Video Repair Tool
Video Repair Tool это утилита восстановления, она может восстановить и исправить сломанные или поврежденные видеофайлы (MOV, MP4, 3GP, M4V), которые не воспроизводятся в вашем медиаплеере.
- Восстанавливает усеченные, сломанные, или поврежденные видеофайлы.
- Восстановление видеофайлов, которые не воспроизводятся в QuickTime или Windows Media player.
- Ремонт видео, которые не были завершены камерой.
- Восстановление не зависит от допустимого/правильного формата контейнера - исходные данные видео- и аудиопотока восстанавливаются полностью автоматически.
- Поддержка неотработанных ссылочных фильмов для поиска отсутствующих метаданных и параметров фильмов.
В настоящее время, наше програмное обеспечение может автоматически отремонтировать поврежденный .mov, .mp4, .m4v, или .3gp видеофайлы (как правило, все видеофайлы на основе формата контейнера QuickTime), использующие один из следующих форматов кодека:
- avc1 (H264/AVC, используемые большинством цифровых камер, камкордеров, iPhone, и т.д.).
- mp4v (H264/ISO, используется некоторыми камерами).
- MPG2/xdvc/xd5d/xd5e (MPEG-2/XDCAM, используется камерами Sony).
- jpg (Motion JPEG, используемый камерами Panasonic).
- icod (промежуточный кодек Apple, используемый Final Cut).
- dvc/dvpp/dvhp (DVCPRO/DVCPRO HD, используется камерами Panasonic).
- apch/apcn/apcs/apco/ap4h (ProRes 4444/422/LT/HQ/Proxy, используется Apple Final Cut X, Adobe Premiere Pro CC 2020 и другими редакторами видео).
Видео следующих камер были проверены на правильность с помощью данного программного обеспечения (однако мы не можем проверить все модели камер, и он обычно работает на большинстве цифровых камер):
- Blackmagic URSA Mini 4.6K, для PCM аудио выбираем "Enable PCM detection".
- Canon 60D, 5D, 7D, T1i, EOS 550D, Powershot SX20, S95, 574HD для PCM аудио выбираем "Enable PCM detection".
- Contour HD Helmet.
- DJI Mavic Pro, DJI Phantom Pro, DJI Vision Plus 2, если видео заикается, выбираем "avc1 single mode" и "No CTTS repair" в разделе параметры (options).
- Drift HD720, выберите пользовательские параметры ремонта '- single' в разделе параметры (options).
- Flip Ultra HD.
- HTC EVO 4G.
- GoPro, POV.HD, Contour+2, ActionPro X7, если восстановленное видео зависает, попробуйте активировать "No CTTS repair" в разделе параметры (options). Если аудио отсутствует, выбираем "Enable AAC detection". Если мы восстановили видео GoPro / ActionPro с носителя SD-карты, восстановленное видео может зависать каждые несколько секунд. Причина заключается в том, что эта камера хранит дополнительные файлы, и данное программное обеспечение для восстановления не может отфильтровать дополнительные файлы и помещает данные в видеофайлы. Решение: используйте инструмент для восстановления данных MaxDataGenius, чтобы сначала извлечь правильные файлы MOV из вашего носителя.
- iPhone, Nokia N82, Nexus One, все Android смартфоны, если качество восстановленного видео плохое, выберите "No CTTS repair" в разделе параметры (options). Если аудио отсутствует, выберите "Enable AAC detection" в разделе параметры (options).
- Liquid Image HD320, Toshiba Camileo S30, B10, P100, AR Drone Quadcopter, выбираем пользовательские параметры ремонта "AVC1 single mode" в разделе параметры (options).
- Nikon Coolpix P300, выбираем пользовательские параметры ремонта "AVC1 single mode" в разделе параметры (options).
- Olympus Tough TG-810, выбираем пользовательские параметры ремонта "AVC1 single mode" и "No CTTS repair" в разделе параметры (options).
- Oregon ATC9K.
- Panasonic HVX200, HXDC1, DC-GH5, если у нас есть поврежденный .MDT-файл, используйте его для восстановления и переименуйте в .MP4 перед запуском восстановления. Выбираем "No CTTS repair" в разделе параметры (options), если восстановленное видео зависает. Если аудио плохого качества, выбираем "Enable PCM detection" в разделе параметры (options).
Если видео вообще не воспроизводится, попробуйте опцию "Overwrite existing codec information by reference file".
Если импорт восстановленных видео не работает, то восстановленное видео должно быть преобразовано после восстановления - повторное подключение/преобразование/reenconding/converting (с помощью ffmpeg) для импорта в программу в разделе options: если вы выберете "MP4 (same quality)", он будет использовать ffmpeg (он находится в папке videorepair\toolswin) для преобразования видео для импорта. Примечание: не используйте восстановление файлов SD-карт Panasonic (AVCCAM), восстановленные файлы MOV не подлежат восстановлению. Решение: используйте инструмент для восстановления данных MaxDataGenius, чтобы сначала извлечь правильные файлы MOV из вашего носителя.
- Samsung HMX200, HMXS10, MX20, SMX-F400BP/EDC и другие камеры от Samsung, выбираем пользовательские параметры ремонта "AVC1 single mode" в разделе параметры (options).
- SIV M7, выбираем пользовательские параметры ремонта "AVC1 single mode" в разделе параметры (options).
- Sony XDCAM, EX1, F900, JVC HM100, Matrox MX02, и другие MPEG2 камеры и источники, если звук является белым шумом, в разделе параметры (options) выбираем параметр пользовательского ремонта "-af twos" для PCM big endian или "-af sowt" для PCM little endian.
Если видео шаткое, в разделе параметры (options) выбираем:
1. Включаем "reencode movie files".
2. Выбираем "Custom (ffmpeg) as preset for reencoding".
3. Вводим "mp4: -f mov -acodec copy -vcodec mpeg2video -sameq" в "custom reencoder params".
- Sony DSC-HX1, выбираем "Enable AVC1 single mode", выбираем "Reencode repaired movie files (MP4 high quality)", выбираем "Overwrite existing codec information by reference file".
- Sony A6500, AX100, A7SII, A7RII, A7II, выбираем "No CTTS repair" в разделе параметры (options). Для PCM аудио выбираем "Enable PCM detection".
- XSplit Broadcaster, выбираем пользовательские параметры ремонта "AVC1 single mode" в разделе параметры (options).
- Yuneec Typhoon CG03, отключаем "detect new movie clips", и включаем "AVC1 single mode" и "No CTTS repair".
- Zoom Q3HD, нет звука.
Итак, попробуем на практике восстановить видео с сетевой камеры D-Link DCS-942L. У неё нет кнопки выключения, и поэтому когда выключается питание (выдергиванием кабеля питания), то бьётся всё видео (так как контейнер не успевает закрыться). Поэтому всегда есть в папках видео без миниатюр:
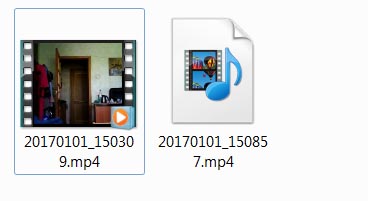
Если попробовать открыть такой файл в медиаплеере, то встрети следующая ошибка:
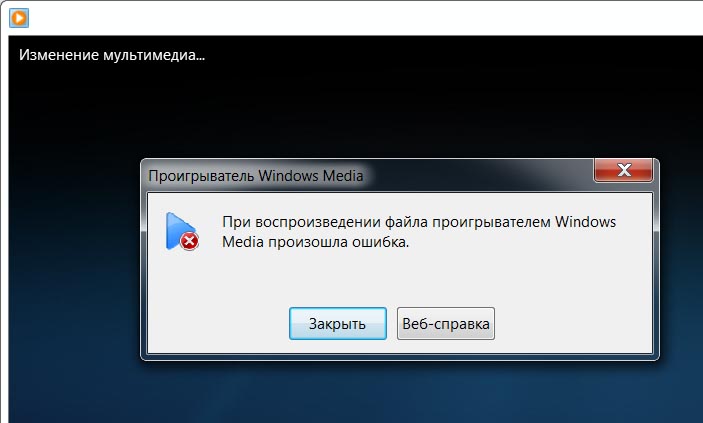
За самой свежей версии утилиты, идём на официальный сайт:
grauonline.de/cms2/?page_id=5
И там нажимаем на кнопку: Download Video Repair Tool (Mac & Windows).
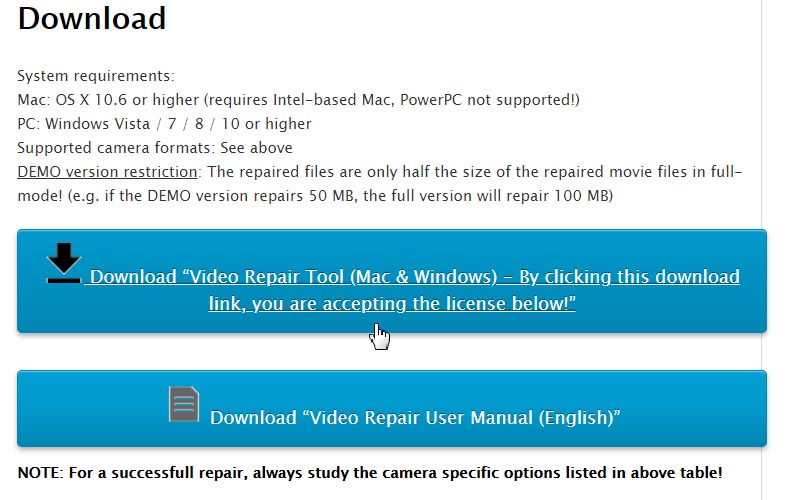
Загрузка утилиты в браузере:

Открываем архив, идём в следующую директорию: videorepair\videorepair и запускаем инсталлятор gs.exe, сделав по нему двойной клик мышью.
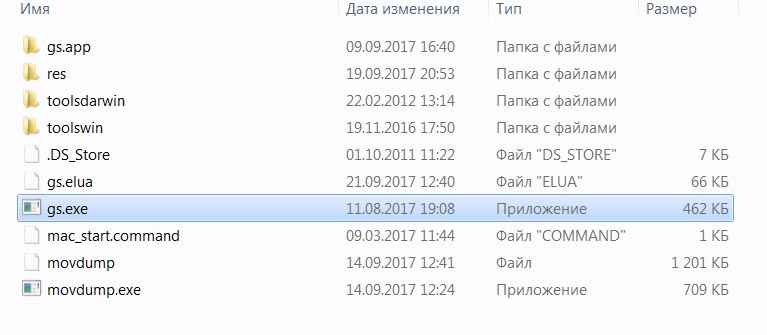
Выбираем английский язык по-умолчанию. OK.
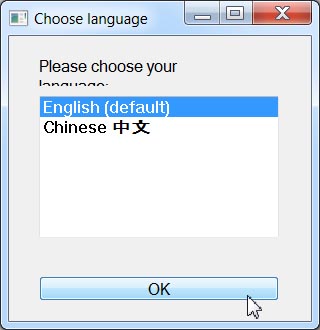
Утилита загрузится в Demo режиме, это значит, что восстановится только 50% длительности видео.
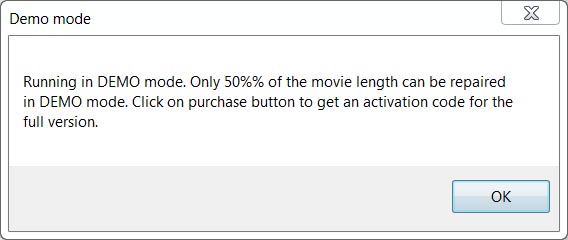
В интерфейсе Video Repair Tool нажимаем на кнопку: Purchase.
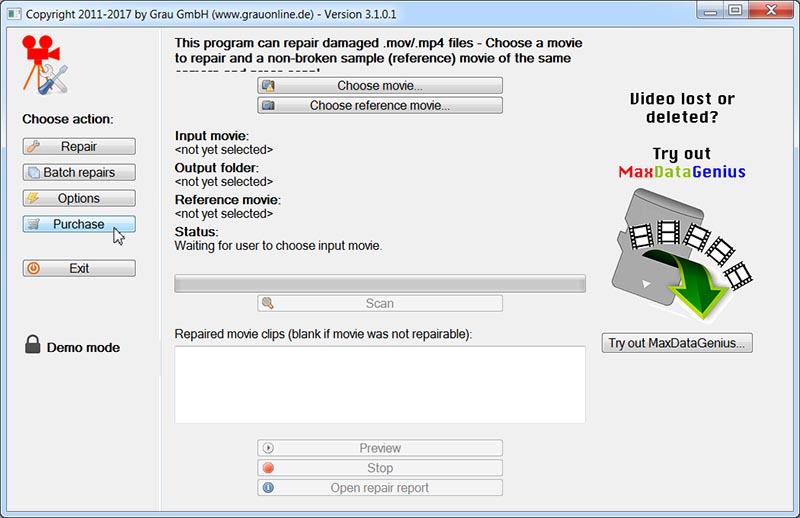
Запоминаем или записываем Request number.
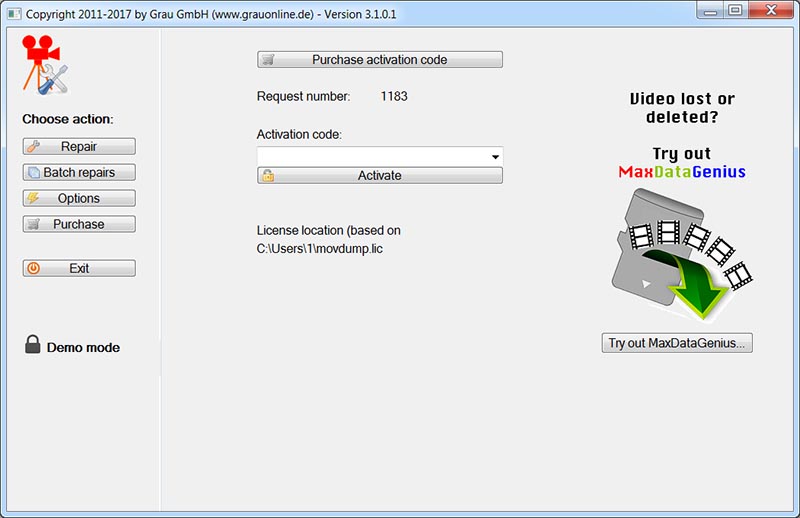
Запускаем keygen.exe...

В первое поле вбиваем Request number и нажимаем на кнопку: Generate.
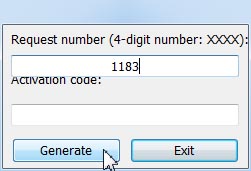
Получаем Activation code:
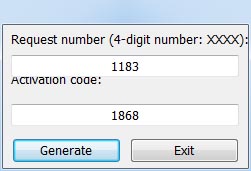
Вбиваем его в Activation code и нажимаем на кнопку: Activate.
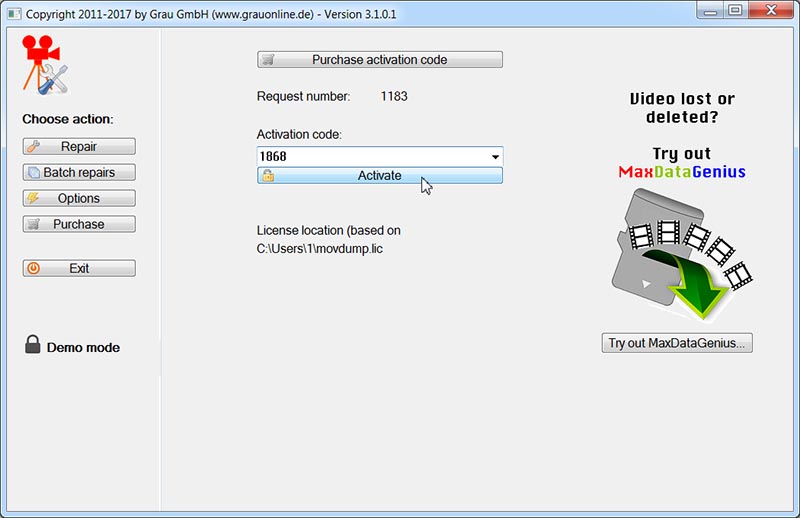
Full mode. Running in full mode now. Thank you. OK.
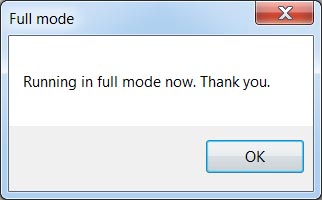
Теперь нажимаем на кнопку: Choose movie...
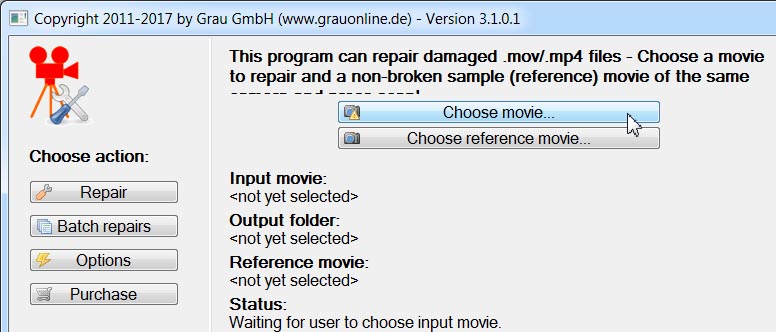
Указываем путь к битому видео и нажимаем на кнопку: Открыть.
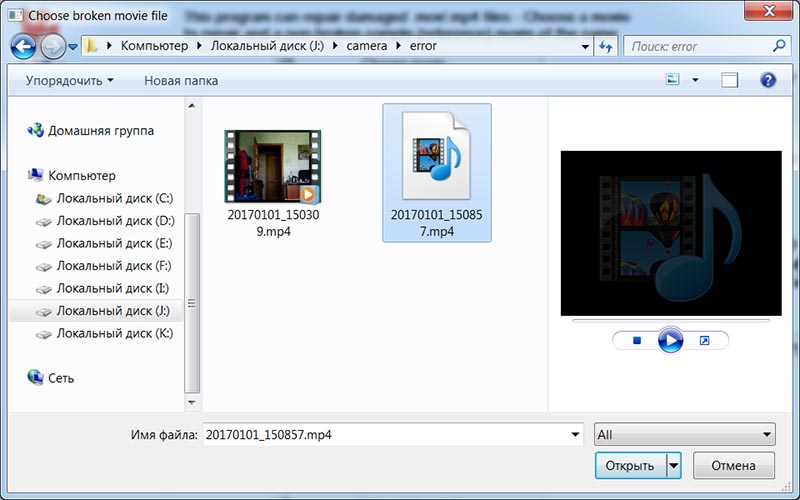
Теперь нажимаем на кнопку: Choose Reference movie...
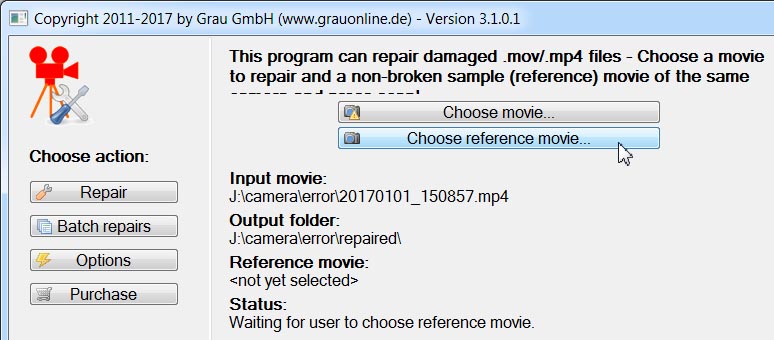
И указываем путь к нормальному видео с камеры D-Link DCS-942L, где был корректно закрыт контейнер. Обращаем внимание, что уже будет создана папка восстановления: repaired. Выбираем его и нажимаем на кнопку: Открыть.
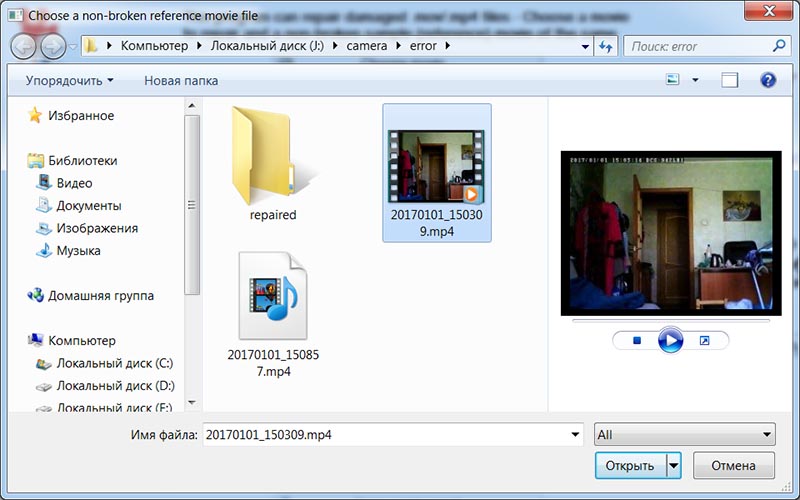
Для начала лечения, нажимаем на кнопку: Scan.
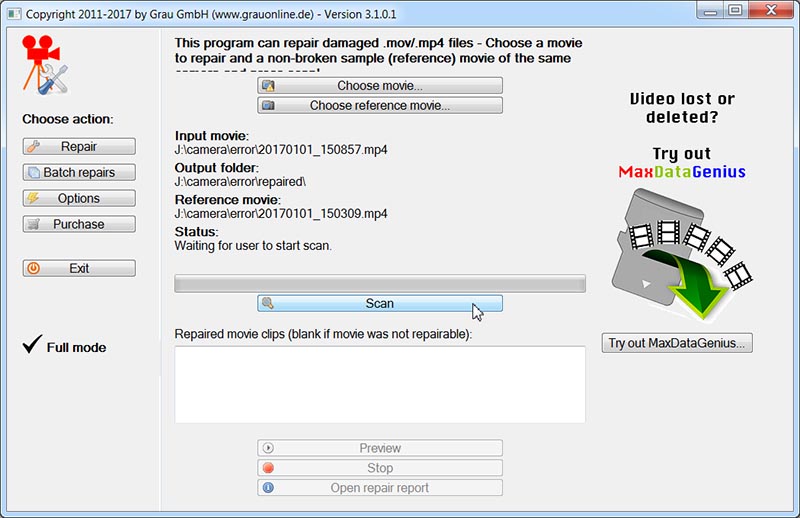
Индикатор статуса сканирования...
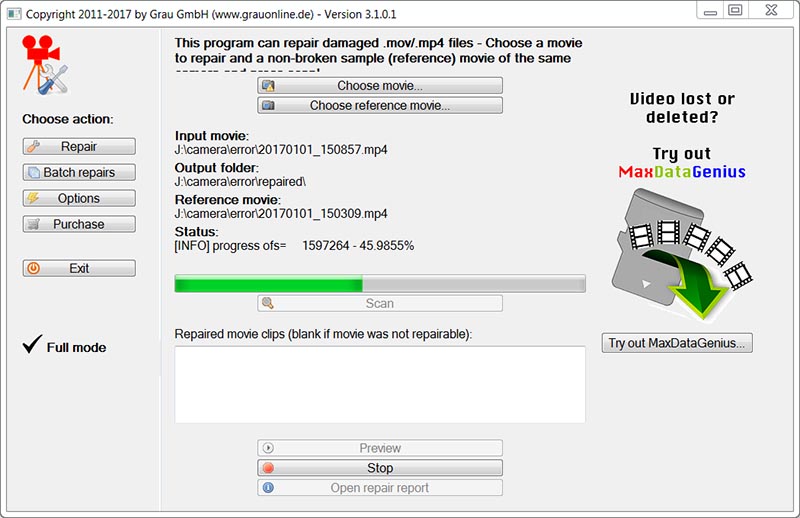
Status: Scan finished.
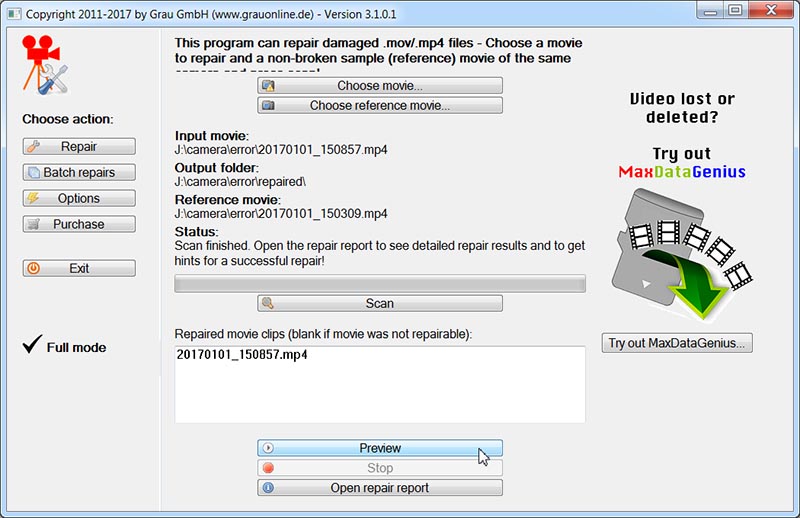
Восстановленное видео находим в папке: repaired.
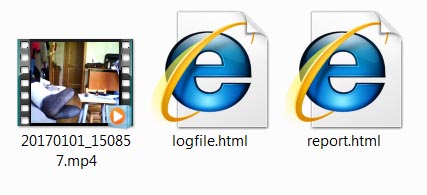
Параметры видео отображаемые утилитой Media Info:
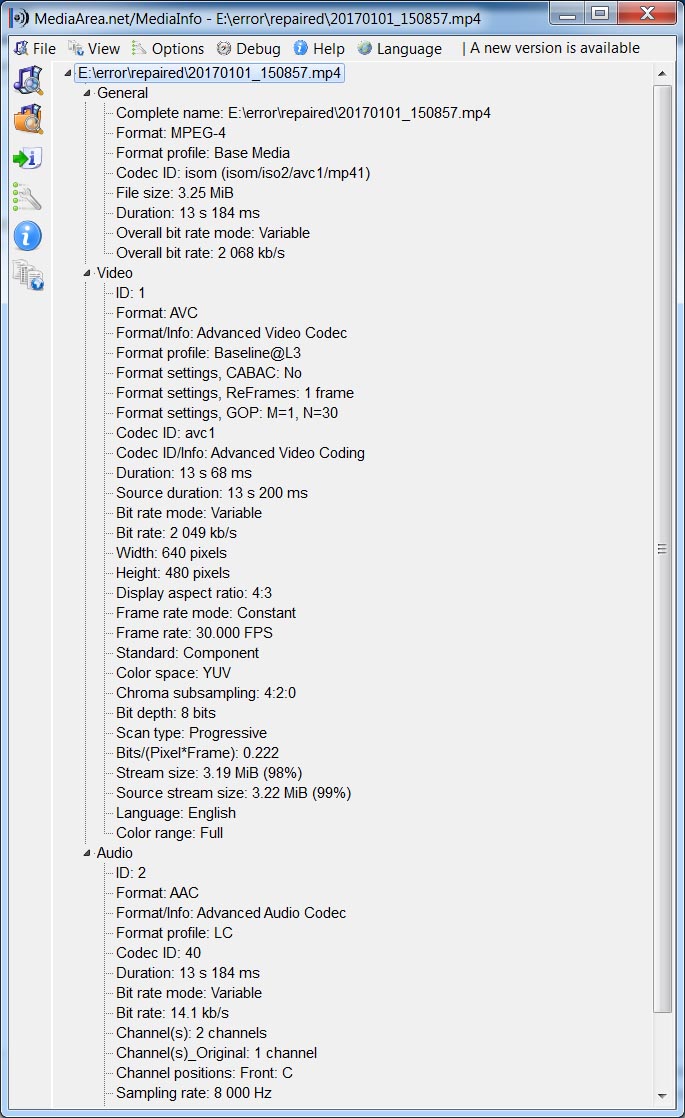
Это видео было восстановлено для воспроизведения в медиаплеере, теперь попробуем его импортировать в программу видеомонтажа Adobe Premiere Pro CC 2020. При импорте нас сразу встречает следующая ошибка Frame substitution recursion attempt aborting..., всплывающая в трее.
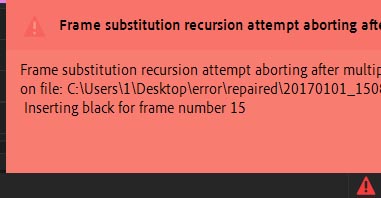
Следующий список ошибок вылазит по мере работы:

В окне проекта, приходится делать скраббинг, ибо первый кадр у нас чёрный:
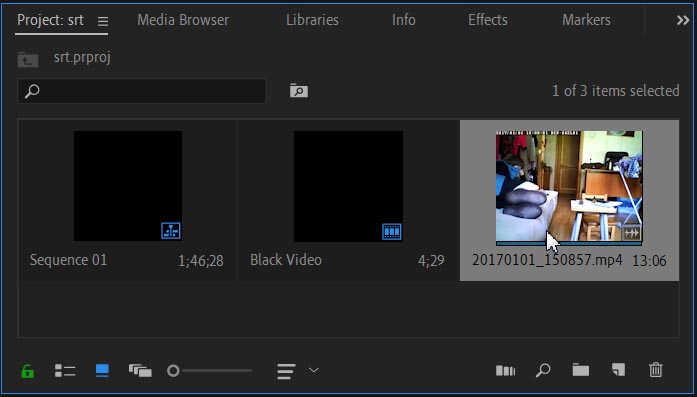
Смотрим свойства видео внутри программы Adobe Premiere Pro CC 2020:
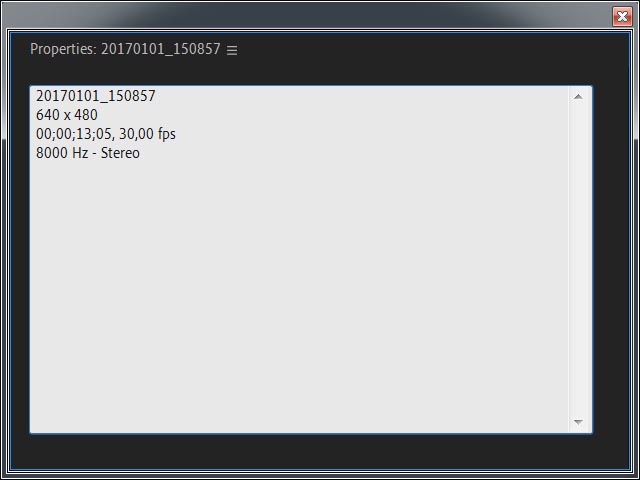
При воспроизведении видео:
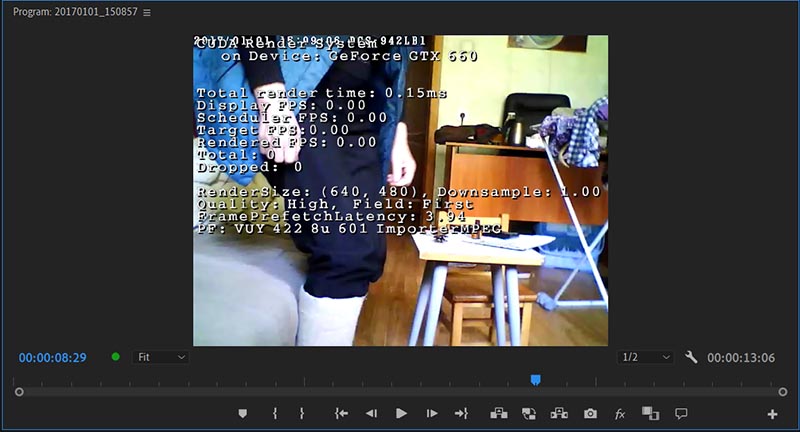
При воспроизведении видео, проскакивают зеленые кадры (ошибка декодирования):
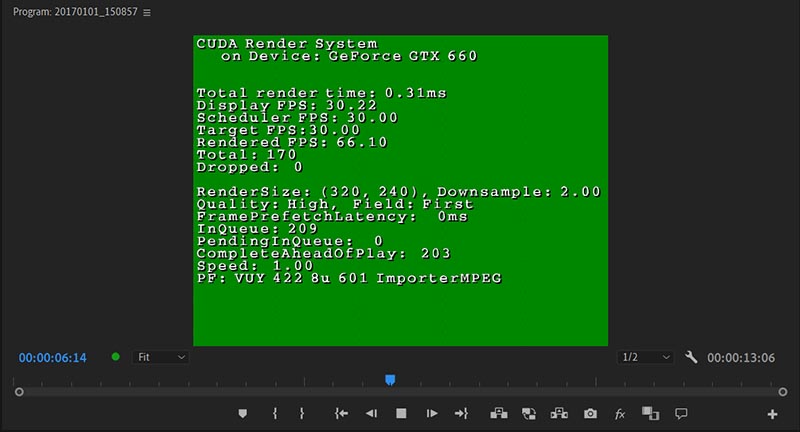
Т.е. для программ видеомонтажа, лучше сделать перепаковку контейнера. На помощь нам придёт утилита My MP4Box GUI.
Запускаем утилиту My MP4Box GUI, переключаемся на закладку Demux и нажимаем на кнопку: Open. Открываем наше восстановленное видео и нажимаем на кнопку: Demux.
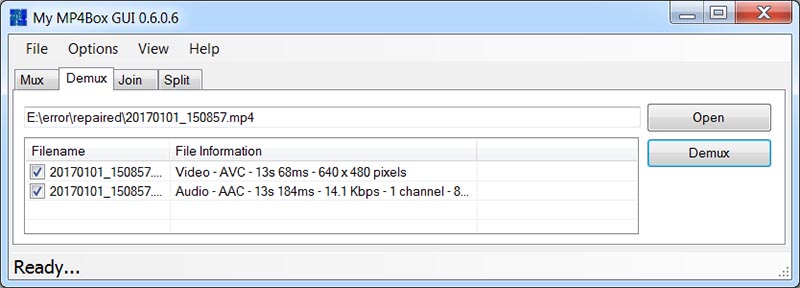
Извлечённые элементарные потоки:
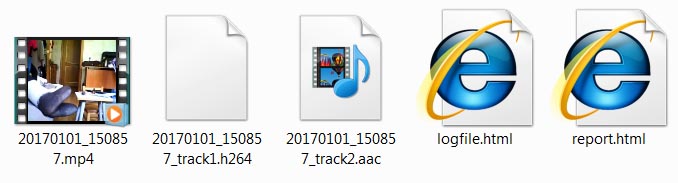
Ещё раз запускаем утилиту My MP4Box GUI, при активной закладке Mux, нажимаем на кнопку Add и добавляем элементарные потоки (видео и аудио). Нажимаем на кнопку Mux.
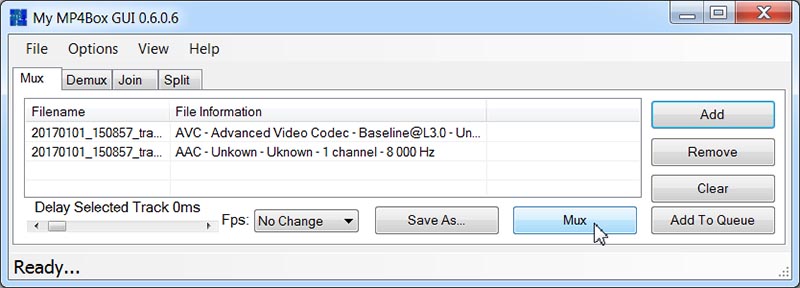
Импортируем перепакованное видео в Adobe Premiere Pro CC 2020, нас не встречают никакие ошибки, и первый кадр миниатюры клипа в окне проекта отображается корректно.
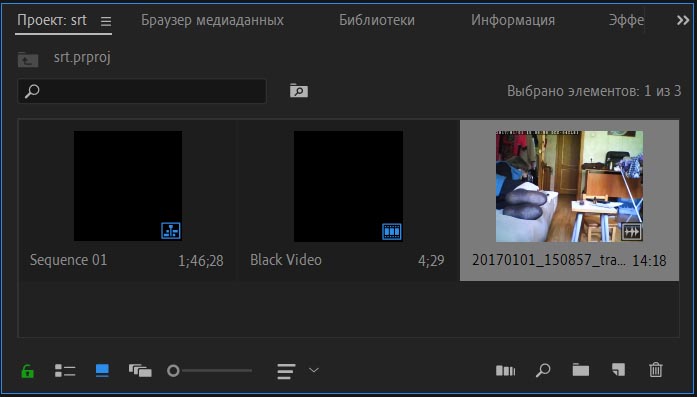
Свойства видео, также отображаются крорректно - с подробной информацией:
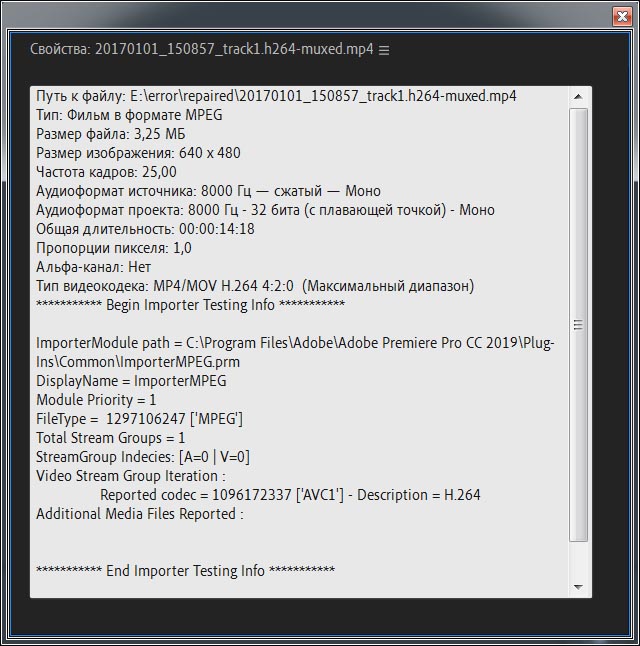
Видео на таймлайне:
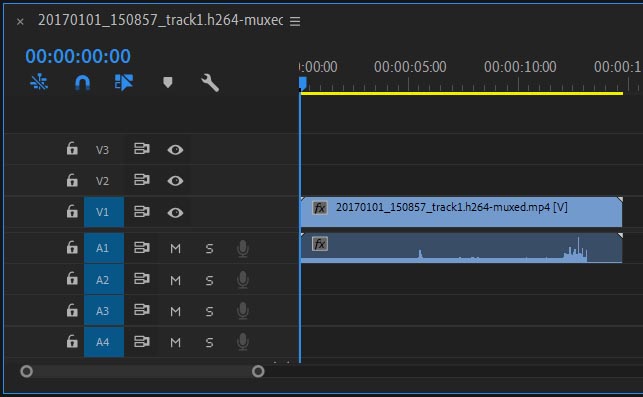
В Программа (Program) нет никаких зелёных кадров при воспроизведении:
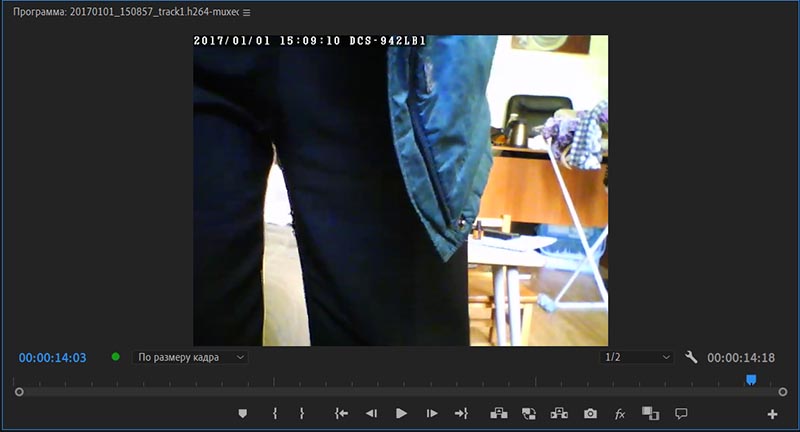
*При таком способе всё нормально работает, но перепаковка может привести к рассинхрону видео и звука, так как метки в контейнере могут быть удалены.
