Захват видео в Sony Vegas Pro
Sony Vegas Capture позволяет захватывать видео с различных источников: цифровой камеры по интерфейсу IEEE-1394 (FireWire), аналоговой камеры, подключенной к карте ТВ тюнера, различных бытовых камер по интерфейсу USB 2.0, так и профессиональных видеокамер по интерфейсу SDI (если на ПК установлена карта захвата с поддержкой этого интерфейса, например Blackmagic Design DeckLink). Для начала захвата видео выполняем в программе Sony Vegas Pro команду: File > Capture. Появится окно Capture Video, где можно выбрать формат видео захвата DV или HDV/SDI. Можно поставить галку перед пунктом: Always use the selected format (DV uses an external video capture application. This option can be changed later in the Preferences dialog.) – всегда использовать выбранный формат (DV использует внешнее приложение захвата. Эта опция может быть изменена в диалоговом окне Preferences).
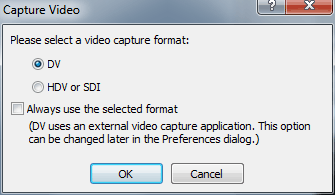
Нажимаем на кнопку ОК и загрузится окно захвата: Sony Video Capture 6.0. И если к примеру у нас подключена вебкамера, то соответственно получим сразу картинку... И внизу можно увидеть описание включенного устройства и его характеристики: ASUS USB 2.0 UVC 2M WebCam, 640x480 встроенная вебкамера ноутбука ASUS N71JQ.
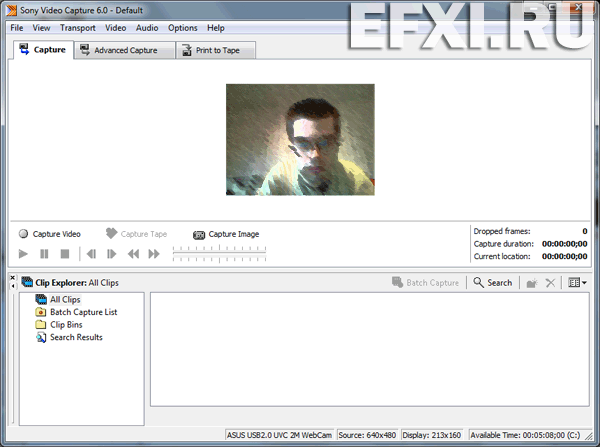
Доступ к настройкам камеры и режимам захвата можно получить через команду меню Video:
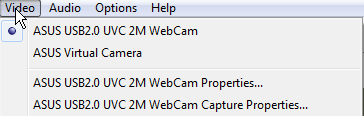
Доступ к настройкам микрофона и режимам захвата аудио можно получить через команду меню Audio:
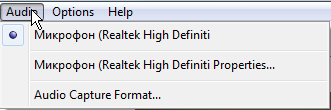
Закладка Advanced Capture, она содержит некоторые дополнительные инструменты для захвата видео, такие как захват выборочного фрагмента разбитого с помощью точек Timecode In/Out или пакетный захват (Batch Capture). Пакетный захват позволяет в автоматическом режиме перенести предварительно отмеченные фрагменты видеозаписи на жесткий диск ПК.
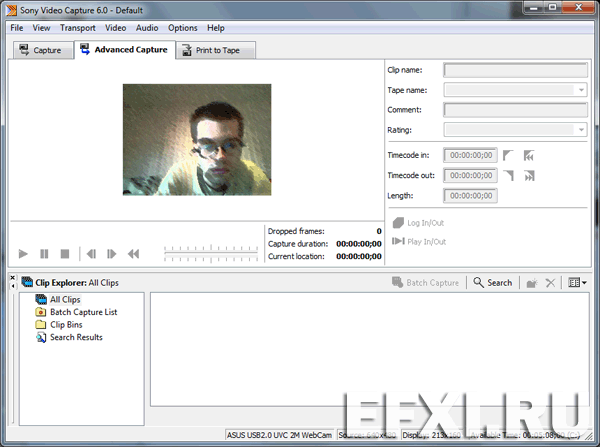
Закладка Print to Tape, в этом режиме есть возможность записать видеофайлы с компьютера на ленту подключенной видеокамеры, например по интерфейсу IEEE1394 (если камера поддерживает такую возможность, иногда данный интерфейс залочен и работает только на слив видео с камеры).
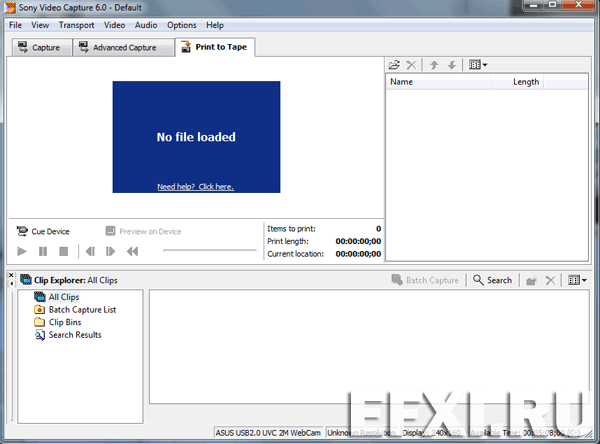
Выполняем команду: Options > Preferences... Закладка General. Если снять галку перед пунктом Enable DV Device control тем самым мы отключим контроль управления DV устройствами. Например: при использовании цифро-аналогового транскодера (типа Sony DA2) без подключения LANC адаптера.
Warn when timecode cannot be found - при использовании команды Go to Timecode приложение Video Capture покажет предупреждение, если осуществляется попытка искать несуществующее положение на ленте. Например, если в Go to Timecode указать значение 46:00:00.00, а длительность кассеты менее 45 мин, Video Capture покажет предупреждение.
Warn when device communication error occurs - включаем предупреждение о поблемах обмена данными с оборудованием захвата.
Close files and devices when not active - прекращаем доступ Video Capture к файлам и DV оборудованию при переключении к другому приложению, разрешая ему использовать файлы и устройства не выходя из Video Capture.
Always connect to new devices - включаем автоматическое определение подключаемого устройства. При снятии галки перед этим пунктом Video Capture распознает новое устройство, но нам придется выбрать его для использования в Меню Video.
Close current device when in file playback mode - отключаем управление внешним устройством на время просмотра уже захваченного файла.
Auto-save project after capturing video - включаем автоматическое сохранение файла проекта Video Capture по окончании захвата клипов.
Auto-save project after capturing stills - включаем автоматическое сохранение файла проекта Video Capture по окончании захвата отдельных кадров.
Notify before starting print to tape - включаем предупреждение перед началом записи на кассету.
Notify after completing print to tape - включаем уведомление о завершении записи на кассету.
Notify if dropped frames are detected - включаем сообщение о наличии пропущенных кадров в захватываемом видео.
Confirm delete from post-capture dialog - включаем запрос на подтверждение удаления захваченных клипов. Эта опция помогает избежать случайного удаления.
Show tape listing in the Clip Explorer - включаем отображение списка исходных видеокассет в окне Clip Explorer. Нажав на значок кассеты можно увидеть все клипы, захваченные с этой видеокассеты.
Make spacebar and F12 Play/Pause instead of Play/Stop - переключаем действие клавиш пробела и F12 в режим управления Play/Pause вместо Play/Stop.
Enable Windows XP Theme support - включаем вид интерфейса Video Capture в соответствие с текущей темой операционной системы Windows XP.
Recently used file list - включаем отображение в Меню File списка недавно использованных файлов. Указываем количество файлов, отображаемых в списке.
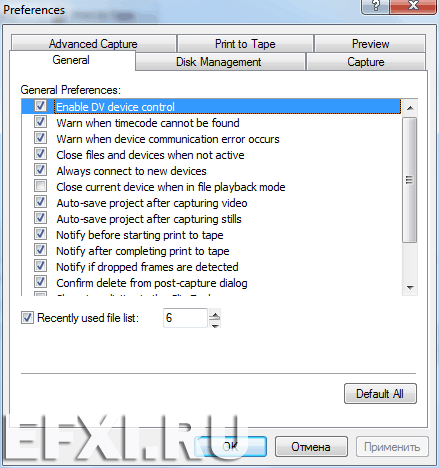
Закладка Disk Management, здесь можно управлять дисками куда будет захватываться видео. Также есть возможность задать максимальный размер DV клипа, отключать захват видео когда дисковое пространство уменьшится до заданного размера.
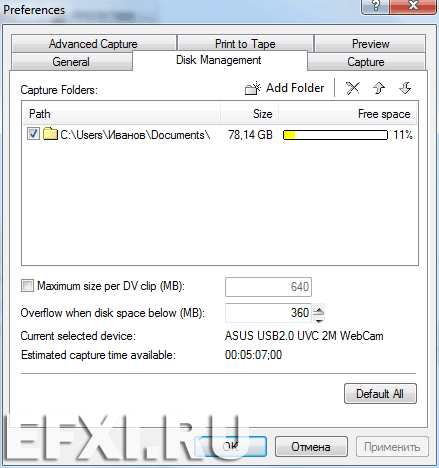
Для смены папки захвата по-умолчанию (а данную папку рекомендуется вынести с системного диска) нажимаем на ней правую кнопку мыши и выбираем пункт: Remove Selected Folder (удалить выбранную папку).
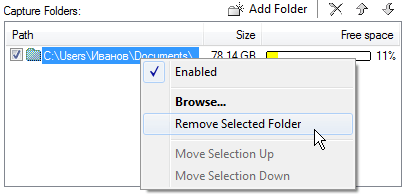
Потом нажимаем на кнопку: Add Folder (добавить папку). В Обзор папок указываем к новой папке, и нажимаем на кнопку: ОК.
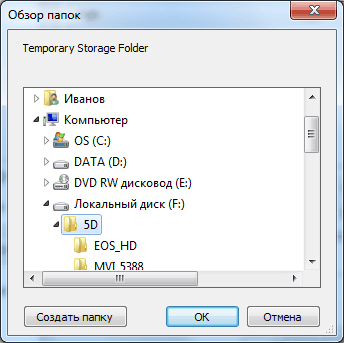
И смотрим на результат. Таких папок может быть несколько, их можно просто отключать сняв галку перед ними.

Закладка Capture. Если снять галку перед пунктом Enable DV scene detection (включения определения DV сцен), то захваченное видео не будет разбиваться по таймкоду на сцены, а будет захвачено одним куском.
По-умолчанию снята галка перед пунктом Stop capture on dropped frames (Останавливать захват на потерянных кадрах), если эту галку поставить, то при пропущенном кадре, автоматически остановится захват видео.
Capture audio - включаем захват звука.
Display post-capture dialog after capturing video - включаем отображение окна информации по завершении процесса захвата клипов.
Display post-capture dialog after capturing stills - включаем отображение окна информации по завершении процесса захвата отдельных кадров.
Enable still image capture - разрешаем захват отдельных кадров кнопкой Capture Still Image.
Deinterlace image when capturing stills - включаем деинтерлейс (он составляет кадр из обоих видеополей при захвате отдельных кадров).
Copy image to Windows clipboard when capturing stills - при захвате отдельных кадров копирует их в буфер обмена Windows (дополнительно созданию ВМР в папке Capture Folders, указанной на закладке Disk Management).
Play sound when capturing stills - разрешаем прослушивание звука при захвате отдельных кадров.
Apply pixel aspect ratio to captured stills - разрешаем изменение пропорций пиксельных точек кадра захваченных изображений при отображении в окне Video Preview.
Save captured stills as JPEG - включаем сохранение отдельных захваченных кадров в формате JPEG вместо ВМР.
Minimum clip length (seconds) - задаем минимальную длительности клипа в секундах. При использовании DV scene detection (определении сцен), будут захватываться клипы с длительностью, превышающей установленное значение.
Maximum capture length (timecode) - включаем остановку захвата при достижении указанного значения таймкода.
Capture start delay - выбераем значение от 0 до 10 секунд, чтобы установить паузу между нажатием кнопки Capture Video и началом захвата. Эта задержка применяется, если внешнее оборудование отключено и снят выбор Delay if Already Playing. Если при захвате видео с каких-то видеокамер возникли проблемы, то в поле Capture start delay (seconds) задаем время задержки не менее 2 секунд.
Опции аналогового оборудования. Custom frame rate - вводим желаемую частоту кадров при захвате с аналогового оборудования. Master Stream – задаем основной поток, по которому будет выполняться синхронизация видео и звука при захвате через аналоговое оборудование. None: не использовать эту возможность. Audio: захватываемое видео будет синхронизироваться по звуковому потоку. Video: Звук будет синхронизироваться во видеопотоку.
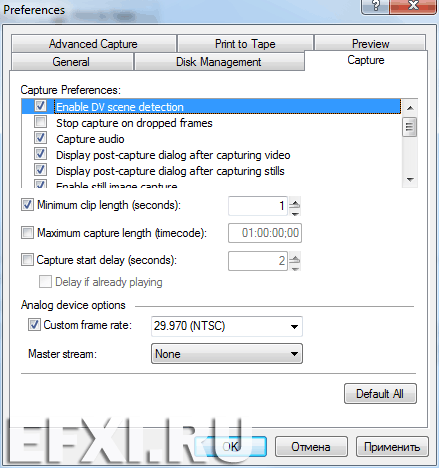
Закладка Print to Tape. Здесь есть возможность задать задержку записи (Record setup delay) в мс. Установливаем Record setup delay на более высокое значение, если никакие данные не выводятся на запись. Параметр Record engage delay (frames) – задаем количество кадров, пропускаемых видеокамерой при переходе из режима Record Pause в режим Record. Уменьшаем значение параметра Record engage delay, если выводятся на запись двойные кадры, или наоборот увеличиваем, если наблюдается пропуск кадров в начале записи.
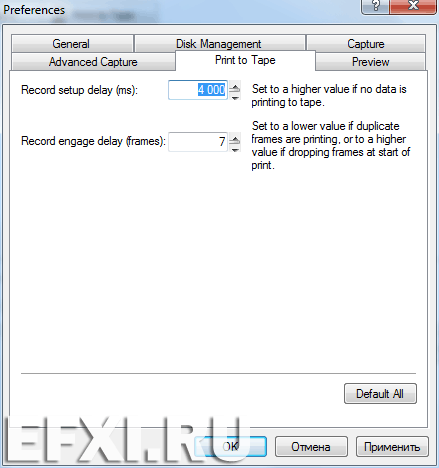
Закладка Advanced Capture (расширенные настройки захвата). Enable DV start frame verification for recaptures - включаем проверку начальной точки таймкода при повторном захвате. Эта проверка помогает избегать ошибок захвата, возникающих в случае дублированного или прерывистого таймкода на кассете, или в случае, когда нужно записать на DV кассету клип, захваченный с другой кассеты.
Automatically mark new offline clips for batch capture - включаем автоматическое добавление в список задач клипов, помечаемых кнопкой Log In/Out для пакетного захвата. При отключении данной опции придется вручную добавлять клипы в список задач пакетного захвата.
Pre-roll (seconds): доступны значения от 1 до 60, здесь указываем в секундах длительность перед началом захватываемого фрагмента, на которую Video Capture будет отматывать ленту (pre-roll), чтобы при воспроизведении предшествующего захвату фрагмента синхронизироваться с воспроизводящим устройством в режиме Advanced Capture.
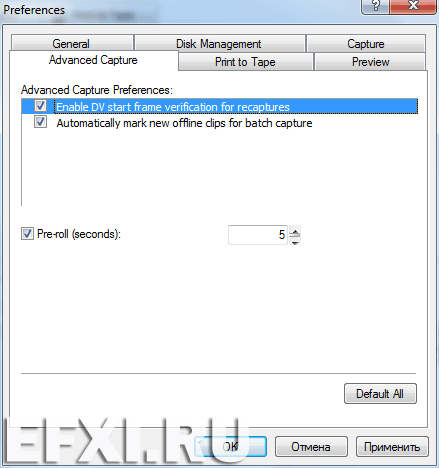
Для начала захвата видео, нажимаем на кнопку: Capture Image или нажимаем комбинацию клавиш: Ctrl+Shift+R.
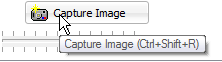
В окне Capture Complete может следить за информацией о процессе захвата видео:
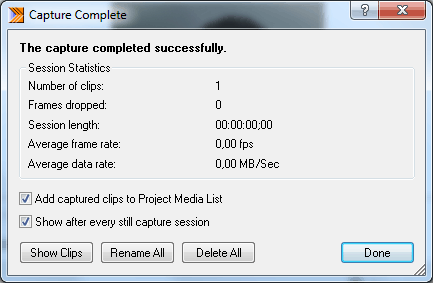
В панеле управления режимами работы видеокамеры, не всегда доступны все кнопки, все зависит от режима захвата и устройства захвата.

Для окончания захвата видео, нажимаем на кнопку: Stop (Space), появится окно Capture Complete с информацией о захваченном видео:
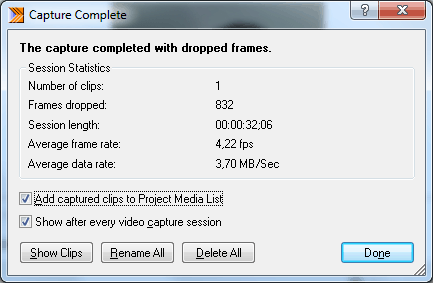
В следующем сообщении информируется о пропущенных кадрах в видео (Dropped frames were detected during capture.). При необходимости можно отключить «навсегда» это сообщение, поставив галку перед пунктом Do not show this message again (Не показывать это сообщение снова) и нажимаем нак нопку ОК.
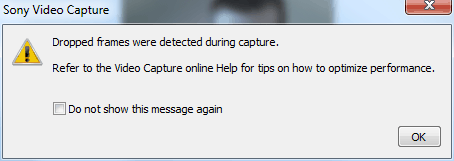
И в окне Clip Explorer у нас отображаются захваченное видео и стоп-кадр.
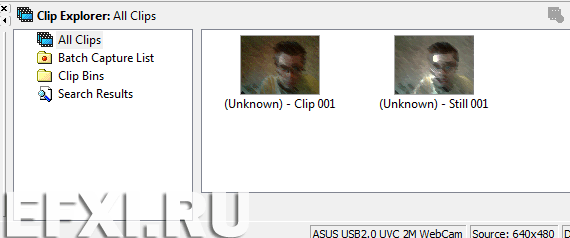
Выходим из окна захвата: Alt + F4. И в закладке Media видим захваченное видео и стоп-кадр.
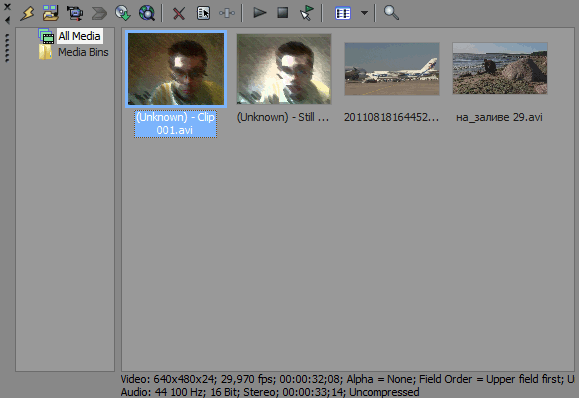
Раздел меню Options. Reconnect to Current Device – выбираем данную команду, когда программа не видит видеокамеру, затем выключаем и снова включаем камеру. Preview Audio – есть возможность выключения звука при превью видео, если есть рассинхронизации звука и видео при предпросмотре аналогового сигнала.
