Trimmer как окно источника
Импортируем видео Ctrl+I (пользовательская комбинация клавиш) и размещаем его на линейке времени.
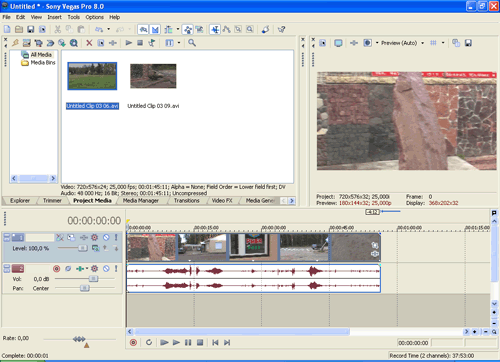
В окне Project Media нажимаем правую кнопку мыши на файле и выбираем пункт:
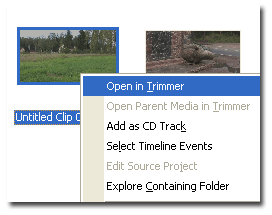
Клип откроется в закладке Trimmer...
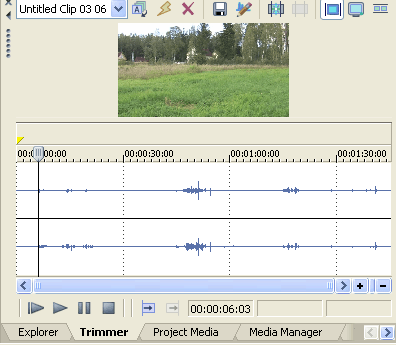
Перетягиваем закладку Trimmer в контейнер с закладкой Mixer.
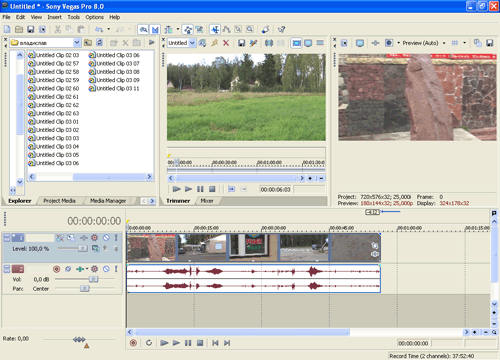
Есть возможность изменять область отображения звуковой дорожки в окне Trimmer.
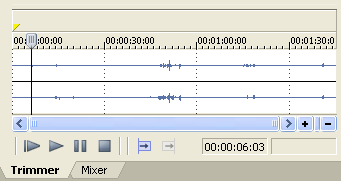
Для включения отображения раскадровки, нажимаем на кнопку: Show Video Monitor.
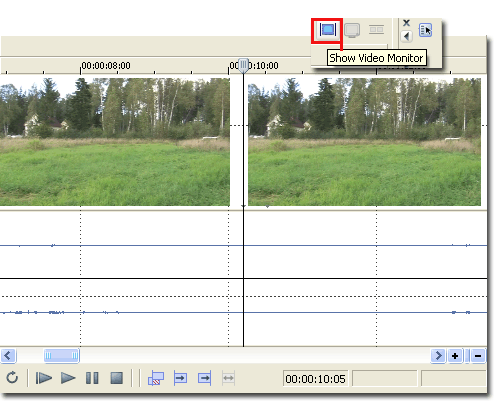
Можно включить отображение содержимого окна Trimmer на внешний монитор.
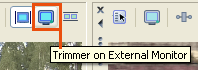
Можно включить отображение видеокадров:
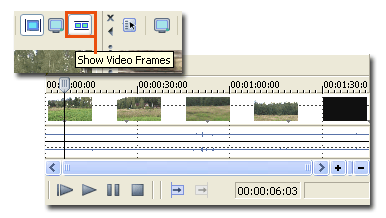
Есть возможность с клавиатуры вбить число для перемещения индикатора текущего времени, для этого нажимаем Ctrl+G и вбиваем число, Enter. Для перемещения на 30 секунд, вбиваем число: 3000.
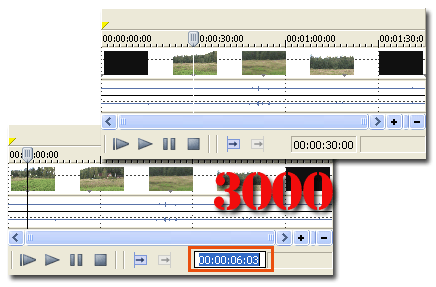
Для наложения клипа на линейку времени, отмечаем место точки входа в окне обрезки и на таймлайне индикаторами текущего времени и нажимаем клавишу А.
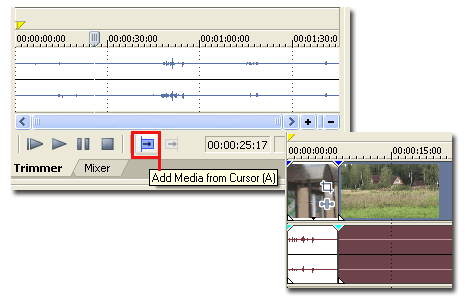
Ограничиваем рабочую область в окне обрезки (I, O). И накладываем данную область до индикатора текущего времени, Shift+A.
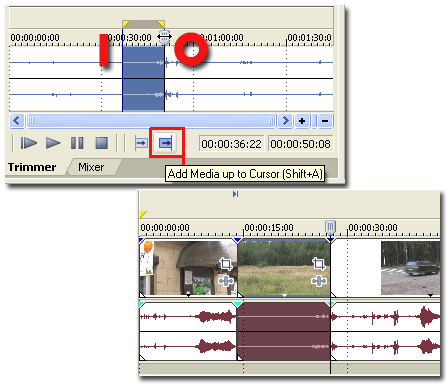
Теперь на таймлайне ограничиваем рабочую область. Чтобы перемещать индикатор текущего времени по меткам с цифрами, нажимаем PageUp/PageDown. Для того чтобы одновременно с перемещением индикатора текущего времени ограничивать рабочую область, нажимаем: Shift+Page Down.
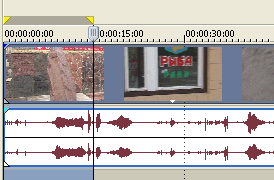
И нажимаем клавишу: А. Видео будет добавлено только в рабочую область.
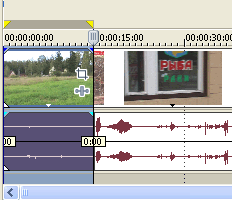
Теперь ограничиваем рабочую область и в окне обрезки. И нажимаем на кнопку: Fit to Fill.
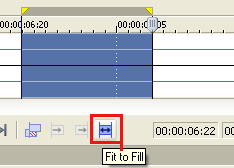
Но стоит учесть, что при четырехточечном монтаже, размеры подгонки изображения имеют свои пределы. Об этом нам красноречиво напоминает следующее сообщение:
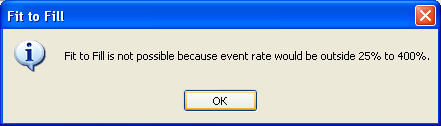
Вносим корректировку и смотрим на результат:
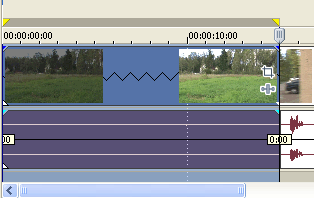
Кривая на клипе, говорит нам, что скорость клипа была изменена. Для ее уточнения, нажимаем на правую кнопку мыши и выбираем пункт: Properties. И смотрим скорость, 100% это 1.
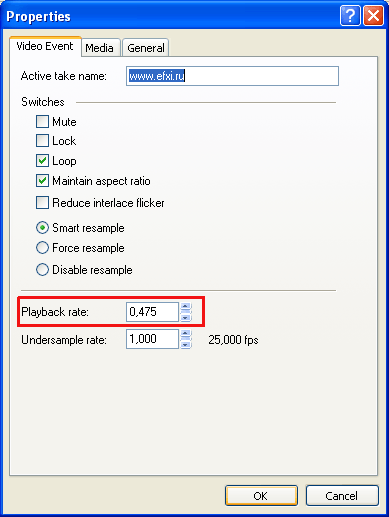
Есть возможность выбирать для наложения только видео или аудио составляющую клипа. Для этого нажимаем комбинацию клавиш: Shift+Tab.
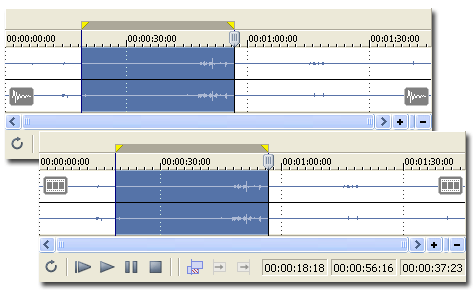
И в окне обрезки можно выбирать клипы из выпадающего списка:
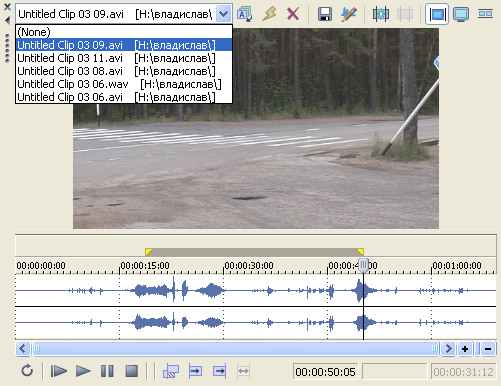
Читаем далее.
