Sony Vegas Pro – Быстрый старт
Быстрый старт в популярной програме видеомонтаже Sony Vegas Pro. Запускаем программу Sony Vegas Pro 8.0.
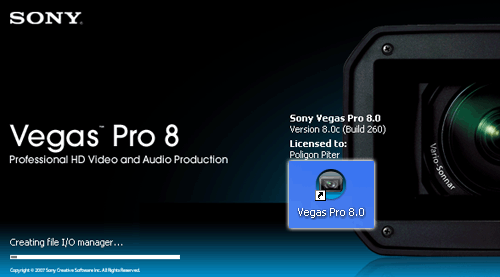
Загрузится стандартный интерфейс программы.
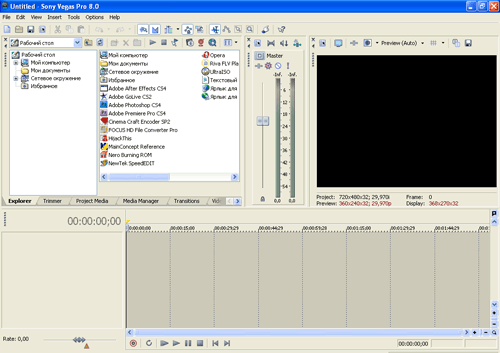
Далее, выполняем команду: File > New (Ctrl+N). Появится окно: New Project с открытой закладкой Video. Выбираем шаблон - Template: PAL DV Widescreen (720x576; 25,000fps), который соответствует работе с видео формата PAL DV 16:9.
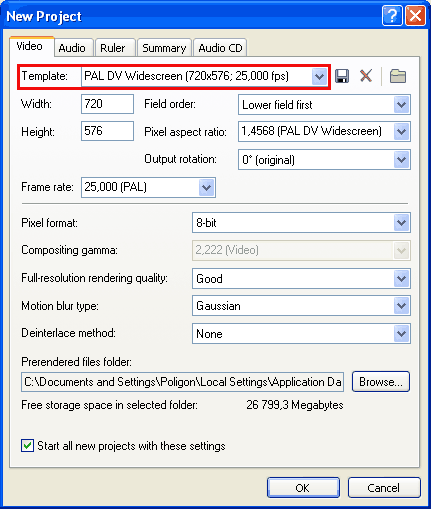
Переключаемся на закладку: Audio. И в пункте: Sample rate (Hz) выставляем значение 48000. Что соответствует стандартному звуку формата PAL DV: 16бит/48кГц.
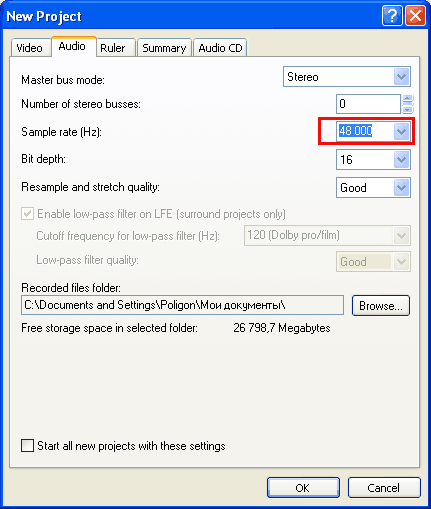
Переключаемся на закладку: Ruler. И выбираем Ruler time format: SMPTE EBU (25fps, Video).
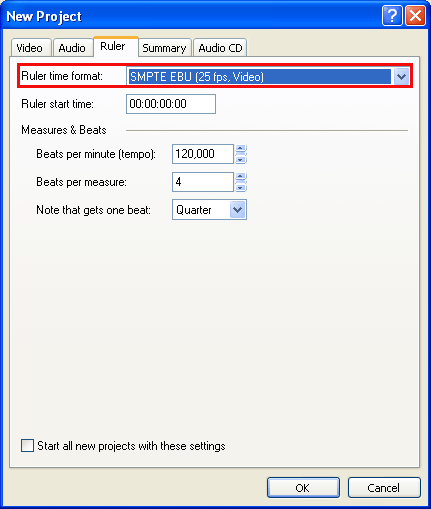
Снова переключаемся на закладку Video и изменяем имя шаблона. Сохраняем шаблон, нажав на кнопку Save Template.
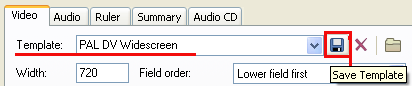
Ставим галку перед пунктом: Start all new projects with these settings тем самым мы по умолчанию, будем всегда начинать работу с новым проектом с этими настройками. И нажимаем на кнопку: ОК.

Пришло время сохранить наш проект, для этого выполняем команду: File > Save As. Выбираем директорию, вводим имя проекта и нажимаем на кнопку: Сохранить.

Где мы выбираем формат файла, Edit file format: Microsoft AVI files и Для импорта файлов в программу Sony Vegas используется команда File > Import > Media. Удобнее работать с горячими клавишами, для назначения этой команде горячей клавиши, выполняем: Options > Customize Keyboard. Появится окно: Customize Keyboard. Где мы переключаемся на закладку Global. Находим и выделяем пункт ImportMedia. И набираем на клавиатуре, комбинацию в поле: Shortcut keys.
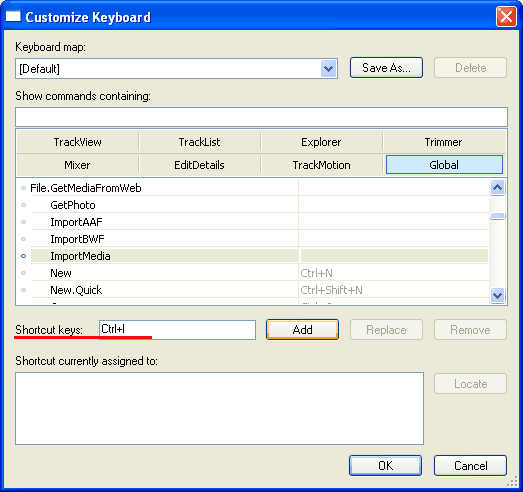
Нажимаем на кнопку: Add.
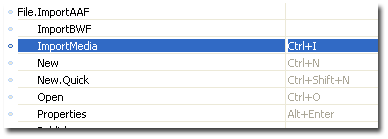
Далее, нам нужно сохранить комбинацию, для этого нажимаем на кнопку Save As...

Вводим название и нажимаем на кнопку: ОК.
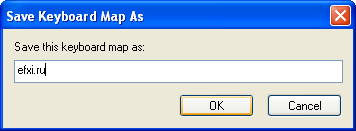
Для импорта клипов, нажимаем комбинацию клавиш, Ctrl+I. И в окне Import, выбираем директорию и файлы, и нажимаем на кнопку - Открыть.
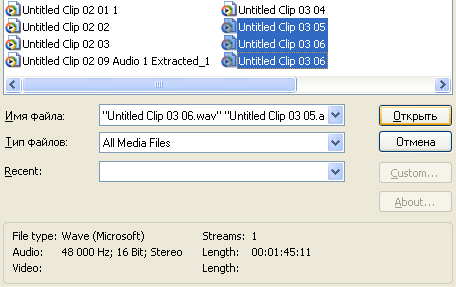
Выбранные файлы откроются в окне Window dock в закладке Project Media.
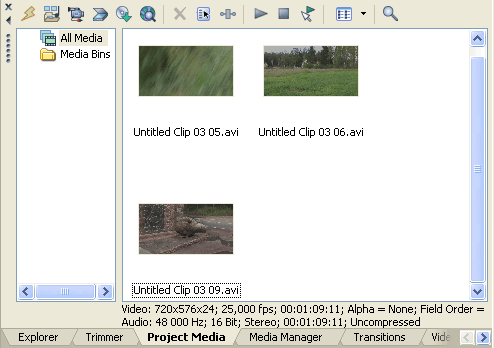
Выделенный клип, мы можем просмотреть, нажав на кнопку Play. Проигрывание начнется в окне Video Preview.
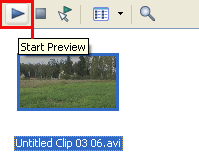
Также есть другой способ импортировать видео и аудио материалы в проект. В окне Window dock, выбираем закдадку Explorer. И выбираем в нужной директории необходимые файлы:
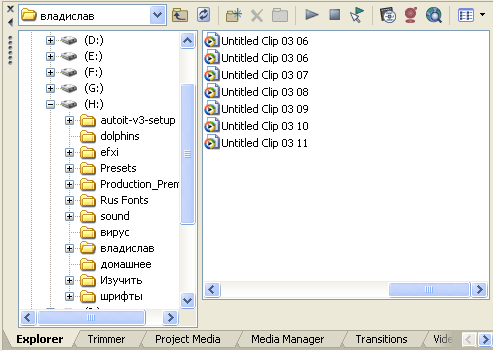
И методом Drag&Drop, захватываем файлы мышкой и перетягиваем их на линейку времени.
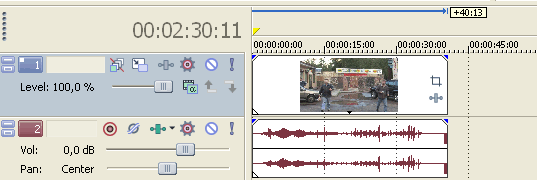
У активной в данный момент дорожки, будет выделен заголовок трека: Track List. То место где находится индикатор текущего времени, мы можем видеть в окне: Video Preview.
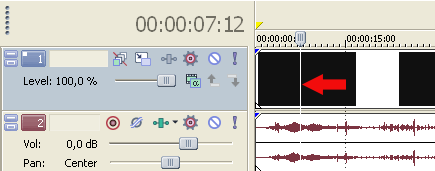
Для проигрывания содержимого линейке времени, воспользуйтесь клавишами JKL: J - назад, K - стоп, L - воспроизведение вперед. Повторное нажатие клавиш JL - соответственно увеличивает скорость воспроизведения. Программа Sony Vegas - поддерживает фоновое воспроизведение таймлайна. Т.е. вы можете открывать другие программы, вызывать пункты меню, это не будет влиять на воспроизведение. Также во время воспроизведения, вы можете следить за уровнем звука в панели: Audio Mixer.
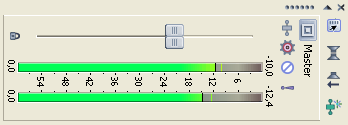
Для того чтобы подрезать конец клипа, подводим курсор мыши к концу фрагмента. Курсор примет форму двунаправленной стрелки, и тянем клип влево, контролируя подрезку с помощью синхронизирующей направляющей, и в нужном месте отпускаем кнопку мыши.
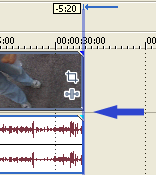
Для разреза клипа в месте, где находится индикатор текущего времени, выполняем команду: Edit > Split (или нажимаем на клавишу S).
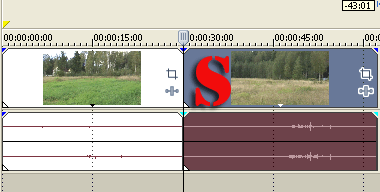
Рассмотрим применение эффектов к видео. Нажимаем правую кнопку мыши и выбираем пункт:
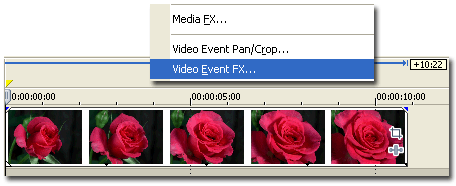
Выбираем эффект: Sony Color Corrector (Secondary). Делаем по нему двойной клик мышью.
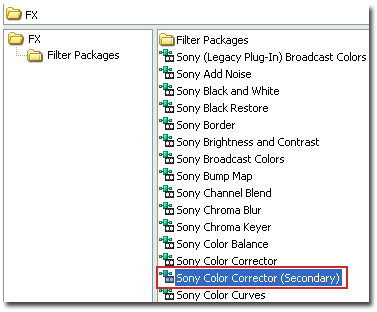
Нажимаем ОК. В окне Video Event FX…
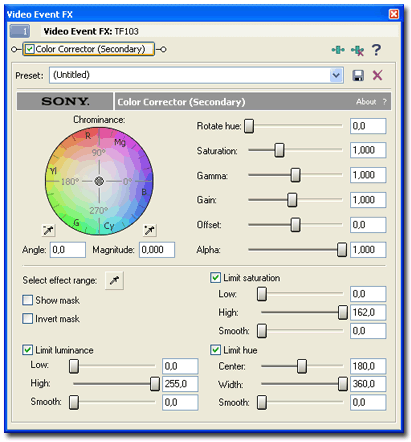
Выбираем пипетку и делаем щелчок на красной розе.
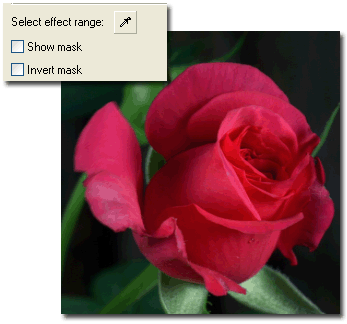
Включаем отображение маски.
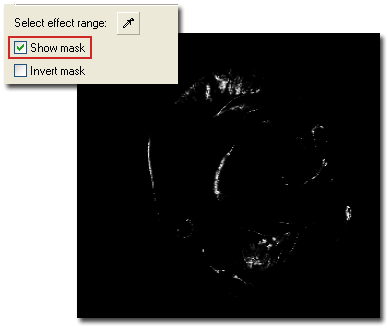
Регулируем маску…
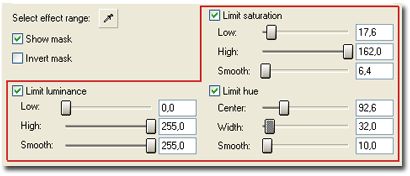
Чтоб получить следующий результат…
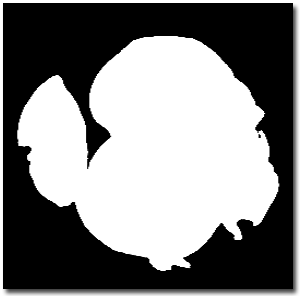
Инвертируем маску и уменьшаем насыщенность цвета до нуля.
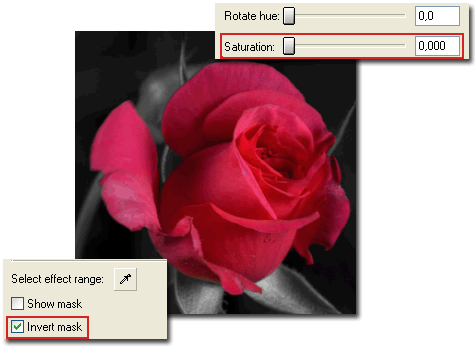
Рассмотрим экспорт видео на жесткий диск. Выполняем команду: File > Render As. Загрузится окно Render As, и по-умолчанию выбран пресет который мы создали в самом начале.
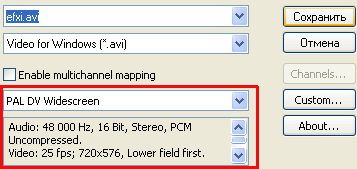
Выбираем директорию, вводим имя файла и нажимаем на кнопку: Сохранить. Начнется просчет материала:
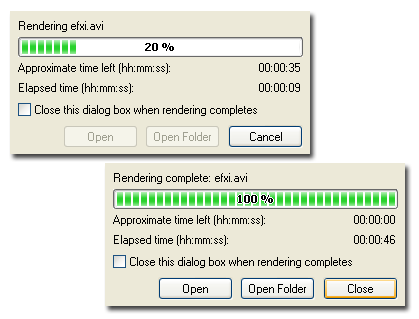
Нажимаем на кнопку: Close. Сохраняем проект: Ctrl+S. Выходим из программы: Alt+F4.
