Печатная машинка
Создадим текстовый шаблон (.mogrt) эффекта печатной машинки. Для этого запускаем программу Adobe After Effects CC 2019, и создаём новую композицию (Ctrl+N).
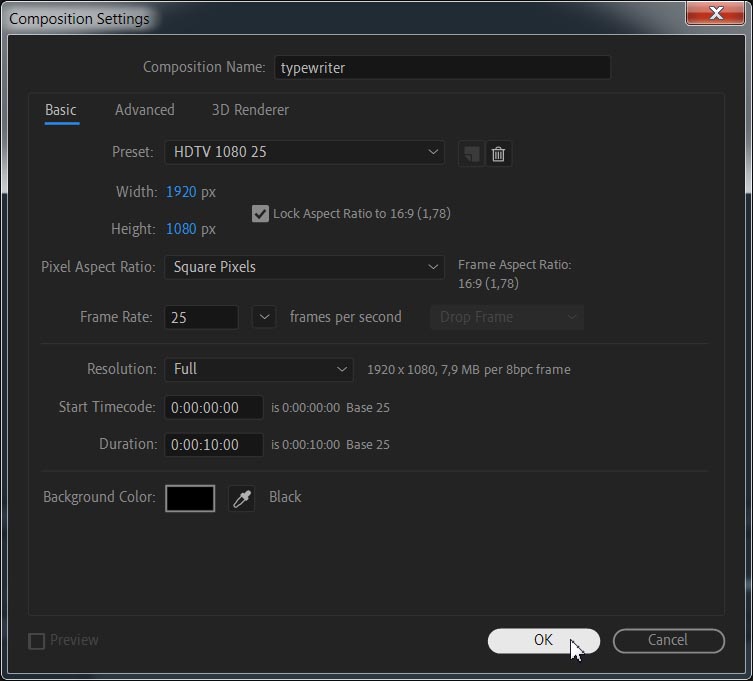
В окне композиции нажимаем на кнопку: Toggle Transparency Grid.
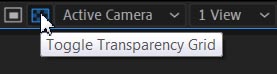
Выбираем инструмент текста (Ctrl+T).
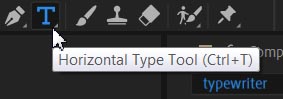
В окне композиции вводим произвольный текст...

При выделенном тексте и активном окне шрифта, стрелками вверх/вниз перебираем шрифты:
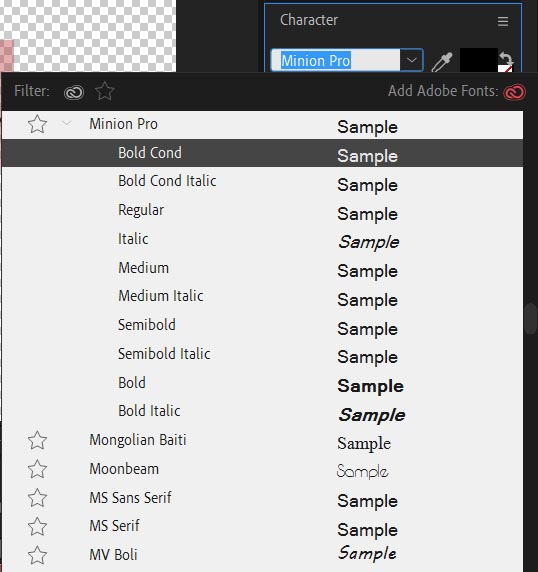
Шрифт: Minion Pro.

В панели Effect & Presets в строке поиска вбиваем "typewriter" и перетягиваем на шрифт в окне композиции анимированный пресет Text > Animate In > Typewriter.
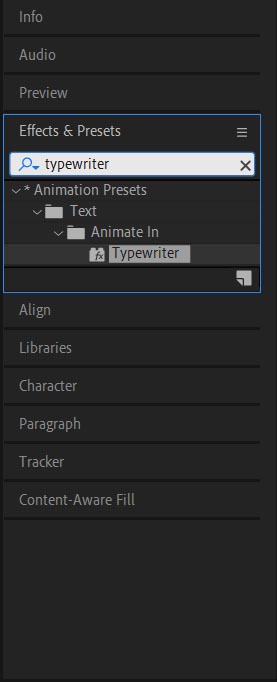
На таймлайне можно подрезать длину композиции, с учётом ключей анимации:
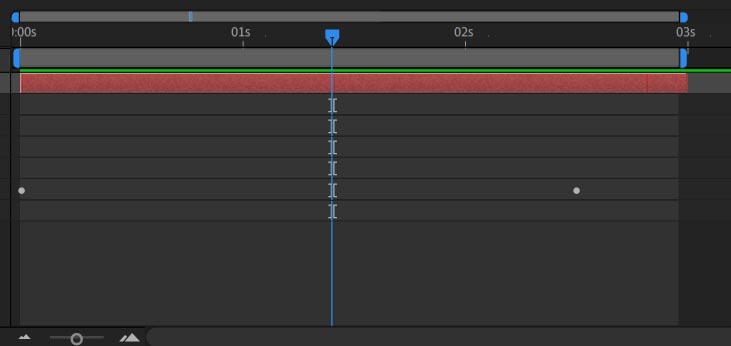
Выполняем команду: Window > Essential Graphics.
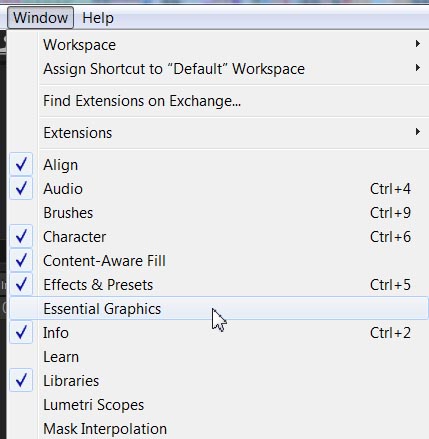
В панели: Essential Graphics, выбираем нашу композицию.
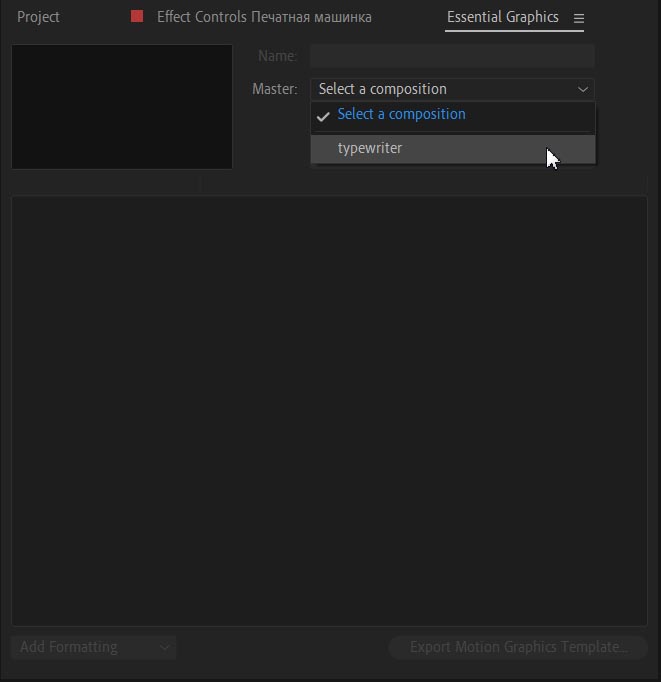
Вводим имя для шаблона...
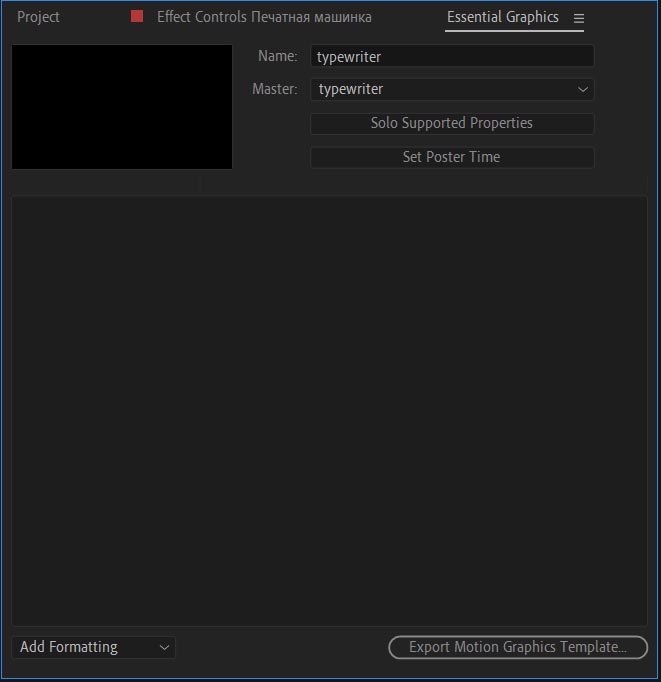
Теперь открываем текстовый слой, выделяем Source Text:
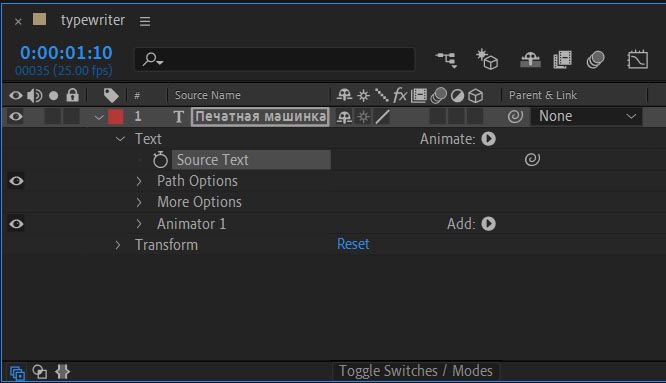
И перетягиваем его в это поле:
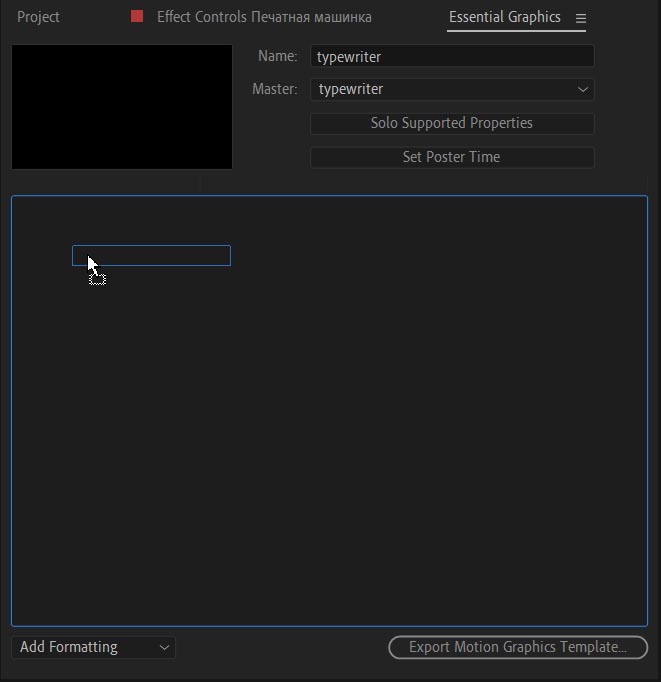
Вводим свой заголовок, например: Редактируем текст.
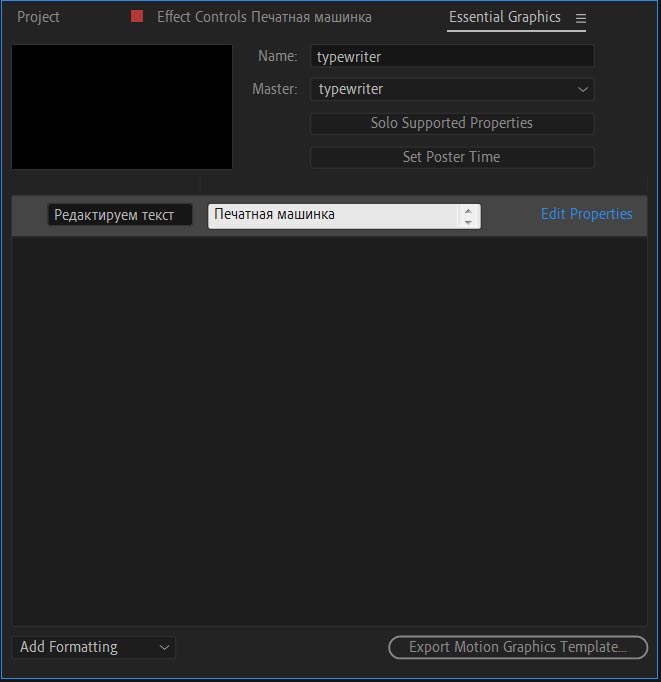
В панели Effect & Presets в строке поиска вбиваем "separate" и перетягиваем на шрифт в окне композиции эффект Effect > Transform > Separate XYZ Position.
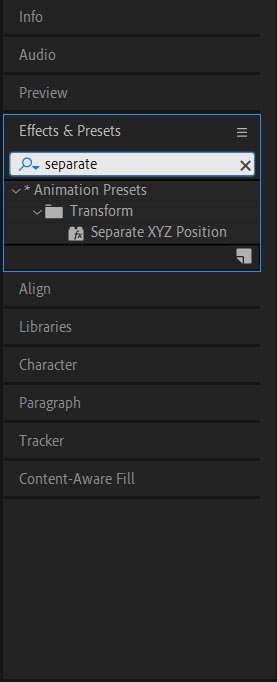
У Separate XYZ Position выделяем параметры: X и Y Position.
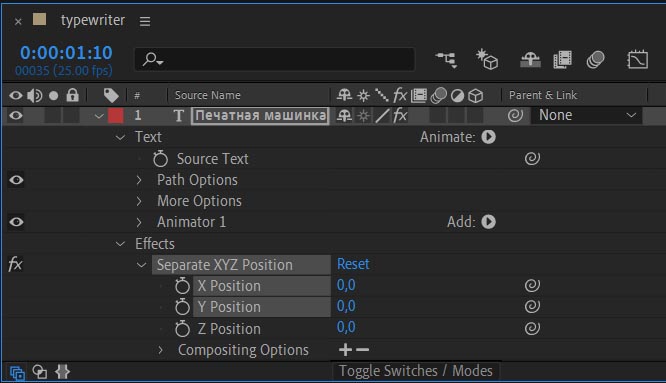
И перетягиваем на панель Essential Graphics и добавляем свои заголовки. Эти параметры пригодятся для перемещения текста по кадру.
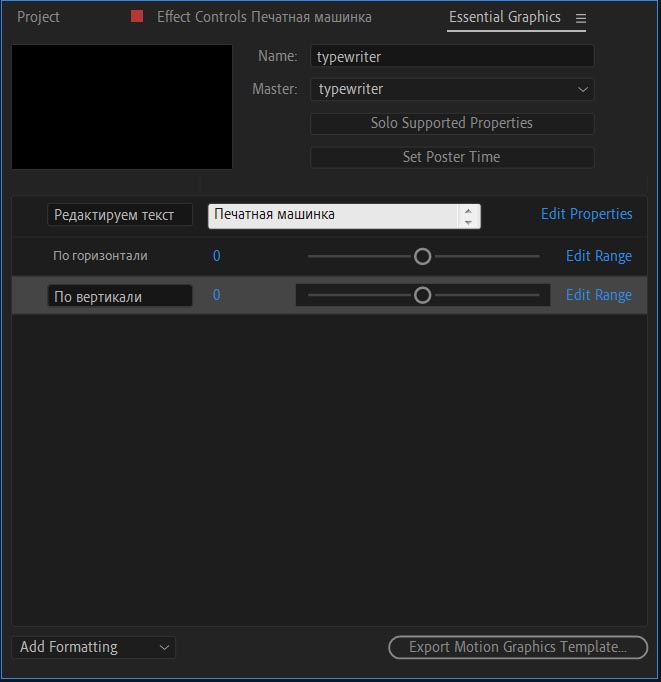
В панели Effect & Presets в строке поиска вбиваем "fill" и перетягиваем на шрифт в окне композиции GPU эффект Effect > Generate > Fill.
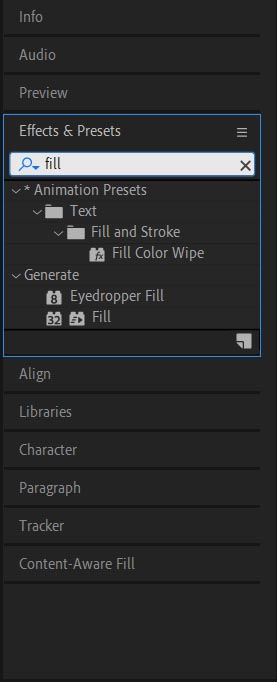
Открываем параметры эффекта Fill и параметр Color (который отвечает за цвет заливки текста), перетягиваем на панель Essential Graphics.
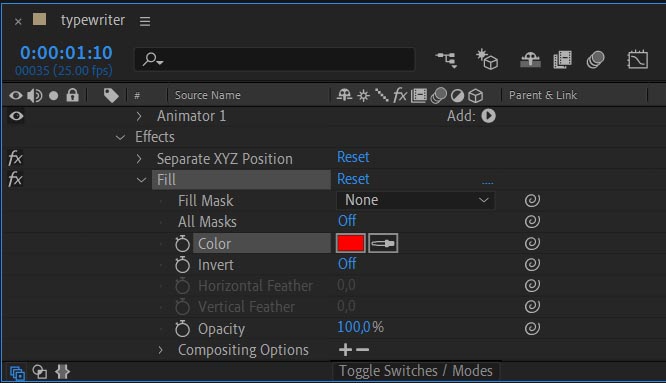
В окне композиции:
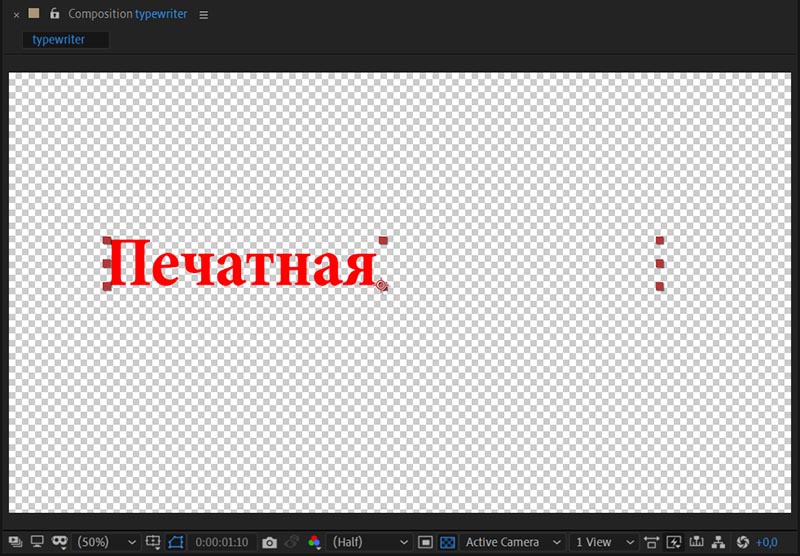
При необходимости можно выбрать любой цвет в окне Color:
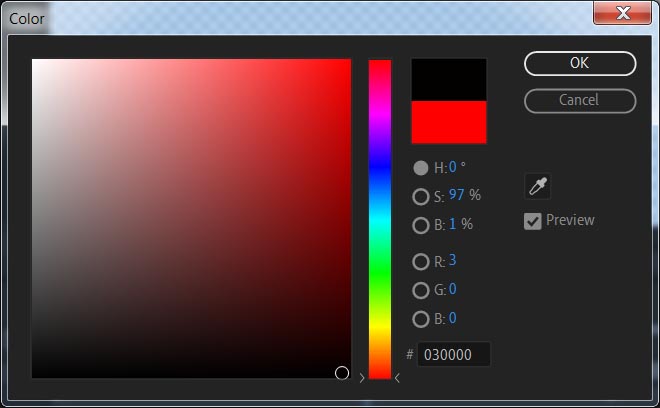
В панели Essential Graphics:
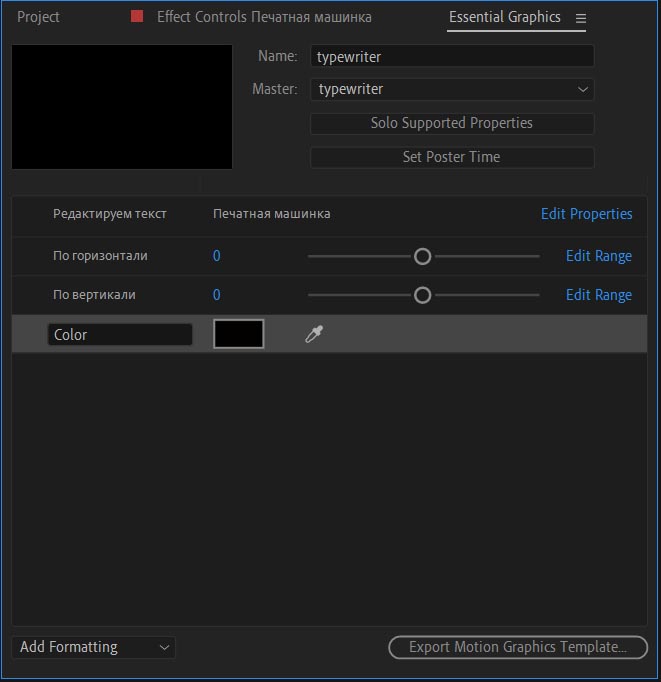
Нажимаем на кнопку: Export Motion Graphics Template.
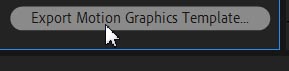
В окне Export As Motion Graphics Template выбираем: Destination > Local Drive и нажимаем на кнопку: Browse.
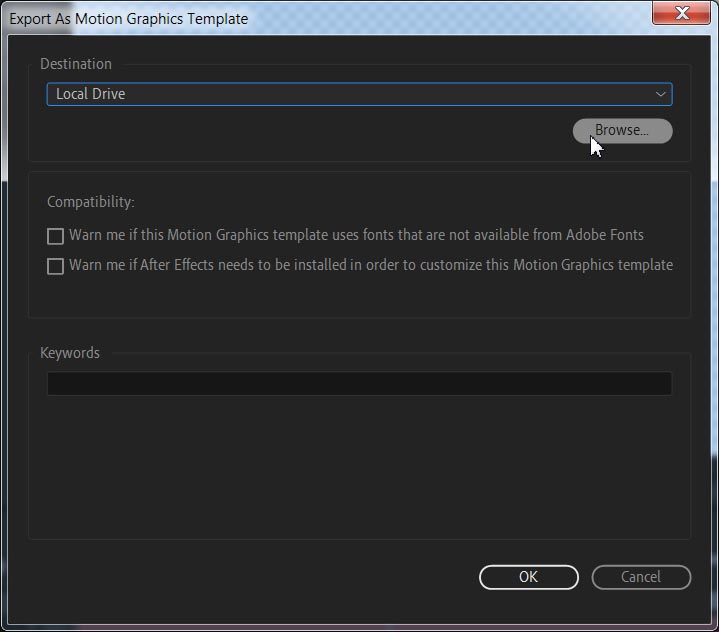
Указываем путь сохранения на локальном диске.
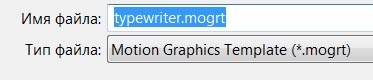
Нажимаем на кнопку: OK.
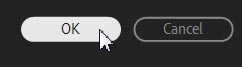
Если индикатор статуса окна: Verifying Adobe Fonts долго загружается, то просто нажимаем на кнопку: Cancel.
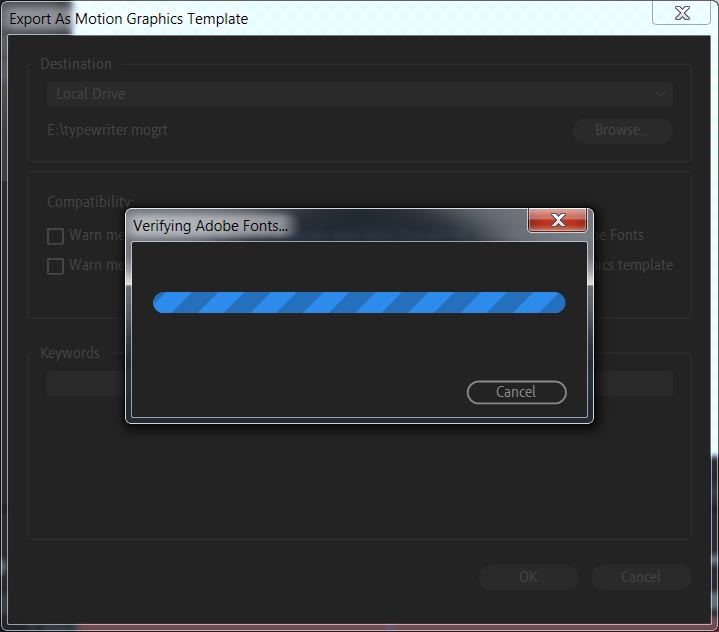
На выходе получаем шаблон typewriter.mogrt, весом 10Кбайт.
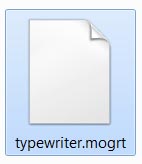
Запускаем программу Adobe Premiere Pro CC 2019 (как работать с .mogrt шаблонами, читаем здесь). Переключаемся на рабочее пространство: Графика (Graphics) и в правом нижнем углу панели Основные графические элементы (Essential Graphics) нажимаем на кнопку: Установить шаблон анимационного дизайна (Install Motion Graphics template).
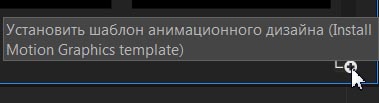
И указываем путь к шаблону на локальном диске.
Или можно самостоятельно скопировать шаблон в следующие директории:
CC 2017.2/2018:
Windows: C:\Users\Имя пользователя\AppData\Roaming\Adobe\Common\Essential Graphics
Mac OS: /Application Support/Adobe/Common/Essential Graphics/
CC 2018.1/2019/2020:
Windows: C:\Users\Имя пользователя\AppData\Roaming\Adobe\Common\Motion Graphics Templates
Mac OS: /Application Support/Adobe/Common/ Motion Graphics Templates
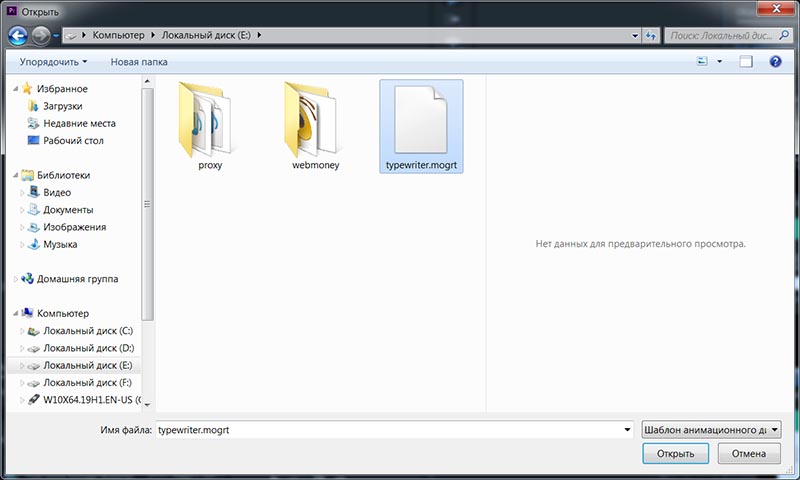
Загруженный шаблон:
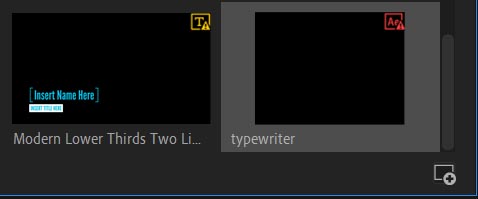
При перетягивании шаблона на таймлайн появится индикатор: Загрузка шаблона анимационного дизайна... (Loading Motion Graphics Template...).
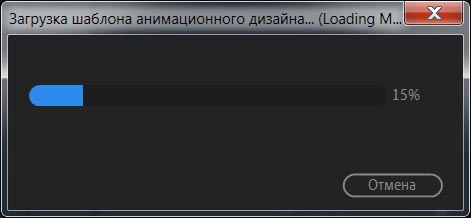
В панели: Основные графические элементы (Essential Graphics) > Изменить (Edit).
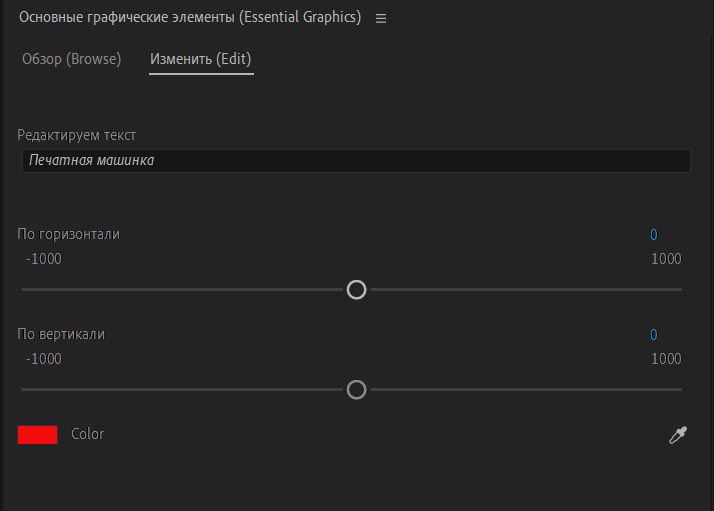
В окне Программа (Program):

С выделенным шаблоном можно проводить разные манипуляции: Переименовать (Rename), Информация (Info), Копировать в библиотеку (Copy to Library), Удалить (Delete), Синхронизация отсутствующих шрифтов... (Sync Missing Fonts...).
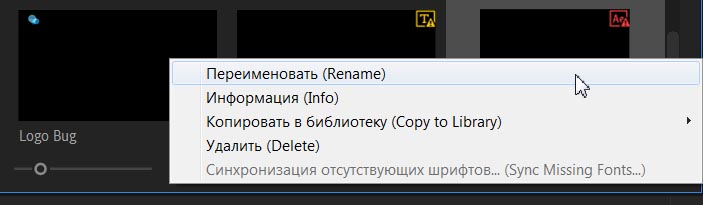
Скачать данный пресет (.mogrt) можно здесь.
