Быстрый старт. Захват видео.
Подключаем видеокамеру к ПК, для осуществления захвата видео.

Разъемы бывают 4контактные и 6контактные (с поддержкой питания), соответственно кабели IEEE-1394 бывают 4-4конт./ 6-6конт. так и смешанные 4-6контактные. На камере всегда находится 4 контактный разъем, на стационарном ПК может быть 4/6 но, как правило, 6 контактный. Следовательно, нам нужен кабель 1394 на одном конце 4контакта, а на другом 6.

Подключаем провод 1394 к камере. Затем к соответствующему разъему на ПК.
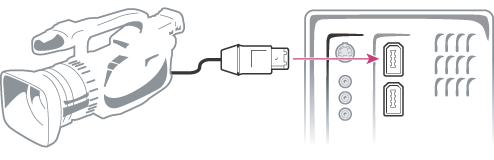
После подключения камеры Windows XP нам сообщит:
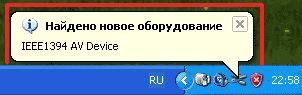
Появится окно: Цифровое видеоустройство, там выбираем пункт Импорт и монтаж видео используется Pinnacle Studio.
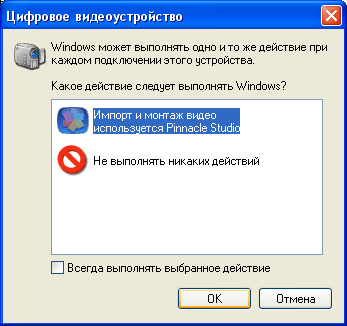
Нажимаем ОК, появится входная заставка программы.

Pinnacle Studio откроется на закладке: Захват.
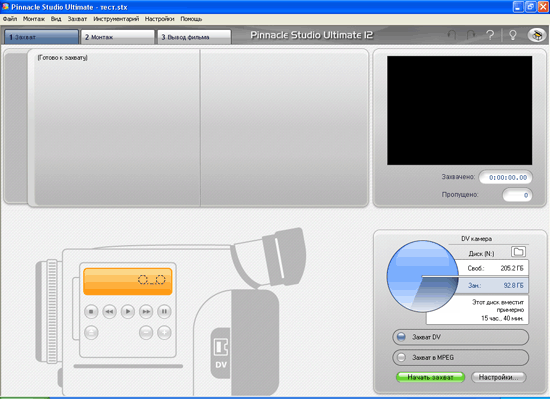
Если камера включена в режиме записи и снята крышка объектива. То в окне видеопроигрывателя, можно увидеть картинку:
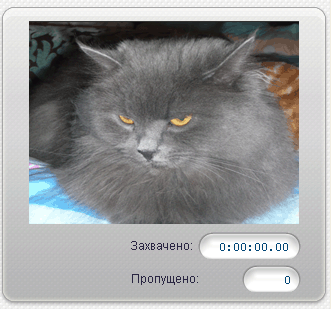
В окне видеопроигрывателя отображается время захваченного материал и количество пропущенных кадров.
Смотрим количество свободного места для захвата видео.
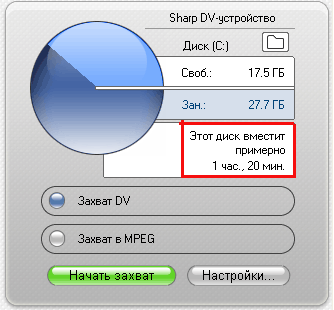
Для доступа к настройкам захвата, нажимаем на кнопку: Настройки...

Откроется окно: Настройка Pinnacle Studio Ultimate. В закладке: Параметры захвата, выбираем шаблоны.
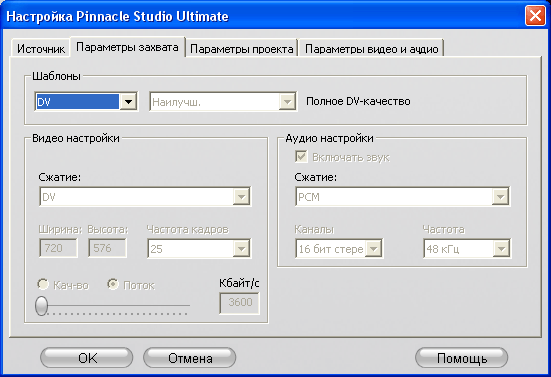
Переключаемся на закладку: Источник. Здесь можно выбрать устройство захвата видео и аудио.
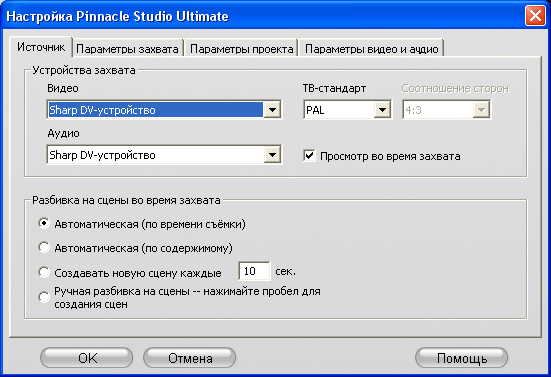
В разделе разбивка на сцены во время захвата, можно выбрать вариант разбивки материала. Автоматическая (по времени съемки) – бьет материал по таймкоду. Автоматическая (по содержимому) – разбивка идет оптическим методом. Также можно задать временной интервал для разбивки видео или выбрать разбивку видео, при каждом нажатии клавиши пробел.
Нажимаем на кнопку ОК.

Для выбора другой директории для захвата, нажимаем на кнопку с папкой.
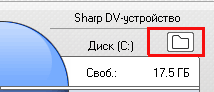
Далее, выбираем папку для захвата:
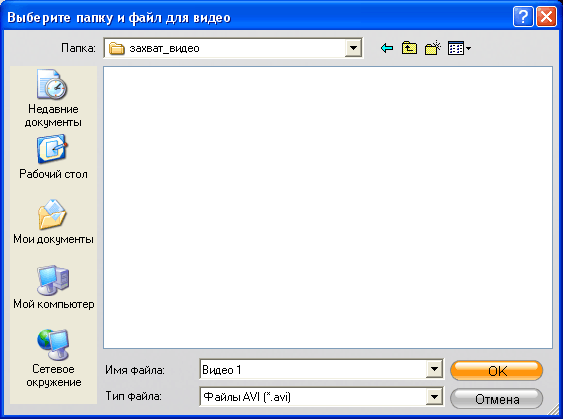
Нажимаем ОК и смотрим на результат:
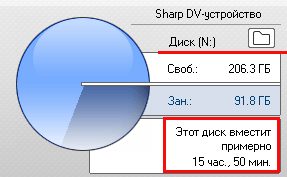
Для начала захвата, нажимаем на кнопку: Начать захват.

Появится окно: Захват видео. Здесь можно изменить имя файла.

Нажимаем на кнопку: Начать захват. Для остановки захвата нажимаем на кнопку: Остановить захват.

В альбом будет добавлен захваченный файл.
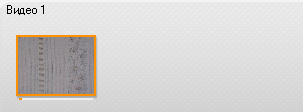
Если переключить камеру в режим воспроизведения, то можно производить захват видео с кассеты. Можно пользоваться кнопками управления воспроизведением:
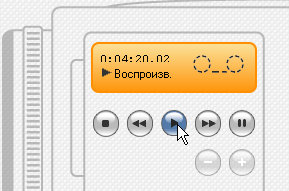
Для начала захвата, нажимаем на кнопку: Начать захват.

Появится окно: Захват видео. Здесь изменяем имя файла.

Нажимаем на кнопку: Начать захват. Для остановки захвата нажимаем на кнопку: Остановить захват.

В альбом будут добавлены захваченные файлы.
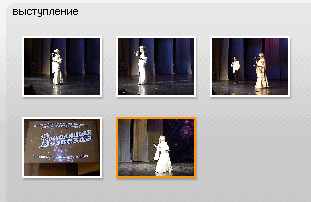
Можно удалить захваченное видео, выполнив команду:
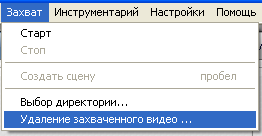
В окне: Удаление захваченного видео, выбираем файлы и нажимаем на кнопку Удалить.

Подтверждаем свой выбор:

Нажимаем: Да.

Нажимаем: Да.

Нажимаем: Закрыть.
Захват стоп-кадра, можно производить как с видеокамеры, так и с видео на жестком диске ПК. Выбираем кадр в окне видеопроигрывателя.
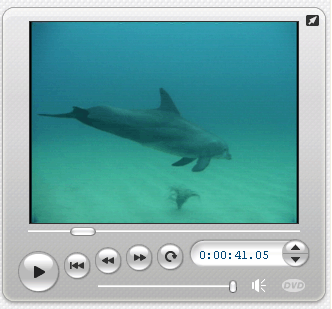
Выполняем команду:
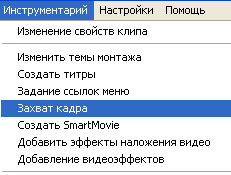
Откроется закладка: Захват кадра из фильма или с камеры.
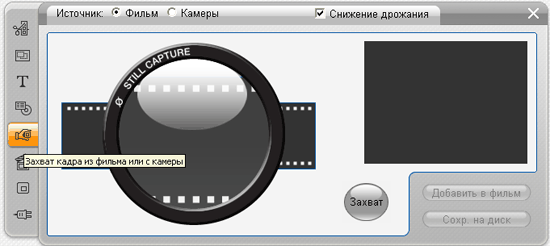
Нажимаем на кнопку: Захват.

После захвата, нажимаем на кнопку: Сохр. на диск.

Далее, выбираем: тип файла и размер.
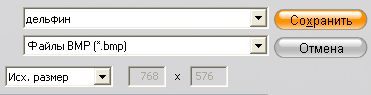
Нажимаем на кнопку: Сохранить.
Читаем далее.
