Pinnacle Studio 12 – Быстрый старт
Запускаем программу: Pinnacle Studio 12.

Входная заставка программы:

Далее, если мы не хотим смотреть учебник и запускать типовой проект, то снимаем галки перед этими пунктами и нажимаем на кнопку: Продолжить.
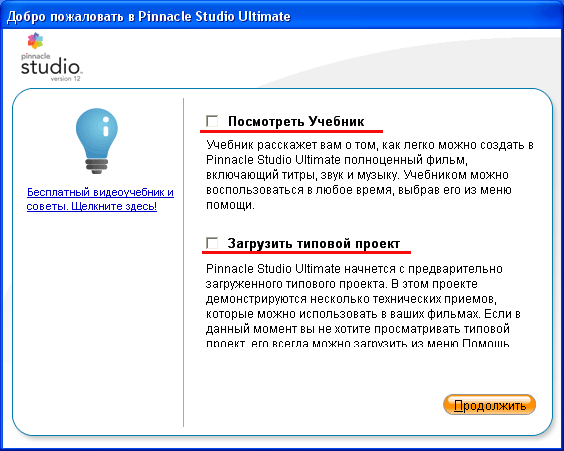
Загрузится интерфейс программы Pinnacle Studio 12.
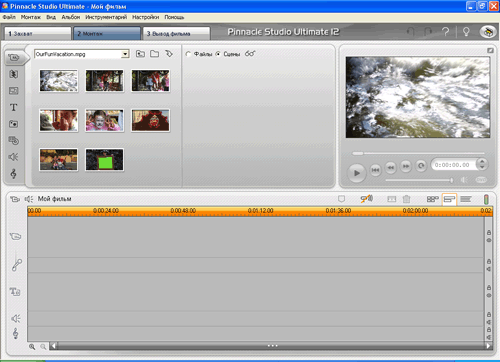
Интерфейс состоит из трех разделов: альбома, линии времени и видеопроигрыватель.
Альбом содержит: видео, переходы, титры, фотографии, звуковые эффекты Sound FX и музыку. Любой из элементов фильма можно перетащить из альбома в линию времени для создания фильма.
Видеопроигрыватель используется для просмотра фильма при его создании, а также для просмотра содержимого из альбома.
Нажимаем на кнопку: Вверх на один уровень.
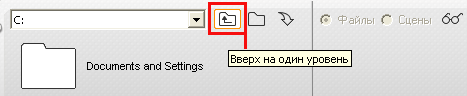
Эта кнопка позволяет переместиться на один уровень вверх в рамках каталога в текущем представлении. Далее, нажимаем на кнопку: Выбор папки с видеофайлами.

Эта кнопка позволит открыть обозреватель файла для перехода к существующим файлам мультимедиа. Если при выборе папки в стандартном диалоговом окне: Открыть, не видно никаких файлов…
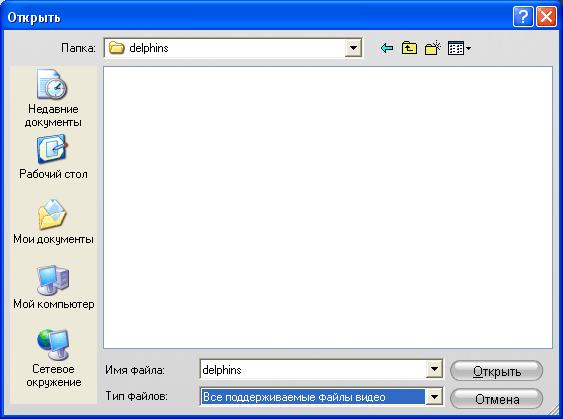
То выбираем: Тип файлов – Все файлы, далее выделяем файл и нажимаем на кнопку: Открыть.
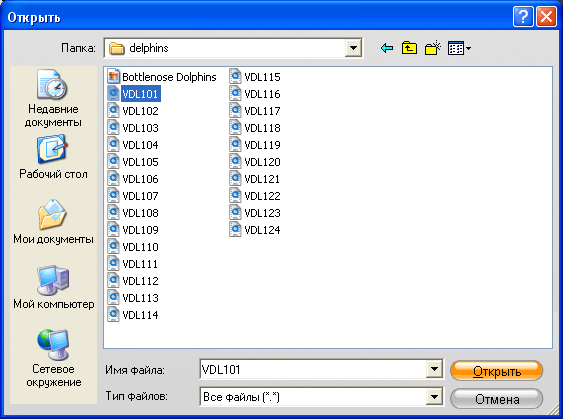
Видео будет добавлено в альбом.
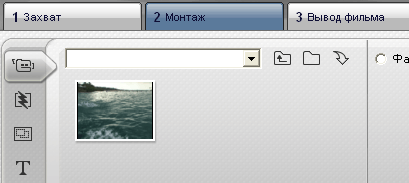
Перетягиваем его на линию времени. Если видео не поддерживается программой, то в фоновом режиме начнется просчет видео в поддерживаемый формат, о чем нам сообщает индикатор салатового цвета над клипом.
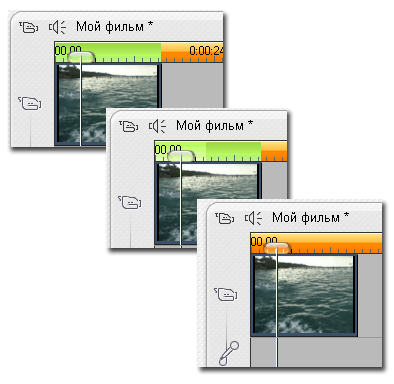
В окне видеопроигрывателя до фонового просчета и после:
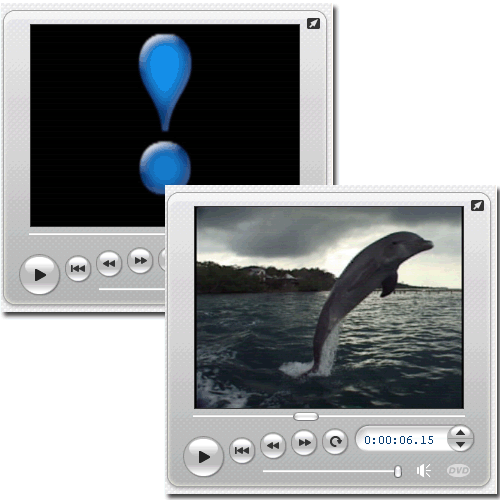
Задать папку для временных файлов можно, выполнив команду:

И при необходимости изменяем директорию:
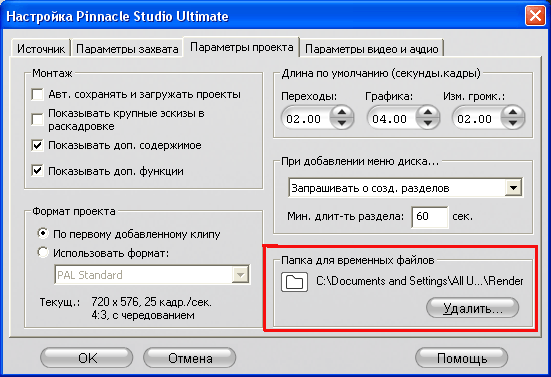
Для удаления временных файлов, выполняем следующую команду:

Для разрезки клипа, устанавливаем индикатор текущего времени, в место разреза и нажимаем на клавишу Insert.
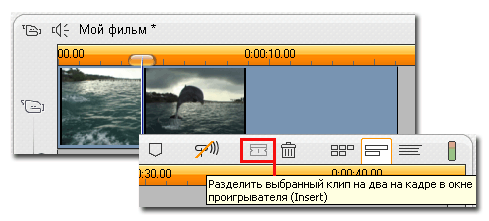
Далее, выделяем кусок и нажимаем на кнопку: Delete.

Выделенный кусок будет удален, и если справа от удаленного видео был материал, он сместится влево, заполнив пробел.
Для увеличения масштаба отображения на линии времени, можно воспользоваться клавишами +/-.
Можно перетаскивать концы клипов, чтобы изменить их продолжительность. Также можно перемещать клипы на линейке времени, меняя их положение:
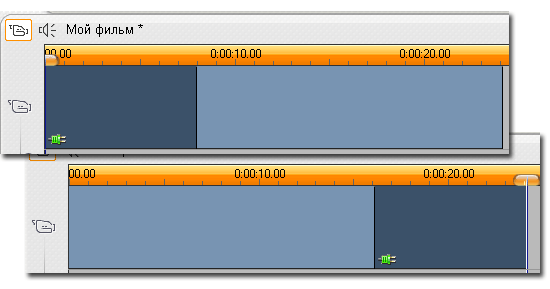
Есть возможность добавлять на стыки клипов переходы, которые служат для создания стилизованной смены сцен. Нажимаем на кнопку: Показать переходы.
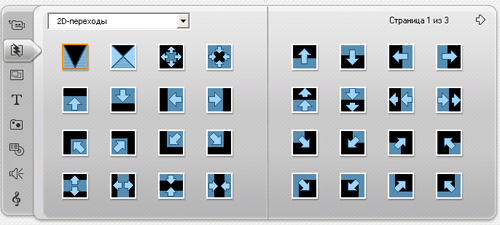
При выборе перехода в альбоме, в окне видеопроигрывателя, можно увидеть работу перехода:

Перетягиваем переход на стык клипов и начнется фоновый просчет перехода:
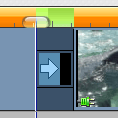
Добавляем титры в наш фильм, для этого нажимаем на кнопку: Показать титры.
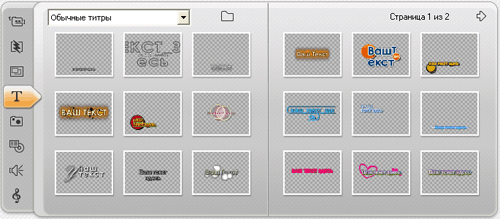
Титры можно перетаскивать из альбома на основную видеодорожку или на дорожку для титров.
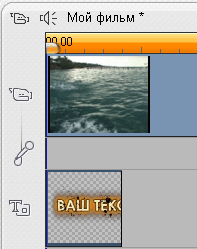
В окне видеопроигрывателя:

Для редактирования титра, делаем по нему двойной клик. Или нажимаем правую кнопку мыши и выбираем из списка пункт: Вызвать редактор титров. В открывшемся окне выбираем шрифт:

И вводим свой текст:
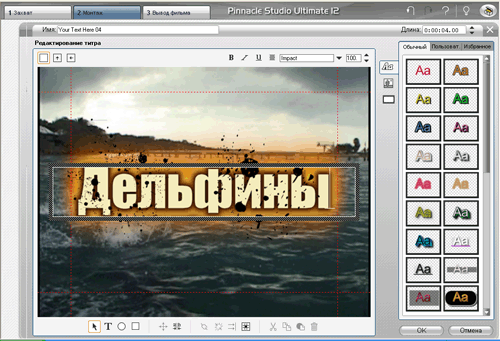
Нажимаем ОК. Импортируем звуковые файлы также как видео и размещаем их на линии времени. Добавляем звуковые эффекты, для этого нажимаем на кнопку: Показать звуковые эффекты.
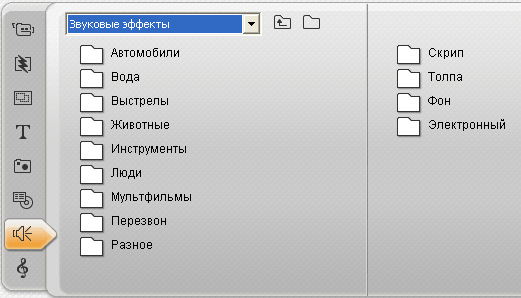
Перетаскиваем звуковые эффекты, например всплески воды в линию времени, где они могут быть упорядочены и отредактированы, как и другие клипы.
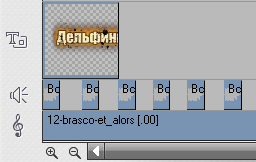
Добавляем эффекты, для этого нажимаем на кнопку:
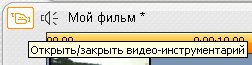
Далее идем в раздел: Видеоэффекты.
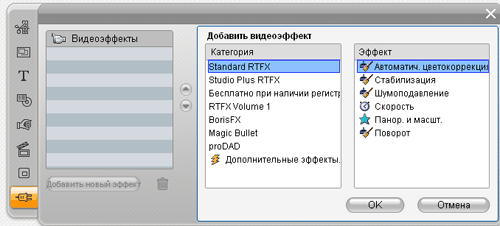
Выбираем категорию и эффект и нажимаем на кнопку ОК.
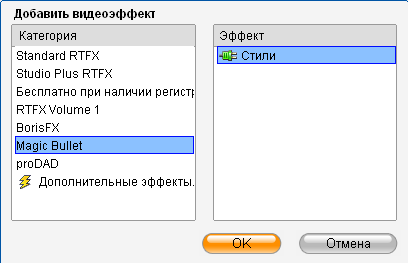
Применяем эффект и смотрим на результат:
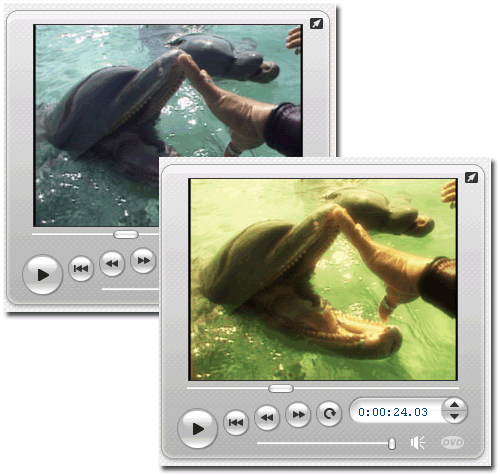
Включится фоновый просчет для видео, к которому применен видеоэффект:
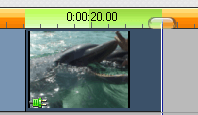
Переключаемся на закладку: Вывод фильма. Далее, выбираем тип файла и шаблон.
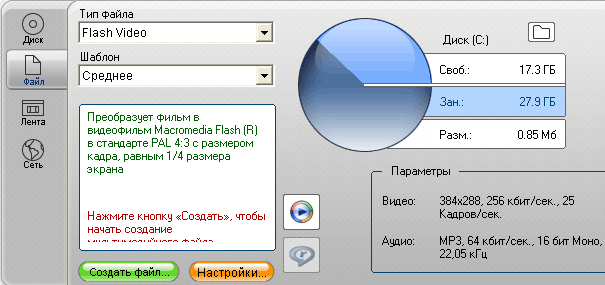
Нажимаем на кнопку: Создать файл. Выбираем директорию и имя файла.
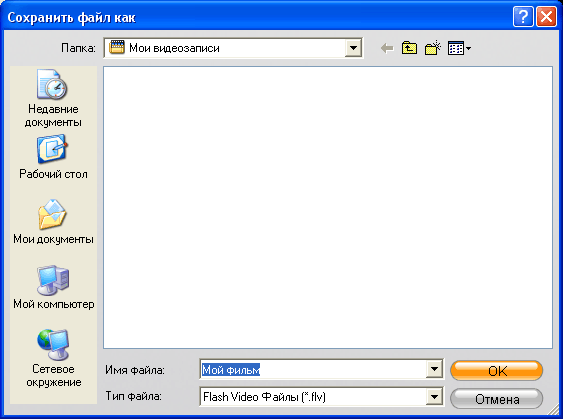
И нажимаем ОК. Начнется просчет видео:
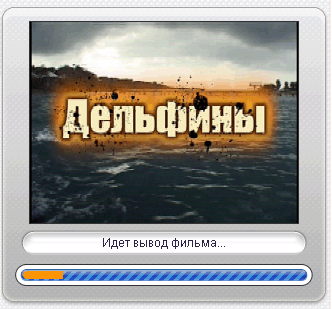
Сохраняем проект.

Вводим новое имя и нажимаем на кнопку: Сохранить.
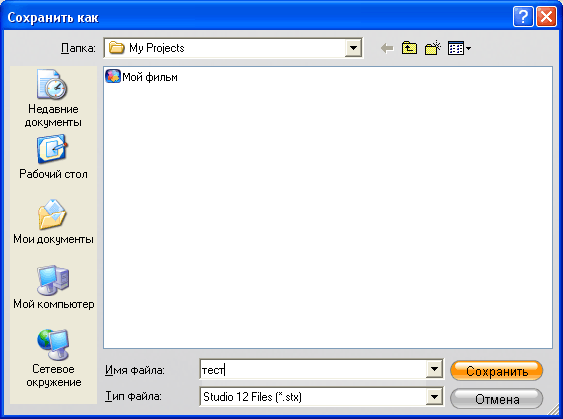
Выходим из программы, выполнив команду: Файл > Выход.
Читаем далее.
