Обновляем BIOS
Рассмотрим в этом руководстве, как обновить BIOS материнской платы Gigabyte GA-H170-Gaming 3 DDR3 с помощью утилиты Q-Flash.
Фирменная утилита Q-Flash встроена непосредственно в BIOS, при этом сама процедура перепрограммирования микрокода достаточно проста и не требует от пользователя каких-либо специальных знаний. С помощью утилиты Q-Flash мы можем обновить микрокод непосредственно из оболочки BIOS, не загружая операционную систему (Windows или DOS).
В момент загрузки ПК на этапе прохождения процедуры POST и появления первого экрана BIOS нажимаем на клавишу Delete.
Прежде, чем воспользоваться утилитой Q-Flash, необходимо загрузить c официального сайта GIGABYTE наиболее актуальную версию микрокода BIOS, которая соответствует модели нашей системной платы. Файл с микрокодом BIOS нужно записать на носитель (дискета, флэш-накопитель или жёсткий диск; файловая система FAT32/16/12).
Поскольку процедура обновления микрокода BIOS несет в себе потенциальный риск, не рекомендуется обновлять BIOS, если эксплуатация текущей версии BIOS не вызывает нареканий. Обновление BIOS следует проводить предельно аккуратно. Некорректное обновление BIOS может повлечь за собой неработоспособность системы.
Идем на официальный сайт, на страницу с материнской платой и переключаемся на закладку: Загрузка, далее идем в BIOS. И качаем последнюю не бета версию BIOS.
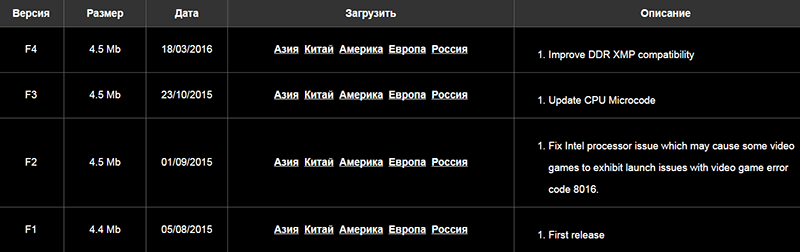
Извлекаем скачанный архив на флешку с файловой системой FAT32.

Текущая версия BIOS – F1, это первый релиз.
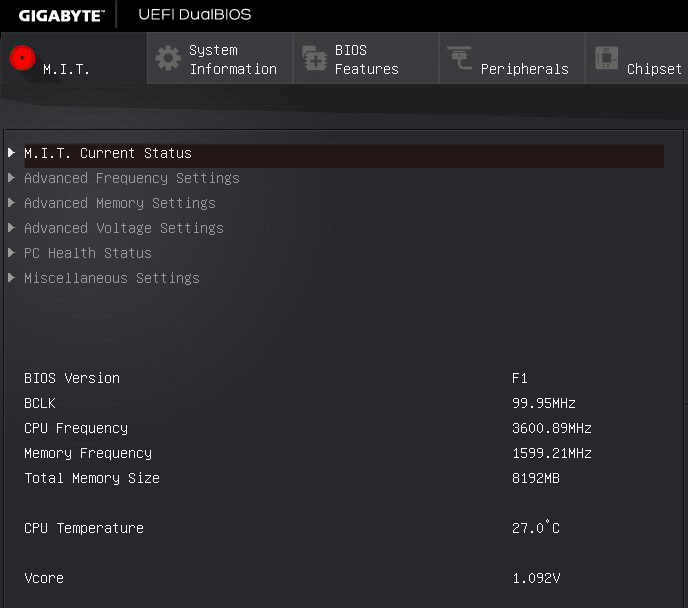
При загрузке ПК, удерживаем клавишу Delete и дальше нажимаем на кнопку: Q-Flash.
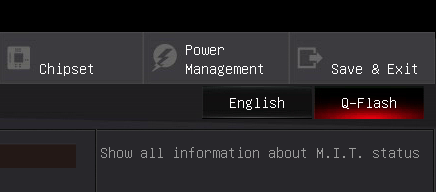
В окне Q-Flash выбираем: Update BIOS From Drive. Enter.
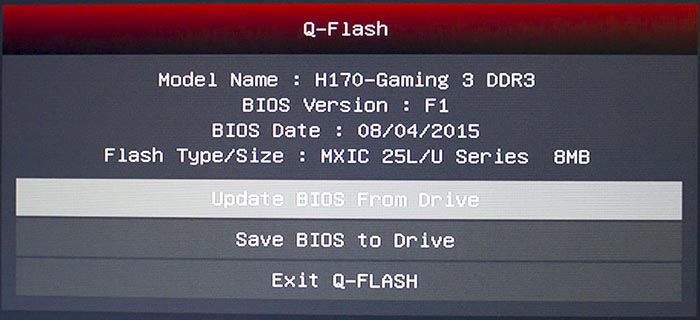
В окне Update BIOS From Drive выбираем носитель с которого будем обновлять BIOS, в нашем случае это флешка Extreme (SanDisk Extreme PRO USB 3.0). Enter.
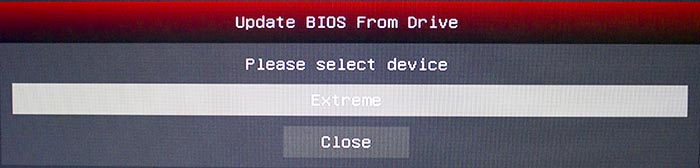
Теперь на флешке выбираем папку в которой находится сам BIOS: H170G33.F4. Потом указываем на BIOS. Enter.
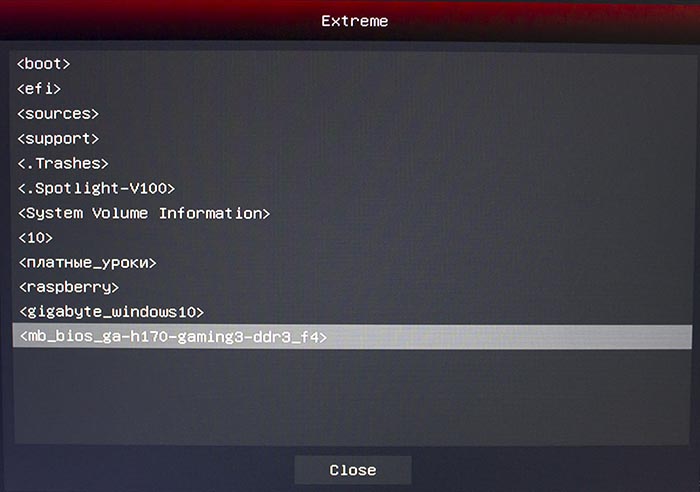
Выбираем: Normal Update и нажимаем на клавишу: Enter.
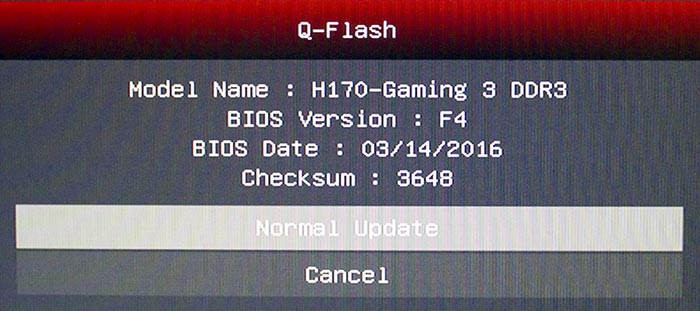
Следим за индикатором статуса установки, по его окончании ПК сам перегрузится.
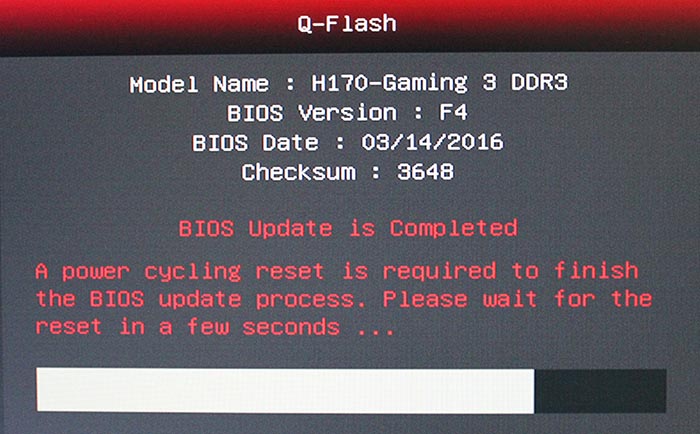
И видим что версия BIOS, изменилась с F1 на F4.
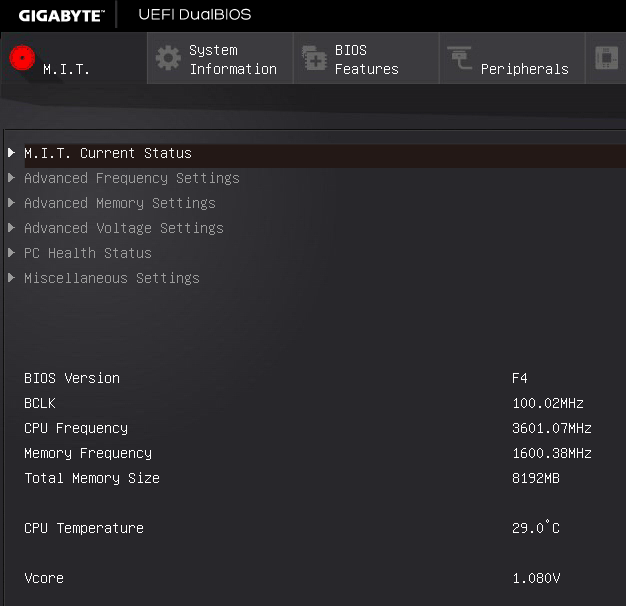
На глобальном сайте www.gigabyte.com доступна версия прошивки F20a с поддержкой процессоров Intel Core седьмого поколения.
*Но надо быть осторожными, так как это: Beta BIOS и внизу есть информация: "Этот BIOS запрещает обновление на более ранние версии BIOS".
*Не забываем использовать процессор шестого поколения для обновления BIOS материнской платы до версии F20a, для установки процессора седьмого поколения.
Читаем далее.
