Рендеринг файла предпросмотра
Программа Adobe Premiere Pro CC 2021 пытается воспроизвести все эпизоды в режиме реального времени с полной частотой кадров. В Adobe Premiere Pro CC 2021 такой подход, как правило, применяется для всех разделов, которым не требуется рендеринг или для которых Adobe Premiere Pro CC 2021 уже выполнил рендеринг файлов предпросмотра. Тем не менее, в режиме реального времени воспроизведение составных разделов с полной частотой кадров не всегда возможно без файлов предпросмотра: разделы, для которых не выполнен рендеринг.
Для воспроизведения составных разделов в режиме реального времени с полной частотой кадров может потребоваться предварительный рендеринг файлов предпросмотра для этих разделов. Adobe Premiere Pro CC 2021 помечает разделы в эпизоде, для которых не выполнен рендеринг, цветной полосой рендеринга. Полоса рендеринга красного цвета на линейке времени эпизода указывает на раздел, для которого рендеринг не выполнен, но выполнить его желательно для воспроизведения в режиме реального времени и с полной частотой кадров. Полоса рендеринга желтого цвета указывает на раздел, для которого рендеринг не выполнен и которому он не требуется для воспроизведения в режиме реального времени и с полной частотой кадров. Независимо от качества предпросмотра, для разделов, помеченных полосой рендеринга красного или желтого цвета, необходимо выполнить рендеринг перед экспортом на пленку. Полоса рендеринга зеленого цвета указывает на раздел, для которого уже выполнен рендеринг файлов предпросмотра, связанных с ним.
Эпизоды ссылаются на файлы предпросмотра примерно так же, как и на исходные медиаданные. При перемещении или удалении файлов предпросмотра из обозревателя файлов Windows или Mac, а не с панели «Проект», будет предложено выполнить поиск или пропустить файлы предпросмотра при следующем открытии проекта.
Создаём корректирующий слой...
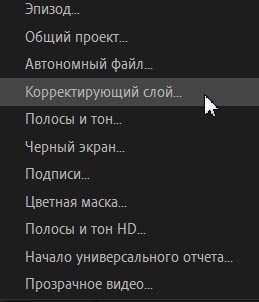
Растягиваем его над трёмя клипами, размещёнными над таймлайном.
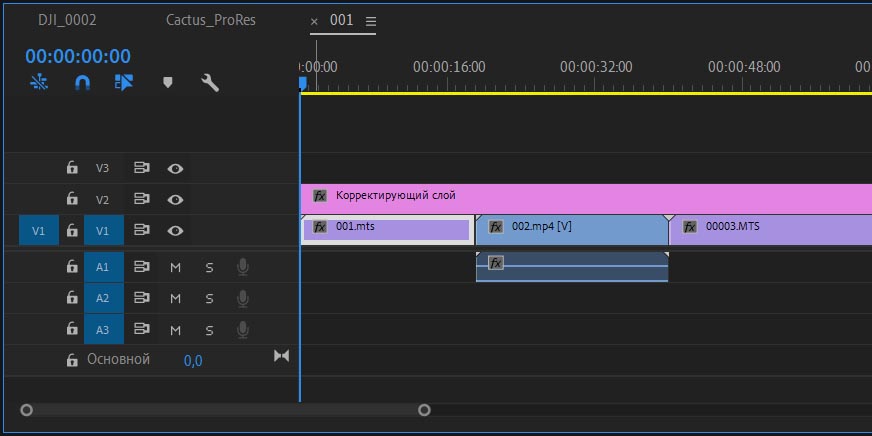
Применяем к корректирующему слою - LUT.
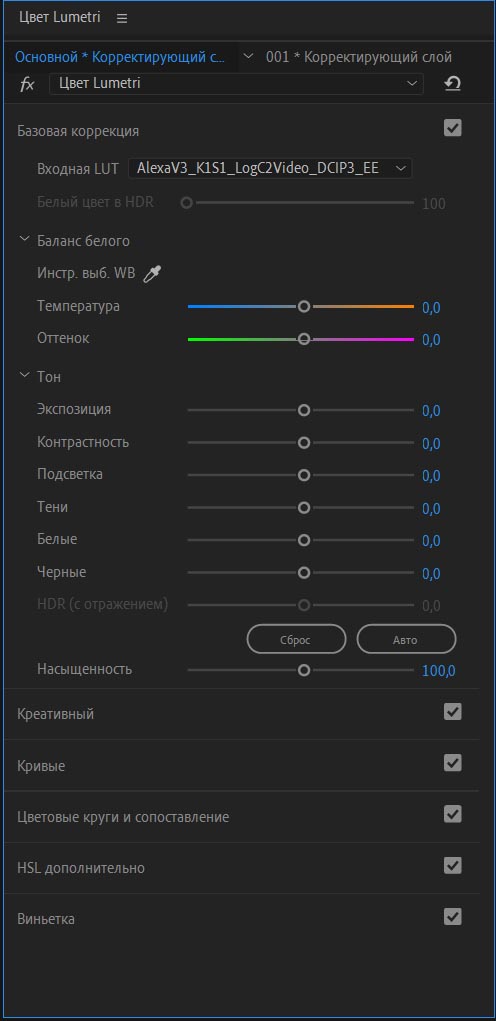
Теперь, для того, чтобы просчитать на таймлайне клипы с жёлтой полосой, устанавливаем точки входа/выхода (I/O).
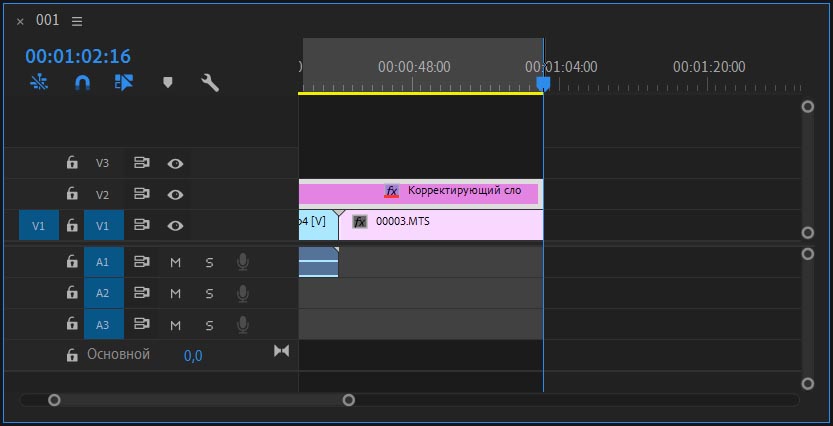
И выполняем команду: Эпизод > Рендеринг точки входа и выхода (Sequence > Render In to Out).
*Пометьте точки входа и выхода для области эпизода, для которой планируется выполнить рендеринг.
При выборе точек входа и выхода с целью определения области рендеринга в меню «Эпизод» отображаются соответствующие параметры: «Рендеринг точки входа и выхода эффектов» и «Рендеринг точки входа и выхода». Также доступна команда для удаления точки входа и выхода файлов рендеринга. Эти параметры не отображаются в меню «Эпизод», если включена полоса рабочей области.
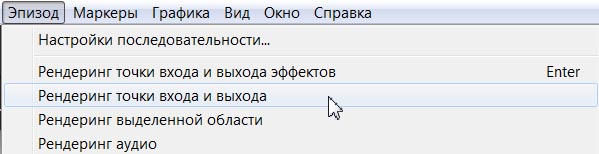
Запустится процесс рендеринга таймлайна с жёлтой полосой:

По окончании рендеринга получаем зелёную полосу:
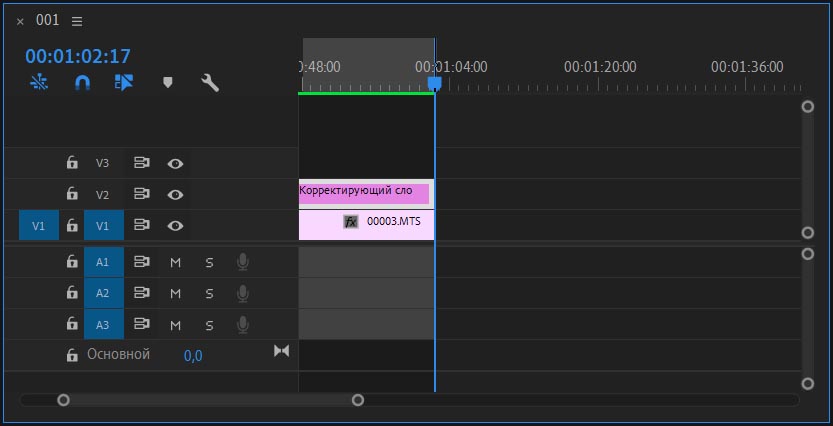
В папке по-умолчанию: C:\Users\1\Documents\Adobe\Premiere Pro\13.0\Adobe Premiere Pro Video Previews получаем не один, а три файла:
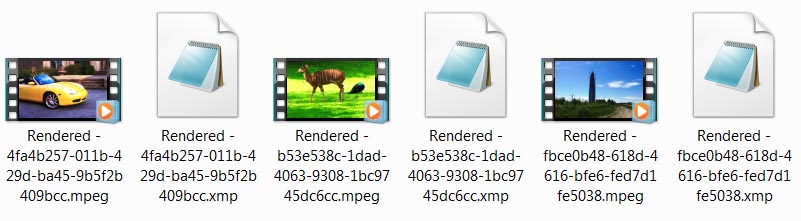
Смотрим характеристики полученного видео, с помощью утилиты Media Info.
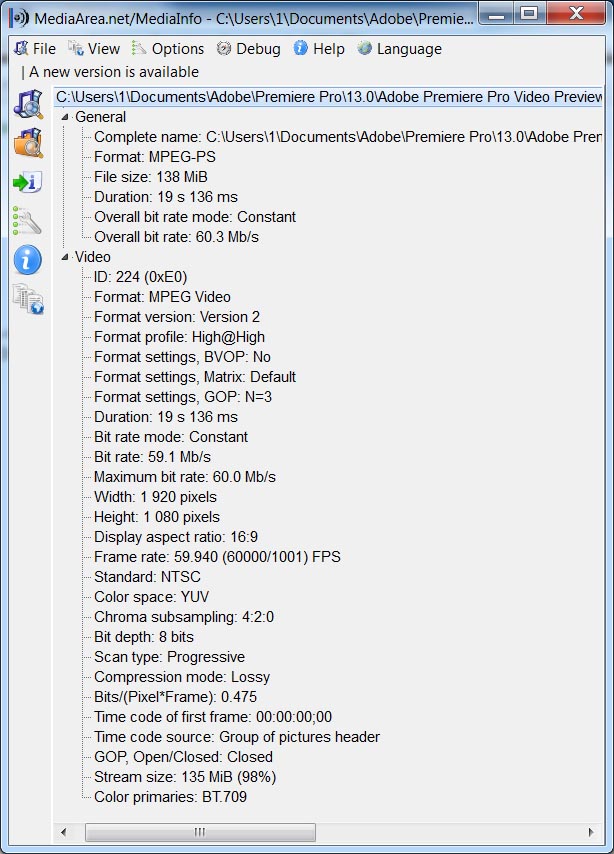
Как изменить формат предварительного просмотра? Выполняем команду: Эпизод > Настройки последовательности... (Sequence > Sequence Settings).
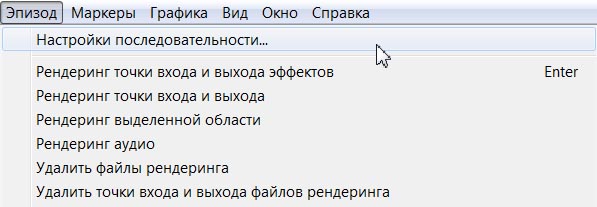
В окне Настройки эпизода (Sequence Settings), может быть не доступна опция смены формата файла изображения предпросмотра (Preview File Format).
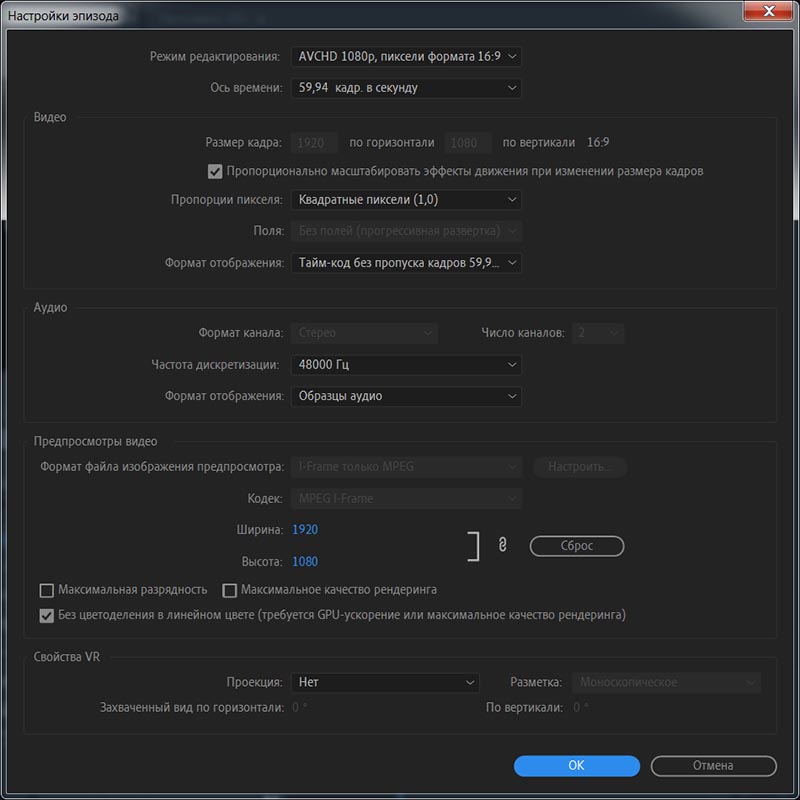
Поэтому выбираем Режим редактирования: Настраиваемый. И для Формат файла изображения предпросмотра, появится выпадающий список в котором можно изменить кодек по-умолчанию: I-Frame только MPEG (Preview File Format: I-Frame Only MPEG).
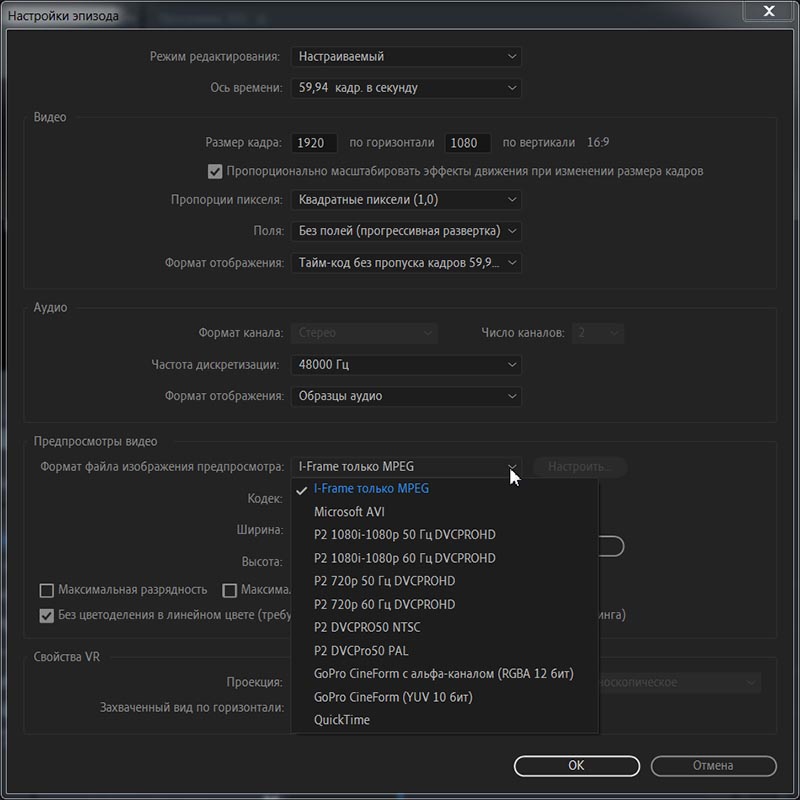
Какие причины для этого могут быть?
- Для использования функции Использовать предпросмотр (Use Previews), которая работает только для форматов поддерживающих smart rendering.
- В версии программы Adobe Premiere Pro CC 2021 при наличии ошибок при предварительном рендеринге, необходимо сменить кодек предварительного просчёта.
*Интересная особенность, что теперь можно подрезать видео с зеленой полосой, отключать/включать эффекты и т.п. манипуляции, и зеленая полоса не сбросится. И отключение в «бутерброде» нижнего невидимого слоя видео, уже не приводит к откату к красной полосе.
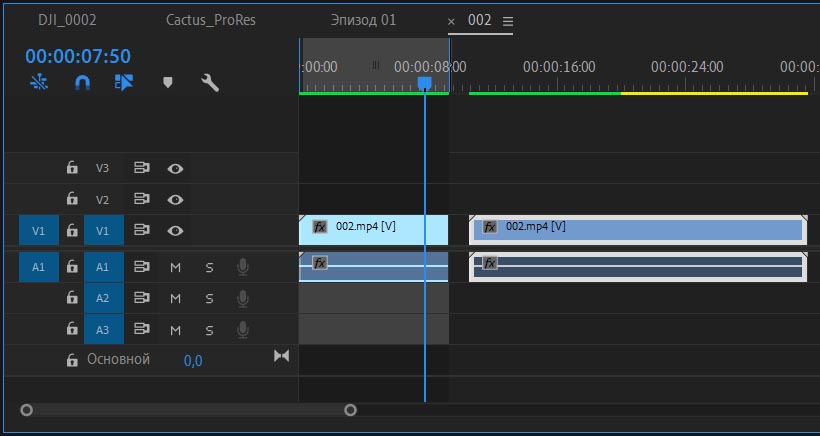
Использование функции Use Previews (Использовать предпросмотр).
