Vectorscope / Вектороскоп
Vectorscope (вектороскоп) помогает определить величину цветового тона (hue) и насыщенности (saturation) изображения. Рассмотрим на конкретном примере, имеем видео с ярким и насыщенным цветом:
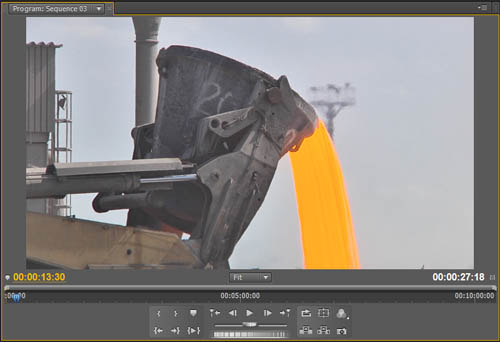
Переключаемся на рабочее пространство: Color Correction, нажав комбинацию клавиш Alt+Shift+2.
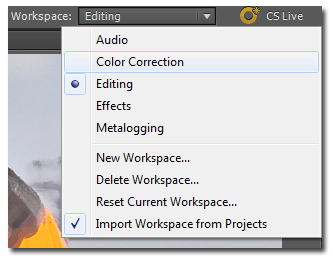
По умолчанию у нас в окне Reference отображается Vectoroscope, вектороскоп измеряет хроматические данные видео, включая оттенок и насыщенность, он отображает информацию по цвету видео в виде круговой диаграммы.
Вектороскоп отображает круговую диаграмму, аналогичную цветовому кругу, которая отображает информацию о цветности видео. Насыщенность измеряется, начиная от центра диаграммы. Насыщенные, яркие цвета создают узор на некотором расстоянии от центра диаграммы, а черно-белое изображение создает только точку в центре диаграммы. Определенный цвет или оттенок изображения определяет направление (угол узора). Небольшие целевые маркеры [] указывают места, где располагаются полностью насыщенные пурпурный (MC), синий (B), голубой (Cy), зеленый (G), желтый (YL) и красный (R) цвета. Т.е. это показатели цветности видео.
Для вектороскопа предусмотрены следующие элементы управления:
Intensity (Интенсивность) - настройка яркости отображения графика. Она не влияет на выходной видеосигнал.
75 % - положение по умолчанию. Используется для проверки видеовхода, для которого используются стандартная шкала интенсивности 75% (как в Adobe Premiere Pro).
100 % - отображает весь диапазон цветности видеосигнала. Используйте для видеовхода, содержащего шкалу интенсивности 100%.
Насыщенность измеряется от центра диаграммы... цветовой уровень не должен выходить за внешнюю окружность (на скрине ниже красный цвет выходит за эту область):
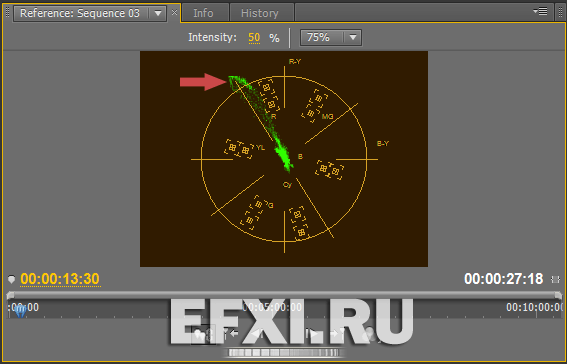
Как можно исправить? Первый вариант: создаем черное видео (Black Video) и размещаем и растягиваем его над основным видео.
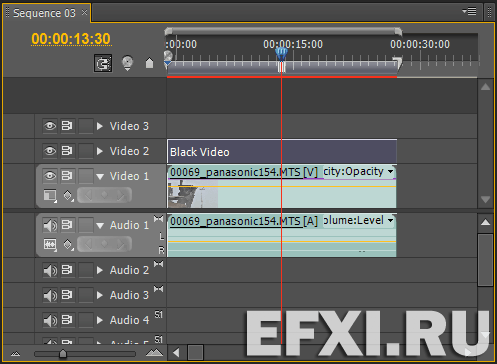
И изменяем прозрачность (Opacity) черного слоя, тем самым регулируя насыщенность клипа (но тем самым, мы меняем насыщенность всего клипа). Смотрим на вектороскоп:
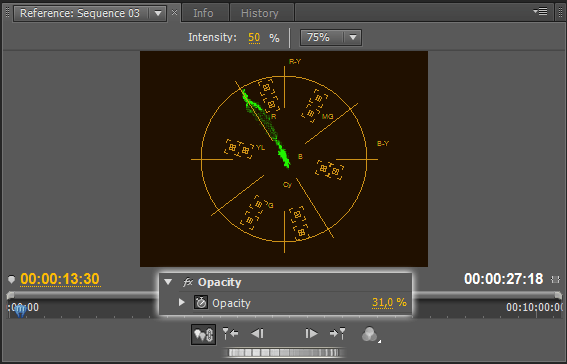
Второй вариант: применяем к клипу эффект Video Limiter (Видеоограничитель).
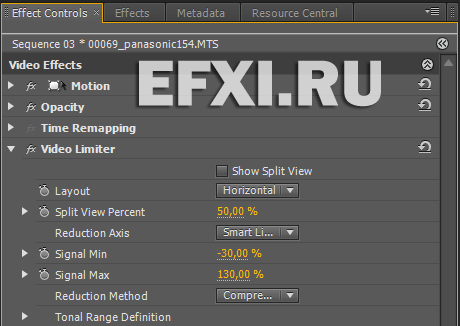
Смотрим на вектороскоп:
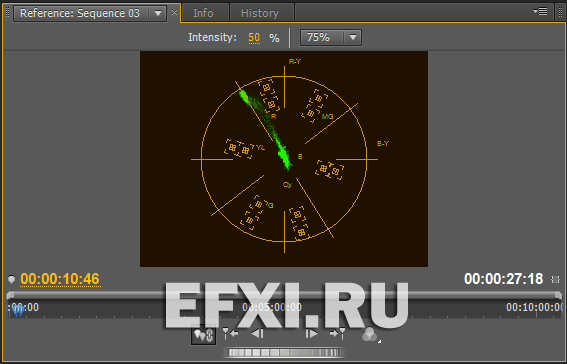
Переключаемся на YC Waveform (Форма волны YC): это контрольный осциллограф, который измеряет яркость видео в IRE. Контрольный осциллограф помогает при измерении компонент яркости и цветности видеосигнала.
Форма волны YC является графиком, на котором показана интенсивность сигнала в видеоклипе. Горизонтальная ось графика соответствует видеоизображению (слева направо), а вертикальная ось представляет собой интенсивность сигнала в единицах, называемых IRE (по имени организации «Институт радиоинженеров» [Institute of Radio Engineers]).
На графике YC данные яркости отображаются зеленым цветом. Яркие объекты создают узор (яркие зеленые области) в верхней части диаграммы; более темные объекты создают график в нижней части. Для формата видео NTSC, используемого в США, уровни яркости должны находиться в диапазоне от 7,5 до 100 IRE (иногда называемом допустимым ограничением вещания). Реализация стандарта NTSC в Японии позволяет расширить диапазон яркости от 0 до 100 IRE. Как правило, значения яркости и цветности должны быть приблизительно одинаковыми и равномерно распределенными в диапазоне от 7,5 до 100 IRE. Для систем PAL/SECAM (и NTSC для Японии) снимаем галку перед пунктом: Setup (7.5 IRE), данная опция доступна в более высоких версиях программы Adobe Premiere Pro.
Форма волны YC также отображает информацию о цветности в виде графика голубого цвета. График цветности расположен поверх графика яркости.
Можно задать отображение на графике YC как яркости, так и цветности, либо только яркости.
Форма волны YC имеет следующие элементы управления:
Intensity (Интенсивность) - настройка яркости отображения волны. Она не влияет на выходной видеосигнал (это сила видимости только для графика, а не видео).
Setup / Установка (7,5 IRE) - отображает осциллограмму, которая является приближением окончательного аналогового выходного сигнала. При отключении этого параметра отображаются данные цифрового видео.
Chroma (Цветность) - отображает оба уровня цвета в дополнение к данным яркости. При отключении этого параметра отображается только яркость.
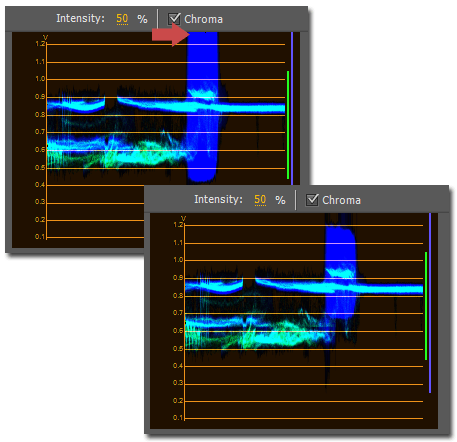
Третий вариант, применяем к видео фильтр: Three-Way Color Corrector (Трехкомпонентный корректор цвета).
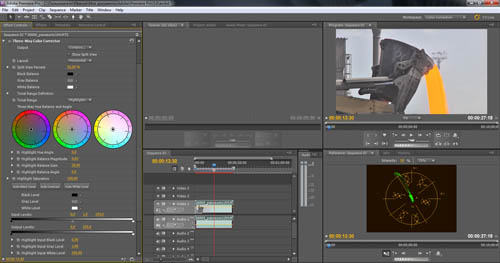
В настройках эффекта выбираем режим Output: Mask. Далее, открываем закладку Secondary Color Correction выбираем пипетку и делаем щелчок по тому цвету, насыщенность которого хотим убавить.
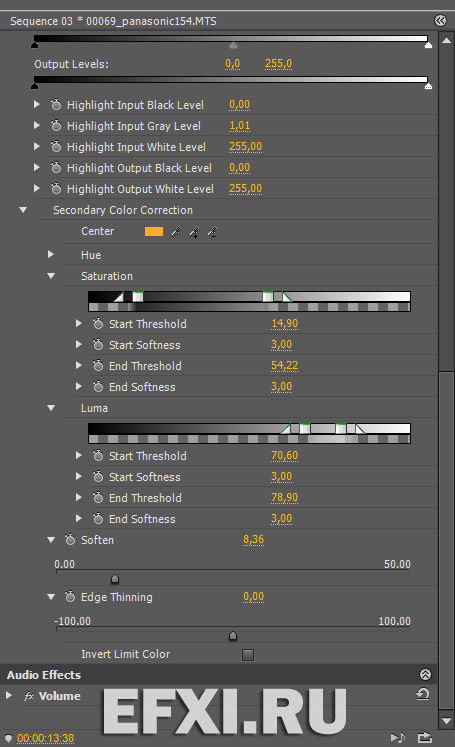
Для добавления дополнительных оттенков к маске, используем пипетку с +. Также работе с маской помогают ползунки: Luma, Saturetion, а размыть маску можно с помощью параметра Soften.
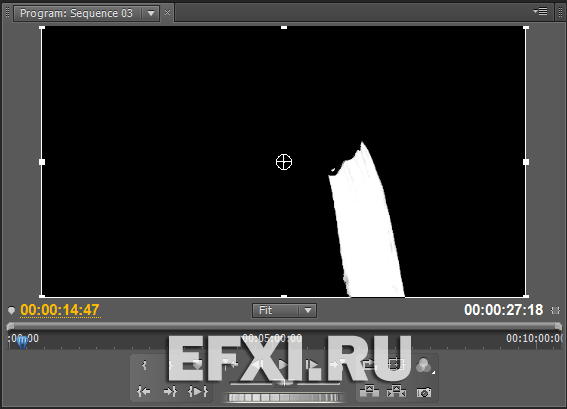
Теперь по маске есть возможность регулировать как цвет, выставив Tonal Range: Master и крутим колесо Master Hue Balance and Angle.
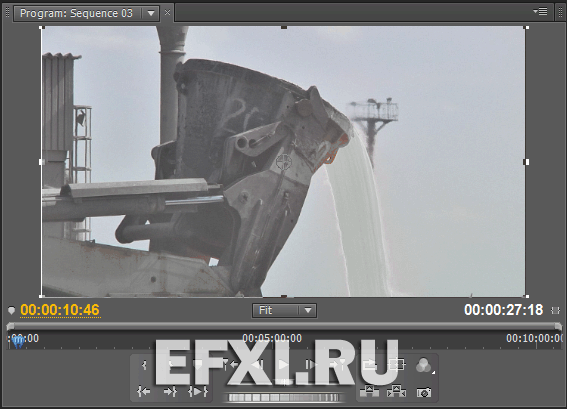
А также можно регулировать насыщенность, изменяя значение Master Saturation.

Смотрим на вектороскоп и на YC Waveform:
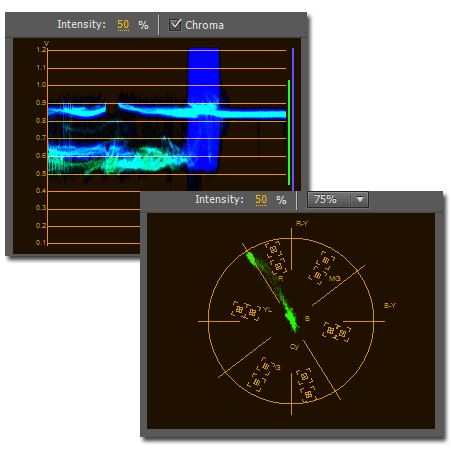
Картинка в окне Program:

