Contour Shuttle Pro v.2
Поступил следующий вопрос: "Здравствуйте! Не могли бы Вы обьяснить, как сделать собственные настройки в ShuttlePro для Premiere CS5.5 на W7?" Итак, спешим ответить. Начнем с установки ПО для манипулятора Contour Shuttle Pro v.2, скачиваем с официального сайта последнюю версию и запускаем приложение cdi_shuttle_win_2.8.exe. Далее, нажимаем на кнопку: Next >
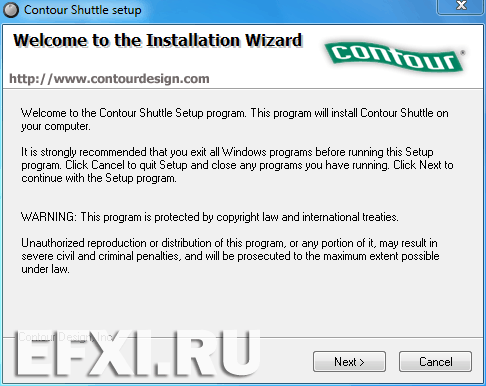
Принимаем лицензионное соглашение, поставив галку перед пунктом: Yes, I agree... Next >

При необходимости, есть возможность изменить директорию установки:
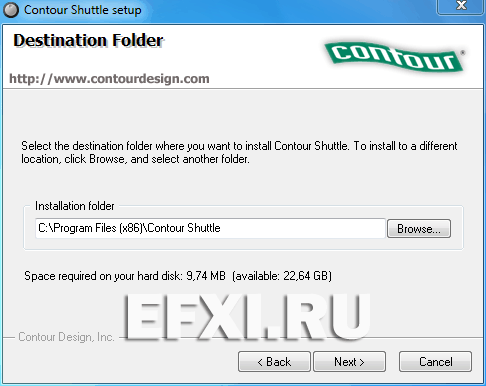
Нажимаем на кнопку: Next >
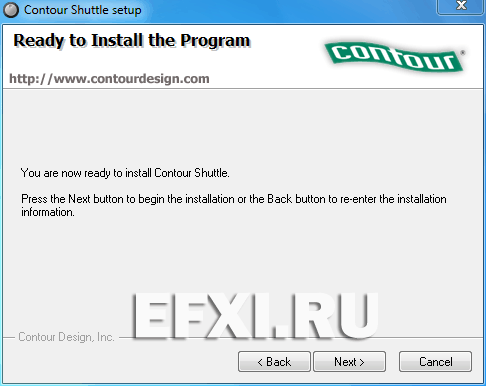
Запустится процесс установки программного обеспечения:
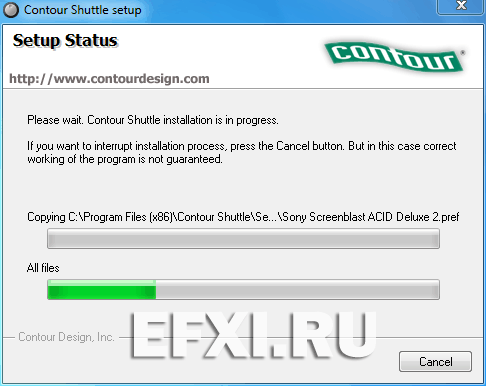
Нажимаем на кнопку: Finish.
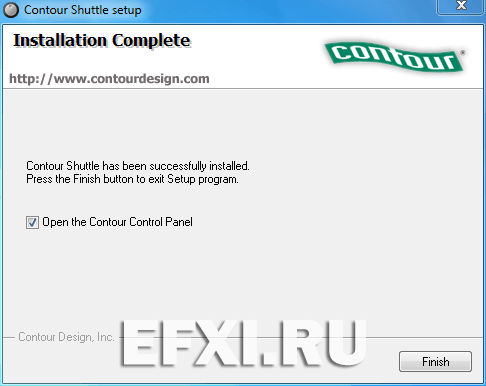
Contour Shuttle Devuce Configuration:
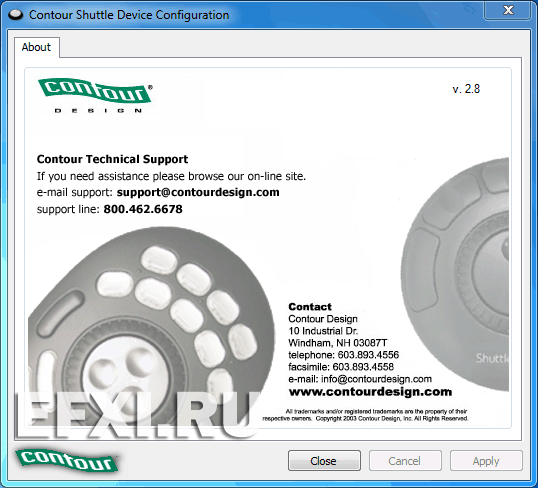
Подключаем к USB порту манипулятор Contour Shuttle Pro v.2:

В трее, можно следить за процессом установки:
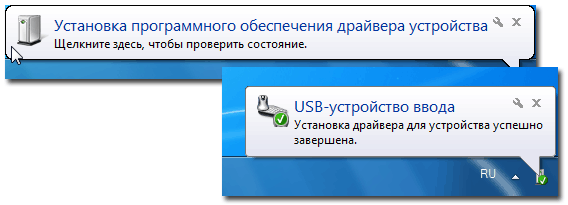
Для запуска Adobe Premiere Pro CS5.5 можно задать комбинацию горячих клавиш. Нажимаем правую кнопку мыши на ярлыке программы на Рабочем столе и выбираем пункт: Свойства. Далее, выделяем раздел Быстрый вызов и вводим нашу комбинацию. Применить.
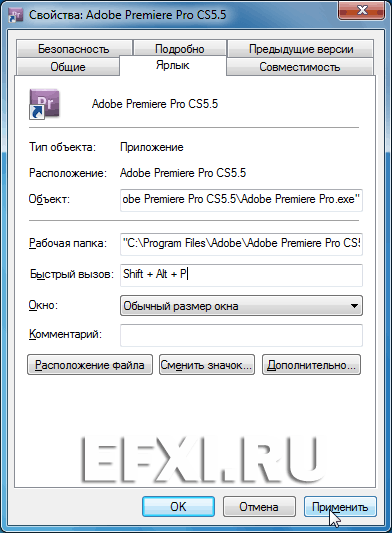
Запускаем программу: Adobe Premiere Pro CS5.5 нажав комбинацию клавиш Shift + Alt + P.
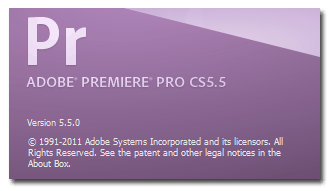
В трее выбираем: Open Control Panel.
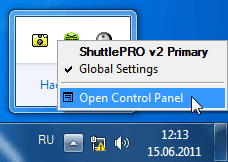
Смотрим доступные пресеты, и не находим среди них для CS5.5.
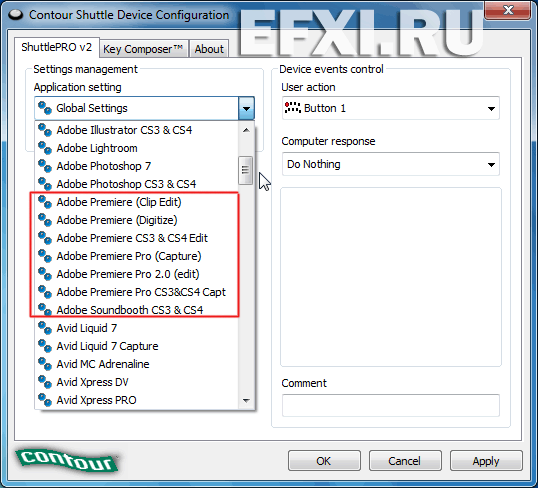
Есть доступные пресеты для CS5.5 они были выложены на официальном сайте, но они очень сомнительного качества. Как их подключить? Выполняем:
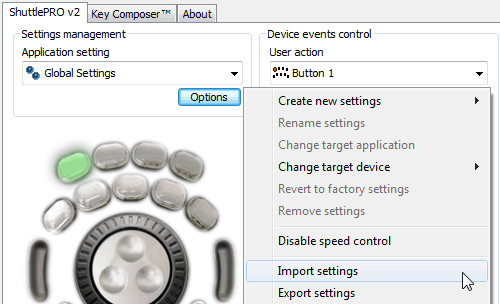
Выбираем пресет (пакетного импорта нет) и нажимаем на кнопку: Открыть.
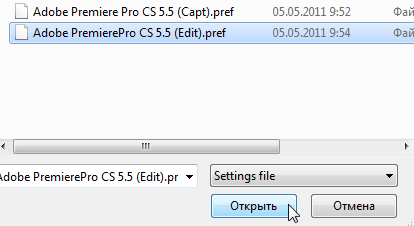
Смотрим на результат:
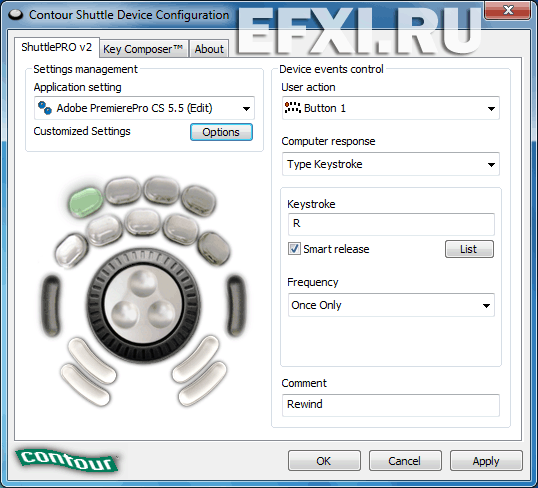
Для того чтобы изменения вступили в силу, нажимаем на кнопку: Apply. Рассмотрим вариант создания своих настроек для клавиш. Выполняем:

Указываем путь к приложению, для которого будем делать настройки для клавиш и нажимаем на кнопку: Открыть.
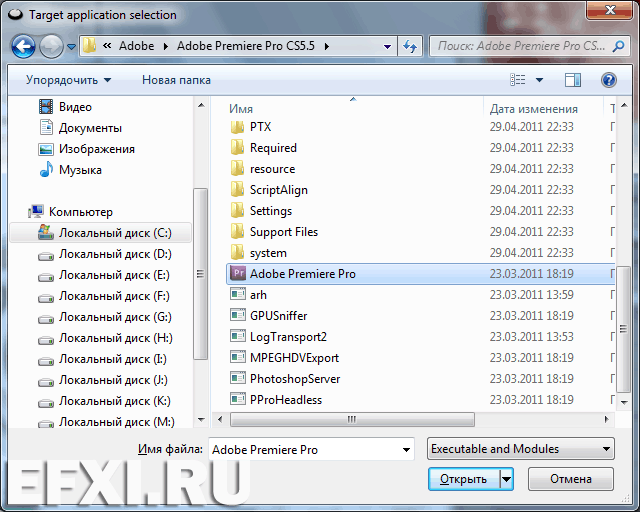
Для смены автоматически сгенерированного имени пресета, нажимаем: Options > Rename settings.
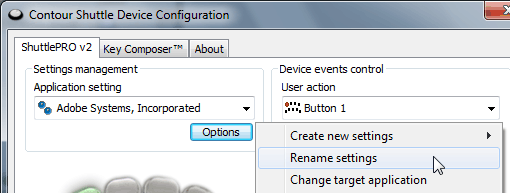
И даем свое имя для пресета:
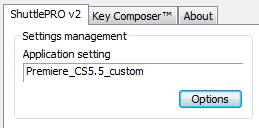
Далее, выбираем кнопку, в Computer response выбираем тип операции, Type Keystroke – для введения комбинации клавиш. Соответственно в Keystroke вводим комбинацию, в поле Comment вводим название команды и нажимаем на кнопку Apply (Применить).
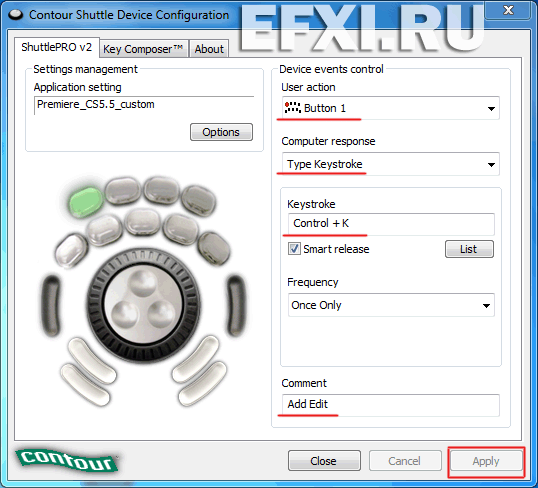
Для выбора созданного пресета последовательно нажимаем кнопку под номером 13 на манипуляторе:
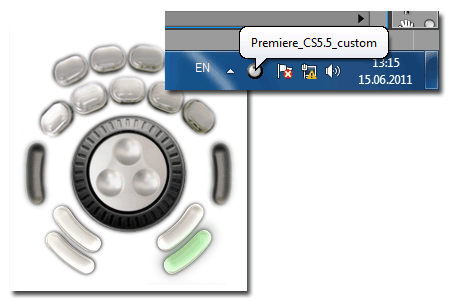
Также выбрав в Computer response пункт Mouse Click, можно задать кнопке различные варианты операций связанных с нажатием кнопок мыши + задействование использования модификаторов.
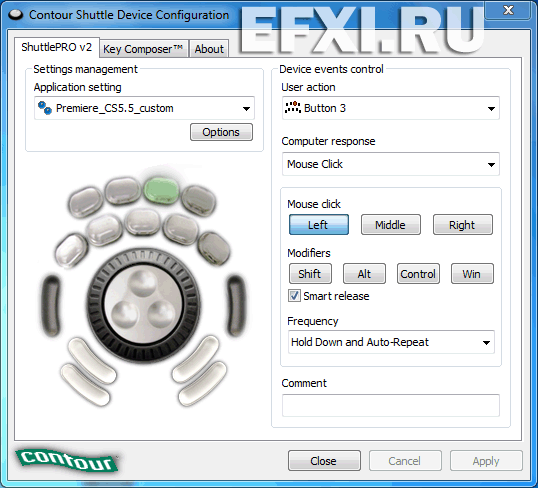
Предусмотрена и работа с макросами (цепочками горячих клавиш). Сначала в программе Premiere Pro CS5.5 выполняем команду: Edit > Keyboard Shortcuts. И нажав на кнопку Edit задаем комбинацию клавиш для команды: Sequence > Go to Gap > Next in Track. Эта команда ищет дырки на выдыленном треке.

Создаем макрос. Выбираем кнопку. Computer response: Macro. И нажимаем на кнопку: New.
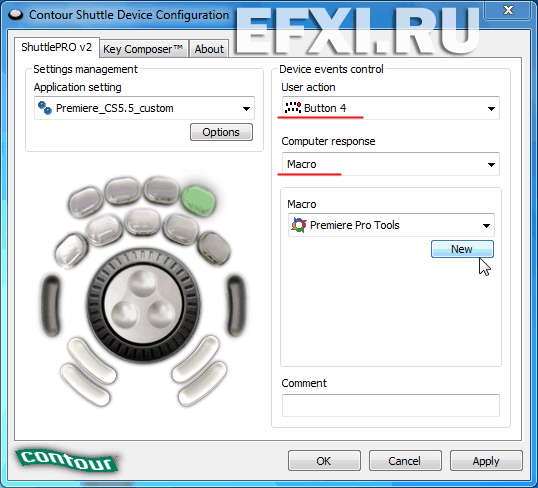
Переименовываем название пресета с помощью кнопки Rename. И для записи цепочки действий, нажимаем на кнопку: Add in group.
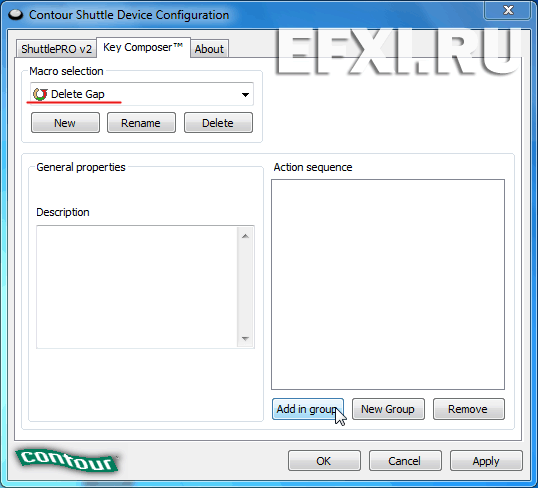
В поле Keystroke combination вводим комбинацию клавиш, которую ранее назначили для команды: Sequence > Go to Gap > Next in Track. И нажимаем на кнопку ОК.
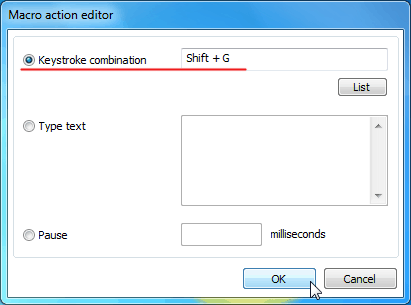
Для записи следующей команды, снова нажимаем на кнопку: Add in group.
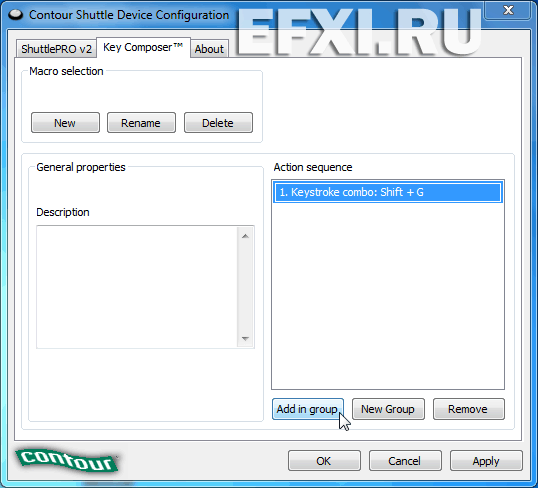
Есть возможность ввести паузу между действиями команд:
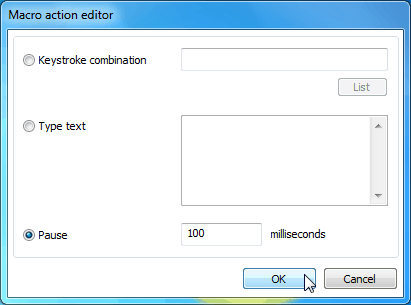
Для редактирования уже введенной команды, просто делаем двойной клик по ней в списке: Action sequence. Получаем следующий макрос:
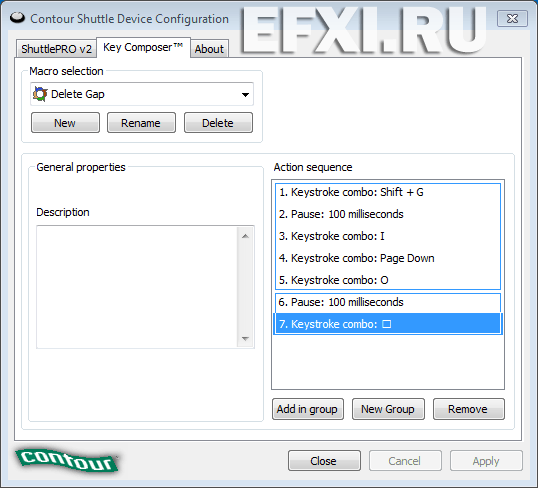
Принцип работы такого скрипта: нажимаем на кнопку 4, автоматически находится дырка, индикатор текущего времени устанавливается на начало дырки, далее ставим точку входа I, переходим на конец дырки с помощью клавиши Page Down, ставим точку выхода O, далее выполняем команду Extract, нажав на клавишу «Э».
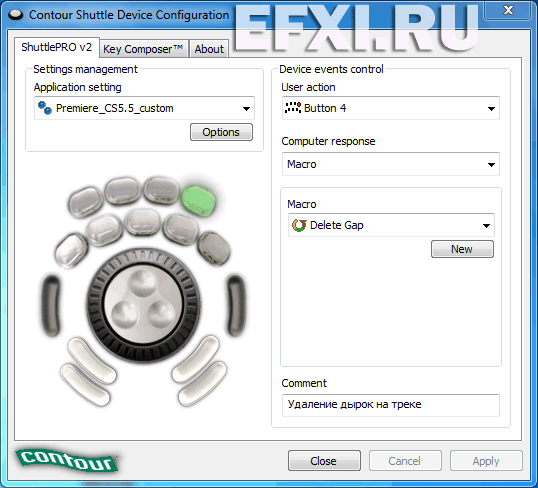
Что происходит на практике при нажатии на кнопку 4, можно увидеть ниже:
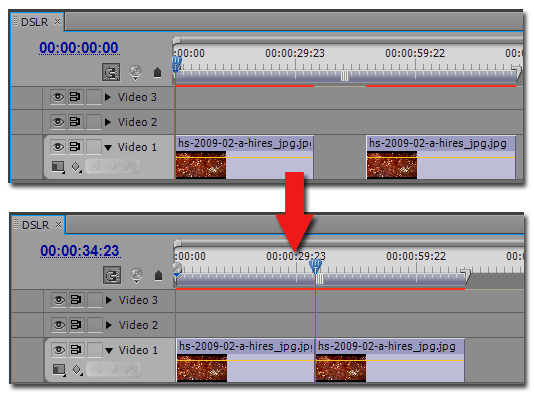
Про работу ShuttlePRO v2 в программе Adobe Premiere Pro CC 2019 читаем здесь.
