Project Manager
В программе Adobe Premiere Pro есть штатная функция сборки проекта и файлов использованных в нем в одном месте, например на внешнем носителе, для того чтобы перенести проект на другую рабочую станцию. Функция называется Project Manager (Диспетчер проектов) и для доступа к ней выполняем команду: Project > Project Manager (Файл > Диспетчер проектов). Загрузится окно Project Manager (Диспетчер проектов), где в разделе Source есть возможность выбрать какие последовательности будут переноситься в копию проекта. Дальше в разделе Resulting Project (Итоговый проект) выбираем из двух основных типов переноса проекта:
Create New Trimmed Project (Выполнить сбор файлов и копирование в новое расположение) - переносит в новую папку только подрезанные клипы.
Exclude Unused Clips (Исключить неиспользуемые клипы) – исключаем из создаваемого проекта, неиспользуемые файлы.
Make Offline – сделать файлы автономными. Это нужно для сохранения имени файла и его таймкода, например при последующем захвате материала, но уже с более высоким качеством.
В разделе Options доступно два пункта:
Include Handles: 25 Frames – задаем число кадров, остающихся перед точкой входа и за точкой выхода (хвостов и носов) каждого подрезанного клипа. Задаем количество кадров для хвостов и носов, например для наложения переходов…
Rename Media Files to Match Clip Names – переименовывает файлы, согласно имени заданному в окне проекта.
В разделе Project Destination (Путь к месту назначения) > Path – задаем путь к создаваемой папке с новым проектом (Copied_имя проекта), нажав на кнопку Browse (Обзор) и указываем директорию папки (либо создаем новую).
В разделе Disk Space (Место на диске), чтобы получить информацию о объеме создаваемой папки, нажимаем на кнопку Calculate (Вычислить).
Disk Space Available (Свободное место на диске) - доступное дисковое пространство на физическом или логическом диске.
Original Project Size (Исходный размер проекта) - объем оригинального проекта.
Resulting Project Size (est.) (Итоговый размер проекта (прибл.)) - объем вновь создаваемого проекта.
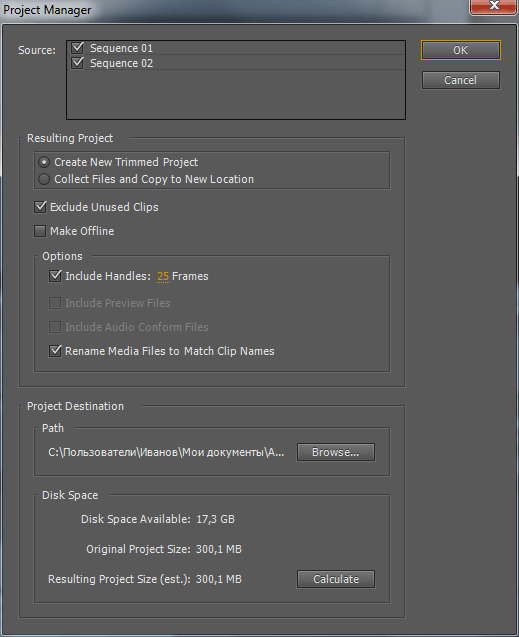
Второй тип переноса проекта: Collect Files and Copy to New Location (Объединение и перекодирование) – собираем и копируем файлы в новую директорию. В разделе Options доступны два новых пункта:
Include Preview Files (Включить файлы изображений предпросмотра) – копировать вместе с проектом и просчитанные (рендер) файлы, со всей структурой папок предварительного просмотра.
Include Audio Conform Files (Включить файлы согласования аудио) – включать в копию проекта и согласованное аудио.
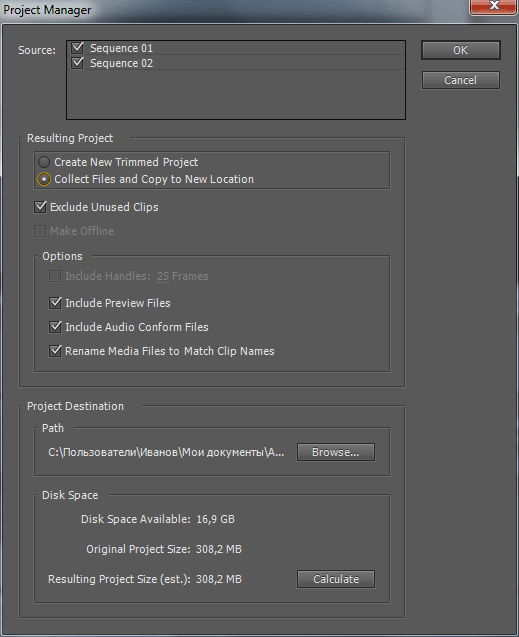
Для начала создания переноса проекта, нажимаем в окне Project Manager (Диспетчер проектов) кнопку ОК. Далее, нам будет предложено сначала сохранить проект, нажимаем кнопку: Yes.
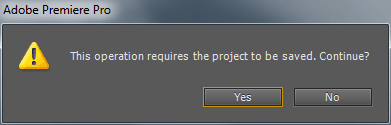
Запустится процесс анализа проекта...
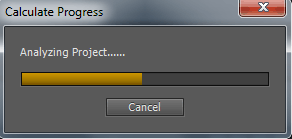
Потом процесс копирования проекта на новое место. Все перенос проекта готов.
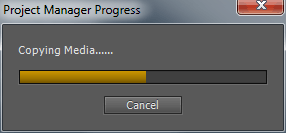
Теперь рассмотрим «подводные» камни. Если в проекте есть созданные сабклипы (Clip > Make Subclip, Shift+Q / Клип > Создать подклип, Ctrl+U) , к примеру дадим ему имя 001.
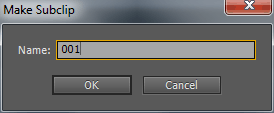
То в перенесенном проекте, мы получим копию основного клипа, из которого делался сабклип, с именем 001. Теперь представляем, что сабклипов много, а исходник весит не 300Мбайт, а 3Гбайта. В итоге в разделе Disk Space, цифры в пунктах Original Project Size и Resulting Project Size (est.) могут отличаться в разы.
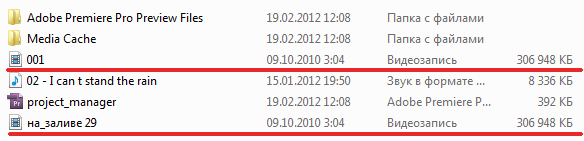
Для исправления этой ситуации, перед переносом проекта, снимаем галку перед пунктом Rename Media Files to Match Clip Names (Переименовать медиафайлы в соответствии с именами клипов).
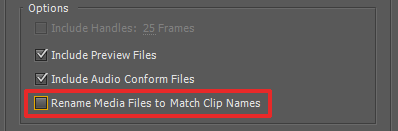
Далее, все клипы с приставками _001, _002, _003 (они зависят от количества сабклипов в проекте) удаляем (естественно при закрытом проекте в программе Adobe Premiere Pro CS5.5).
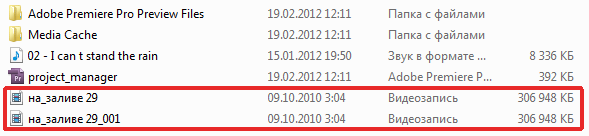
Далее, открываем проект в программе Adobe Premiere Pro, соответственно появится окно: Where is the file «имя клипа_001.avi»? Нажимаем в этом окне кнопку: Skip All (Пропустить все).
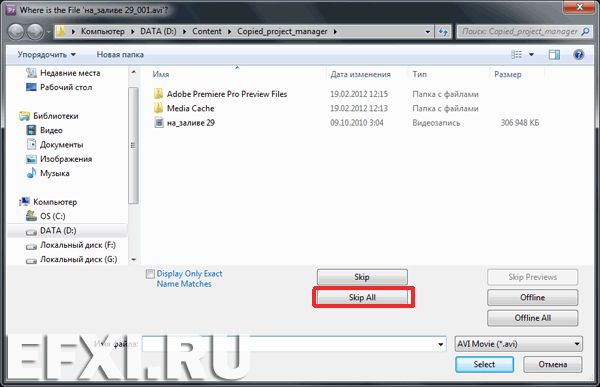
В местах, где были сабклипы, будет оффлайн файлы.
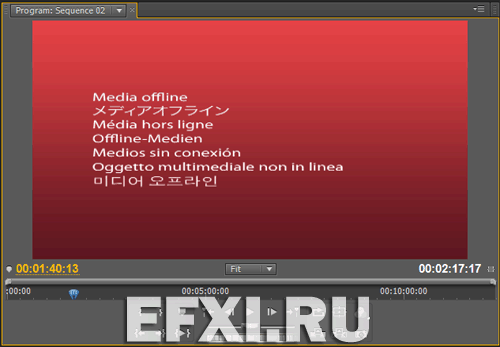
Идем в окно проекта, выбираем клип или группу клипов, нажимаем правую кнопку мыши и из списка выбираем пункт: Link Media.
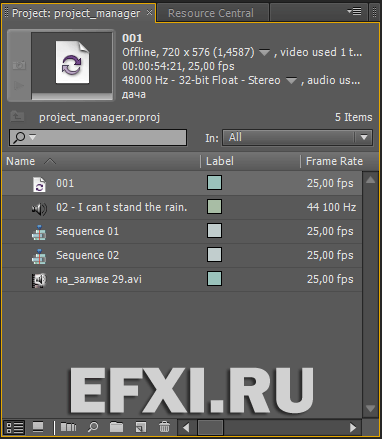
И указываем путь к исходному клипу, нажимаем на кнопку Select. Все оффлайн файлы автоматически станут онлайн. Сохраняем проект, Ctrl+S.
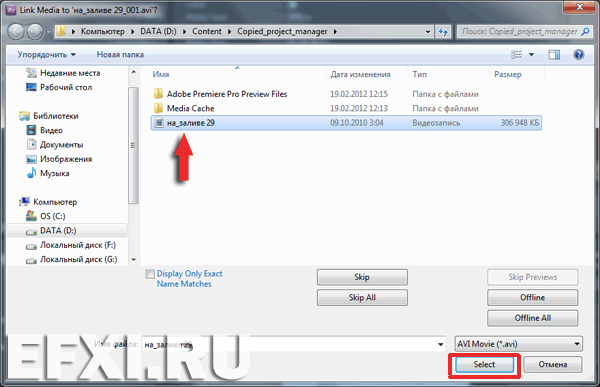
Можно сделать сабклипы и основной клип оффлайн (Make Offline) перед выполнением команды: Project > Project Manager (Файл > Диспетчер проектов), если компилируемый проект получается большого размера.
Как выглядит окно Диспетчер проектов (которое вызывается командой Файл > Диспетчер проектов) в программе Adobe Premiere Pro CC 2017 с русифицированным интерфейсом:
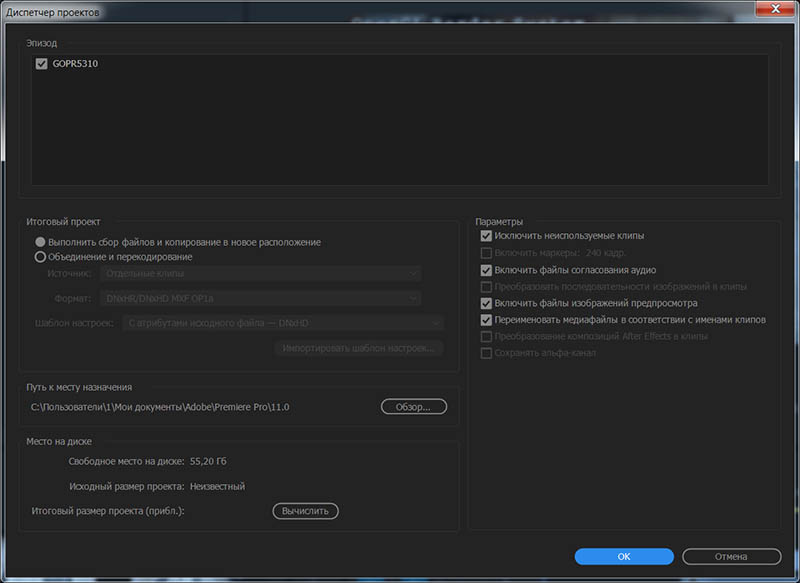
Использование функции Project Manager (Диспетчер проектов) в Adobe Premiere Pro CS6.
Про тримминг HD проекта читаем здесь.
