Синхронизация по звуку
Помимо популярных плагинов (Red Giant PluralEyes и т.д.) для синхронизации видео и звука с нескольких камер, в программе Adobe Premiere Pro CC 2021, есть и штатная такая возможность.
Переводная статья Todd Kopriva о мультикаме и синхронизации клипов по звуку в программе Adobe Premiere Pro CC. Запускаем программу Premiere Pro и создаем новый проект. В окне New Project вводим имя проекта и нажимаем на кнопку ОК.
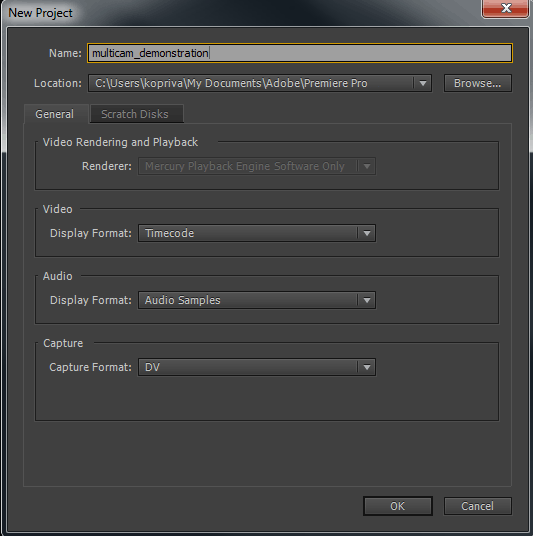
File > Import (Ctrl+I) и в окне Import выбираем файлы (можно выделить несколько с помощью клавиши Shift) и нажимаем на кнопку: Open.

Видео файлы и звуковой файл загрузятся в панель Project: три видео файла со звуковыми дорожками и аудио записанное внешним звуковым рекордером.
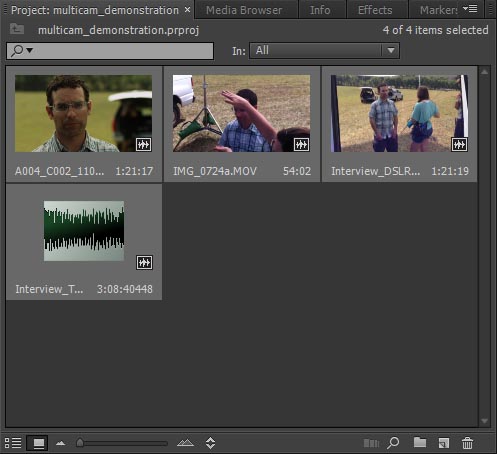
Выделяем все файлы (Ctrl+A) и выполняем команду: Clip > Create Multi-Camera Source Sequence (либо нажимаем правую кнопку мыши и выбираем пункт Create Multi-Camera Source Sequence). Появится диалоговое окно Create Multi-Camera Source Sequence, где выбираем синхронизацию по звуку, поставив галку перед пунктом Audio. Оставляем остальные параметры настройки по умолчанию и нажимаем на кнопку OK.
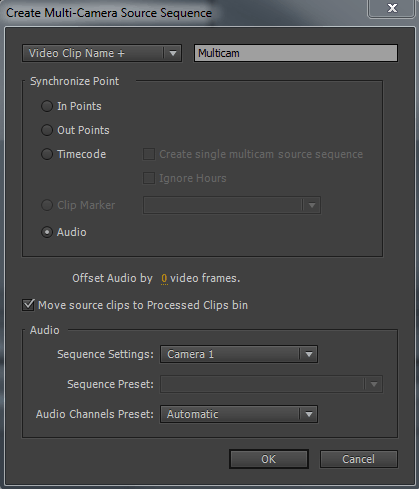
Появится диалоговое окно Create Multi-Camera Source Sequence, где выбираем синхронизацию по звуку, поставив галку перед пунктом Audio
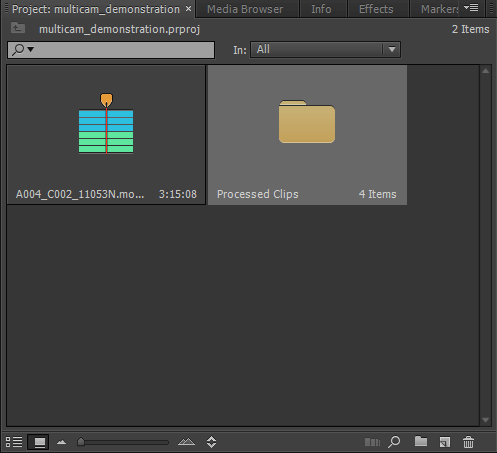
Чтобы открыть Multi-Camera Source Sequence последовательность на линейке времени, нажимаем на ней правую кнопку мыши в окне проекта и выбираем пункт: Open In Timeline. На таймлайне: Нажам на в заголовках треков кнопку М (Mute), отключаем связанный с видео звук у всех видео файлов, так как они нужны только для синхронизации. А воспроизводиться и использоваться будет звук, только записанный на внешнем звуковом рекордере.
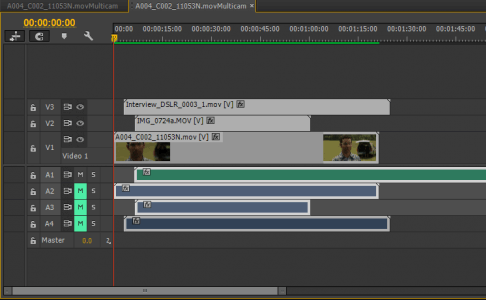
Далее, выделяем мультикам последовательность в палитре пректа и выполняем команду: File > New > Sequence From Clip (или нажимаем правую кнопку мыши на multi-camera source sequence и выбираем пункт New Sequence From Clip из контекстного меню). И выбранная мультикам последовательность откроется в Program Monitor и Timeline panel.
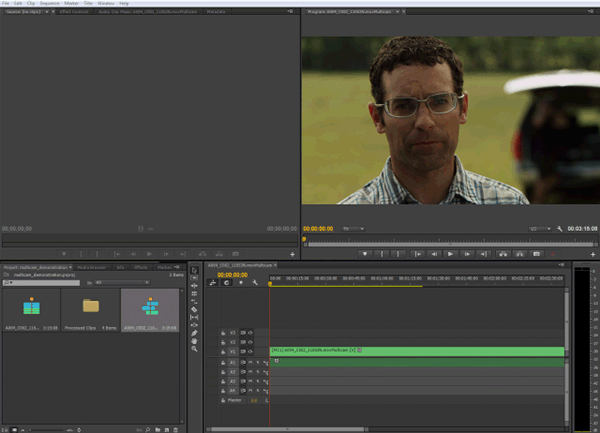
Нажимаем на кнопку Settings в Program Monitor и выбираем пункт Multi-Camera, и окно Program Monitor переключится в мультикам режим.

Нажимаем на клавишу 0 (на основной клавиатуре), для начала записи многокамерного редактирования. Далее, для начала воспроизведения нажимаем клавишу Пробела (Space) и переключаем углы с помощью цифр 1, 2, 3. При остановке воспроизведения, нарезка автоматически появится на линейке времени.
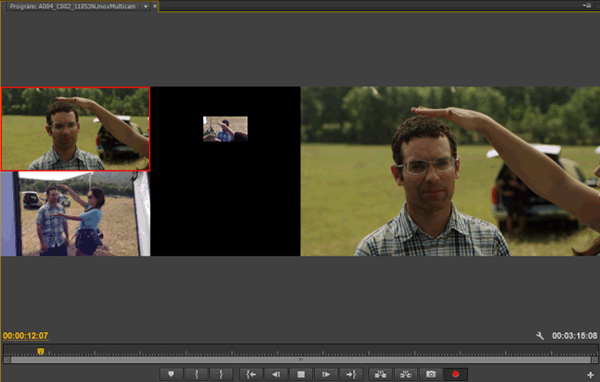
Выделяем сиквенц с мультикамом (Shift+3) и отправляем его на экспорт: File > Export > Media.
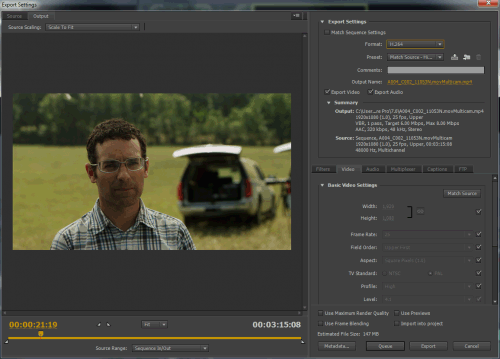
Метки: синхронизация видео, синхронизация видео и звука, программа синхронизация видео, pluraleyes premiere, синхронизация аудио и видео, программа для синхронизации звука и видео, синхронизация видео в premiere, синхронизация фото и видео, вертикальная синхронизация видео, premiere pro синхронизация видео, синхронизация видео в adobe premiere, синхронизация двух видео, синхронизация видео в adobe premiere cc, синхронизация сигнала видео, отключить синхронизацию видео, синхронизация звука и видео в adobe premiere, синхронизация видео с двух камер, плагин для синхронизации видео и звука premiere, premiere pro синхронизация видео и аудио, программа для синхронизации видео с нескольких камер, синхронизация аудио и видео в premiere, аудио и видеосигналы рассинхронизированы, pluraleyes 4, как соединить видео и звук mp4.
