Работаем с переходами
По работе с переходами в программе Adobe Premiere Pro CS6 все еще у некоторых пользователей возникают вопросы. Казалось бы время А/В переходов давно позади, но тем не менее, видимо остатки армии самых преданных поклонников Adobe Premiere 6.5 все же переходят на версию Pro. Итак на таймлайне размещаем неподрезанные клипы. Мы видим в конце первого клипа и начале второго, черные треугольники на краях. Они нас информируют, что клипы не подрезаны, т.е. находятся в исходном состоянии.
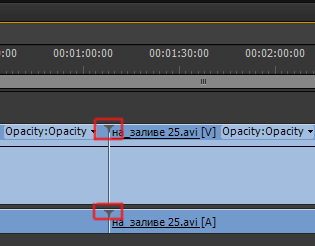
Начинаем с самого простого: выбираем переход и вручную перетаскиваем его на стык между двумя клипами на таймлайне.
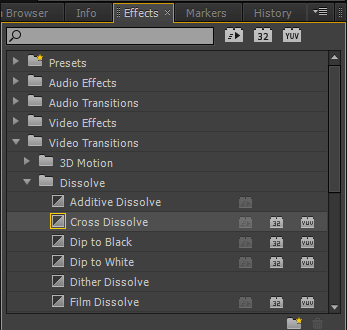
Чтобы переход при перетаскивании встал не по центру, необходимо удерживать клавишу Alt.
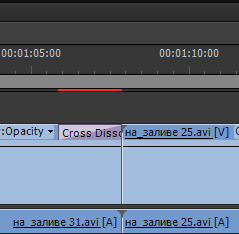
Если просто тянуть переход на стык, то он встанет по-умолчанию, ровно по середине.
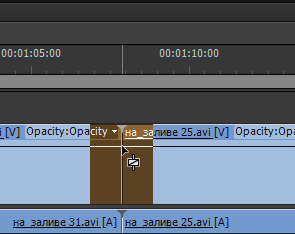
И для неподрезанных стыков получаем сообщение: Insufficient media. This transition will contain repeated frames (Недостаточно медиаданных. Переход будет содержать повторяющиеся кадры). В нем говорится, что для перехода нет материала, и он будет для него задействовать стоп кадры – последнего кадра первого клипа и первый кадр второго клипа.
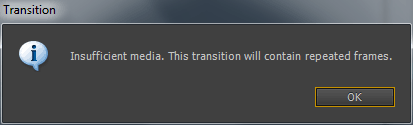
Зебра на переходе, графически показывает, где будут использованы повторяющиеся кадры.
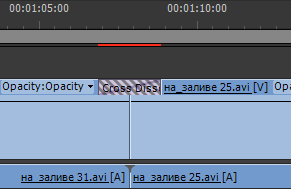
Делаем двойной клик по переходу на таймлайне и откроется окно с настройками перехода:
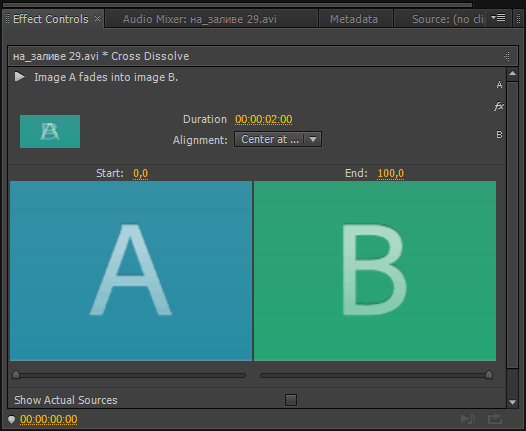
Ставим галку напротив пункта: Show Actual Sources и будут показаны вместо безликих А и В реальные кадры видео.
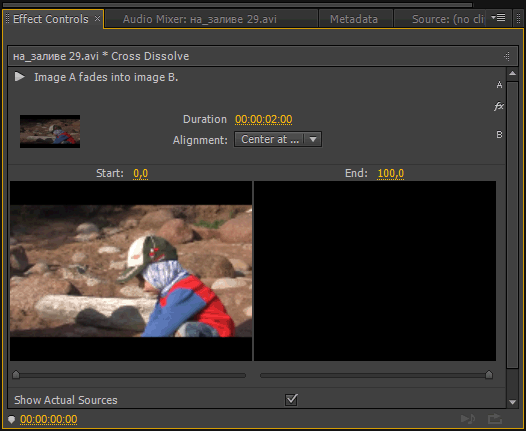
Есть возможность изменить положение перехода, относительно стыка, по-умолчанию это Center at Cut (посередине стыка). В выпадающем списке Alignment: выбираем пункт – Start at Cut (начало на стыке), переход у нас переместился, и его начало теперь находится ровно на стыке двух клипов. Если выбираем пункт – End at Cut (конец на стыке), то переход у нас переместится, и его конец теперь находится ровно на стыке двух клипов. Пункт Custom Start станет активным когда мы вручную начнем смещать выделенный переход на таймлайне.
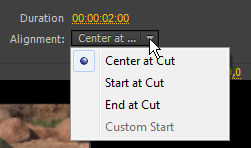
Для подрезки клипов с установленными переходами, без их сброса, выбираем инструмент: Ripple Edit Tool (В). И подрезаем левый клип на длину перехода.
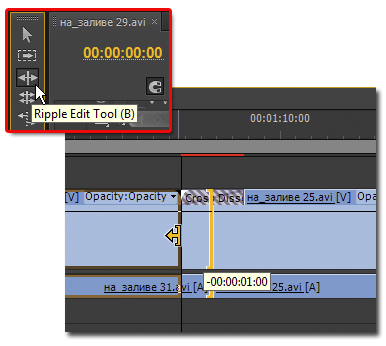
Как видим зебра у нас осталась только с одного края.
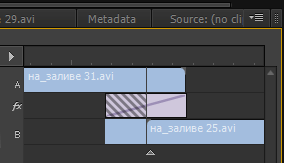
Теперь подрезаем клип справа на длину перехода:
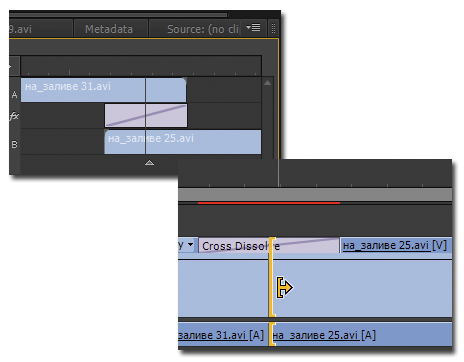
Еще раз подрезаем клип справа на длину перехода: и видим, что появилась дополнительная область в отображении А/В.
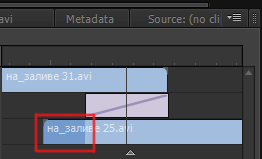
Можно сдвигать переход за центральную ось вправо/влево.
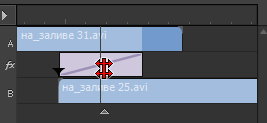
Если двигать сам переход, то он изменит выравнивание с Center at Cut на Custom.
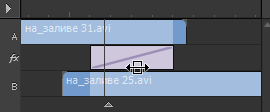
Двигая переход мы можем видеть последний и первый кадр клипов в окне Program.
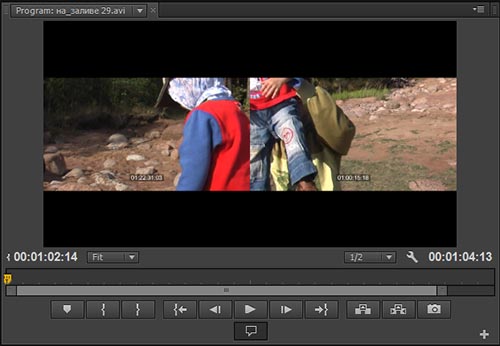
Также можно подрезать хвосты и носы клипов:
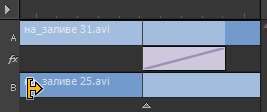
Выделенный переход можно перемещать и на самой линейке времени, при этом можно видеть последний и первый кадр клипов в окне Program.
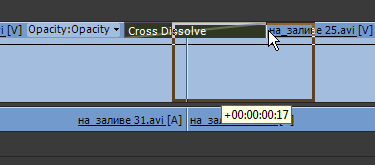
Настройка длительности перехода по-умолчанию. Выполняем: Edit > Preferences > General и вводим свои значения для видео переходов в поле Video Transition Default Duration (в кадрах: 50 кадров это две секунды для PAL) и для аудио переходов Audio Transition Default Duration (в секундах). Нажимаем ОК.
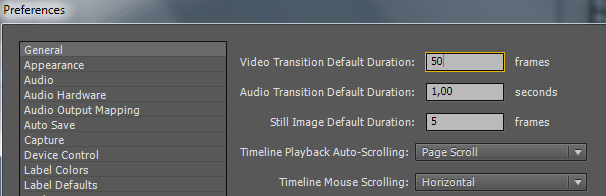
Переходы обычно бывают двусторонними - они объединяют последний видео- или аудиоматериал из клипа перед стыком с первым материалом из клипа, идущего непосредственно после стыка. Однако можно применить переход к отдельному клипу так, чтобы он влияет только на начало или конец клипа. Переход, применяемый к одному клипу, вызывается односторонним. Клип может идти сразу за другим клипом или находиться на дорожке совершенно обособлено. Можно применить двухсторонние переходы, только если клип перед стыком содержит маркер на его конечной точке (хвосте), а клип после стыка содержит маркера на его начальной точке (голове).
Благодаря одностороннему переходу вы можете лучше управлять переходом клипов. Например, можно создать эффект, где один клипа уходит с помощью перехода «Вращение куба», и следующий клип, который проявляется с использованием перехода «Растворение с крупной точкой».
Односторонние переходы угасают и переходят в прозрачное состояние и из него, а не в черное и из него. Все, что располагается под переходом на панели «Таймлайн», отображается в прозрачной части перехода (участки эффекта, которые отображают кадры из соседнего клипа в виде двустороннего перехода). Если клип находится в Видео 1 или не имеет под собой никаких клипов, прозрачные части будут выглядеть черными. Если клип находится на дорожке над другим клипом, нижний клип отображается посредством перехода, что выглядит как двусторонний переход.
