Скатывающиеся титры
Рассмотрим как сделать скатывающиеся титры в программе Adobe Premiere Pro CS6. Для вызова окна Adobe Title Designer, выполняем команду: Title > New Title > Default Roll. В окне New Title соглашаемся с размером текущей последовательности, далее вводим свое имя. И нажимаем на кнопку: ОК.
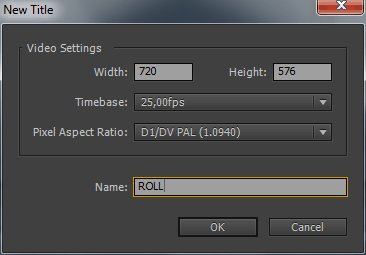
Загрузится стандартное окно Adobe Title Designer для работы с титрами в программе Adobe Premiere Pro CS6.

Нажимаем на кнопку Опция движения: Roll/Crawl Options.
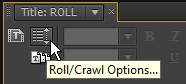
Титры, которые перемещаются вертикально по видео клипу, называются скатывающимися (Roll), а которые перемещаются горизонтально, называются ползущими (Crawl). Выбираем пункт Roll в окне Roll/Crawl Options. Отмечаем галкой Start Off Screen (старт за экраном) для начальной позиции текста и End Off Screen для конечной позиции. Можно ввести соответствующие числа, отвечающие за количество кадров для разгона текста до fps (частоты кадров) проекта Ease-In (Начальное сглаживание) и Ease-Out (Конечное сглаживание движения). Нажимаем на кнопку: ОК.
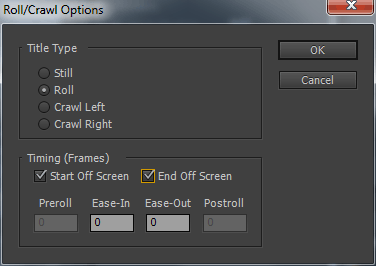
Выбираем инструмент текста, нажав на клавишу T. Далее выбираем шрифт в Font Browser или можно сразу выбрать шрифт, если мы знаем, какой точно подходит. Так как в Font Browser отображаются все шрифты, в том числе и те что не поддерживают кириллицу, то очень просто запутаться.
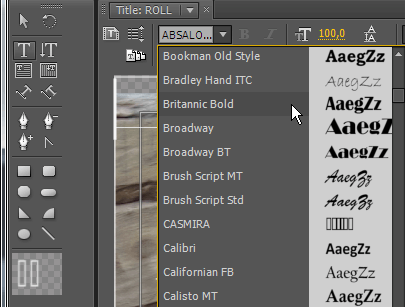
Поэтому включим в Font Browser отображение «русских букв». Для того, чтобы изменить символы образцов, заданных по умолчанию, выполняем команду Edit > Preferences > Titler... В Style Swatches вводим, например – Бб, а в Font Browser вводим: АБВГД. Нажимаем ОК.
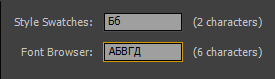
Смотрим на результат:
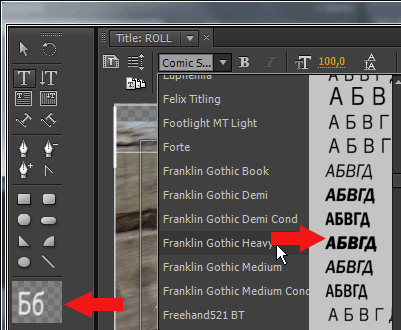
И начинаем вводить наш текст. Шрифт для читабельности нужно брать не менее 14 пунктов. Выбираем также начертание текста, например: Bold или Regular.
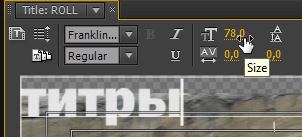
Появится линейка с маркерами Tab Stops. Здесь мы можем выставить маркеры. Делаем двойной клик на шкале, появится маркер. Нажимаем на соответствующую кнопку, например ограничение слева…
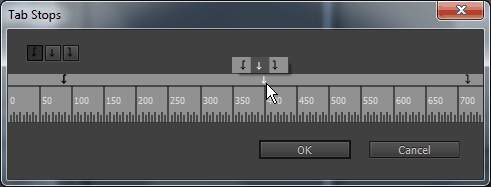
Для отображения линий в окне титров, выбираем следующий пункт: Tab Markers (по-умолчанию эта опция отключена) из выпадающего списка палитры Title.
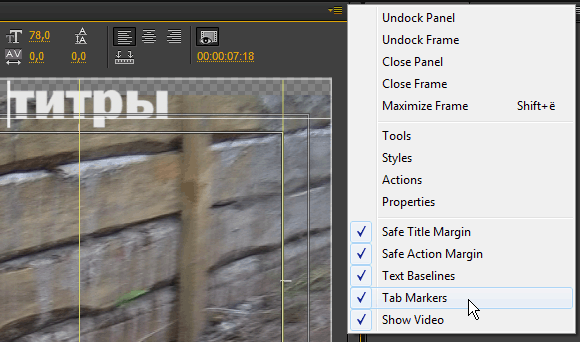
Для перехода на новую строку нажимаем Enter, для смещения текста используем клавишу Space (пробел). Если целое слово не помещается целиком в строку, оно автоматически переносится на следующую. Табуляция работает Только с выделенным текстом, поэтому выделяем текст и нажимаем например: Left (Ctrl+Shift+L).

Можно копировать выделенный текст, нажимаем правую кнопку мыши и выбираем пункт Copy или нажимаем комбинацию клавиш: Ctrl+C.

Для вставки текста, выделяем строку и выбираем пункт Paste или нажимаем комбинацию клавиш: Ctrl+V.
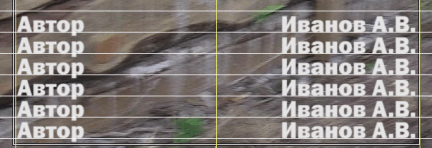
Выбираем инструмент выделения Selection Tool (V) и повляется возможность растягивать при необходимости текстовый блок (либо при выбранном инструменте текста Т, нажимаем и удерживаем клавишу Ctrl), захватив маркеры, это можно делать как по ширине, так и по длине (нажимаем мышкой на экран и не отпуская ее, тянем вниз) по границе зоны гарантированной видимости титров.
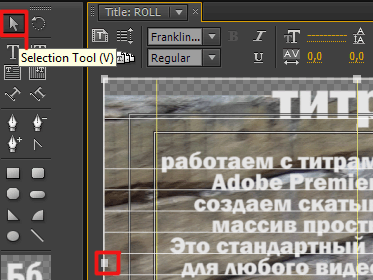
Также можно изменить стиль выделенного текста, удерживая клавишу Alt просто делаем щелчок мышью по стилю.
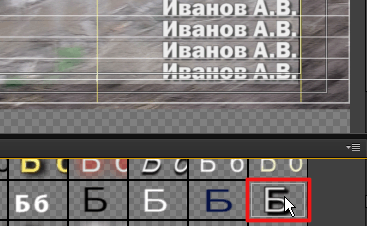
Можно сохранить созданный титр как шаблон для дальнейшего использования, выполняем команду: Title > Templates (Ctrl+J). Выбираем из выпадающего списка пункт: Import Current Title as Template... (Импортировать текущий кадр как шаблон).
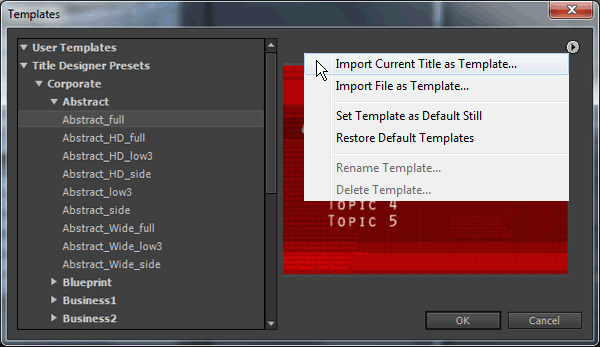
Изменяем имя при необходимости и нажимаем на кнопку ОК в окне Save As.
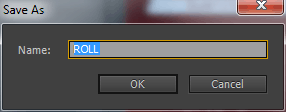
И в папку User Templates (Пользовательские шаблоны) будет добавлен наш титр.
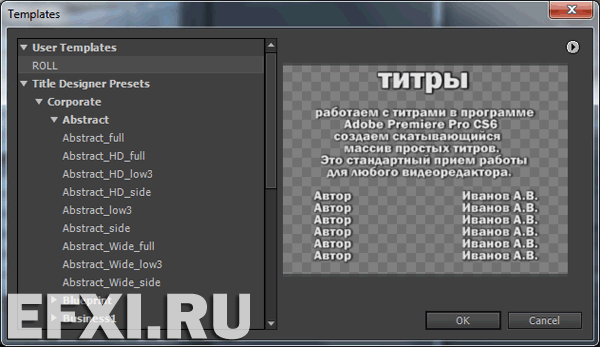
Закрываем штатную титровалку, размещаем титр на таймлайне и растягиваем на длину всего клипа.
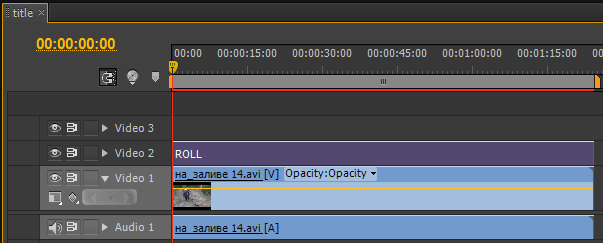
По-умолчанию титры «скатываются» снизу-вверх.

*Безопасные области полезны при редактировании для видеотрансляций и видеопроигрывателей. В большинстве телевизоров происходит переразвертка изображения. В результате этого края изображения оказываются за пределами области просмотра. Степень переразвертки может быть разной в зависимости от телевизионного устройства. Чтобы все объекты попадали в область просмотра большинства телевизионных устройств, необходимо, чтобы текст не выходил за безопасные области заголовков. Все другие важные элементы должны находится внутри безопасных областей действий.
При создании веб-содержимого или содержимого для компакт-диска безопасные области заголовков и операций в проекте не применяются. В этих мультимедиа картинка отображается полностью.
