Использование превью
Как использовать встроенный смарт-рендер при работе с DSLR видео? Многие пользователи до сих пор работают с просчетом содержимого таймлайна. И качество встроенного кодека предварительного просмотра, для многих задач хватает. Поэтому рассмотрим как можно использовать уже просчитанное видео на таймлайне для его вывода без пересчета (смарт-рендеринг). Итак, для DSLR пресета, смотрим настройки последовательности Sequence Settings. Video Previews > Preview File Format > I-Frame Only MPEG.
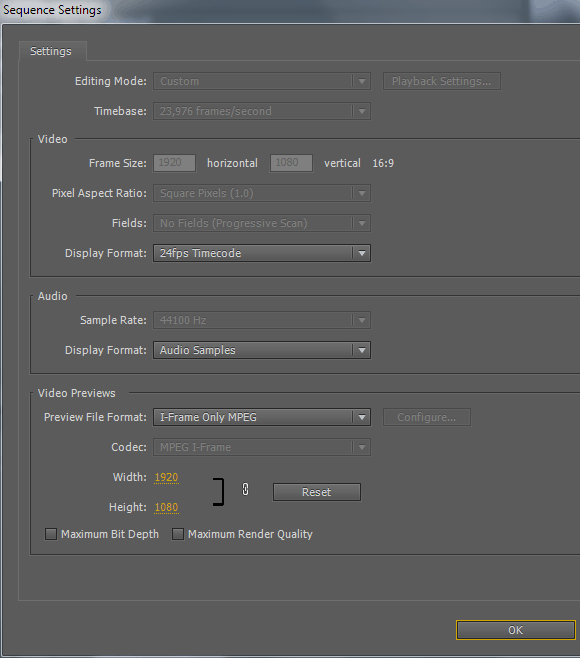
Размещаем DSLR видео на таймлайне и получаем над ним желтую полосу.
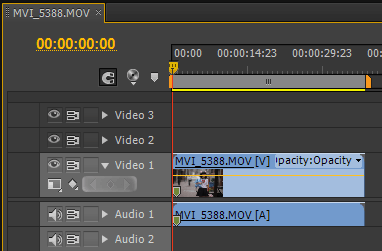
Смотрим свойства (Properties) видео:
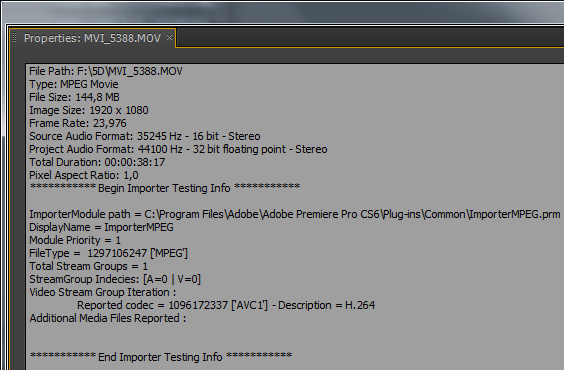
Для экспорта видео нажимаем комбинацию клавиш: Ctrl+M и в Export Settings (Настройки экспорта) ставим галку перед пунктом Match Sequence Settings (Подобрать параметры последовательности).
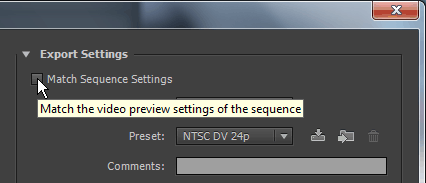
Будут выставлены настроки последовательности, а видео кодек выбран по-умолчанию: MPEG Preview.
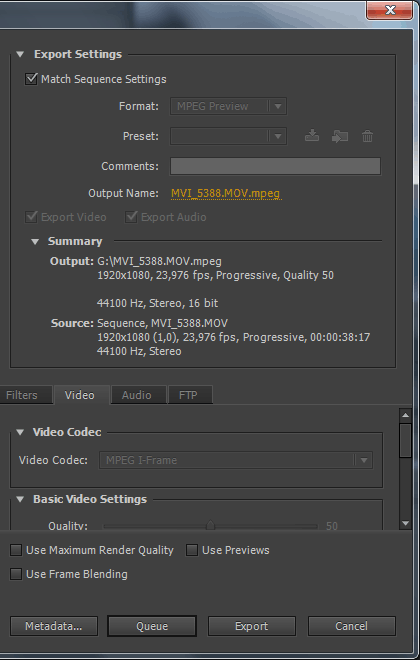
Нажимаем на кнопку Export (Экспорт) и получаем время просчета около 30 секунд.
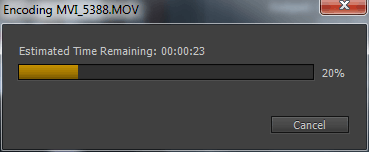
Второй вариант. Для просчета клипа на таймлайне с желтой полосой, выполняем команду: Sequence > Render Entire Work Area (Эпизод > Рендеринг выделенной области).
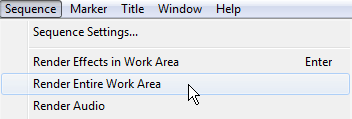
Запустится процесс просчета видео для предварительного просмотра.
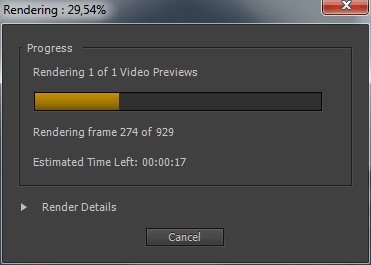
После просчета получаем зеленую полосу над клипом.
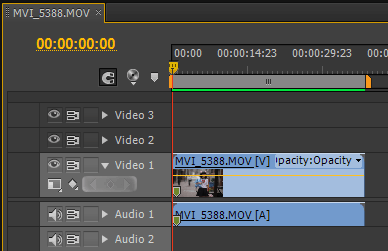
Теперь в Export Settings (Настройки экспорта) ставим две галки: Match Sequence Settings (Подобрать параметры последовательности) и Use Previews ( Использовать предпросмотр) т.е. использовать файлы предварительного просмотра.
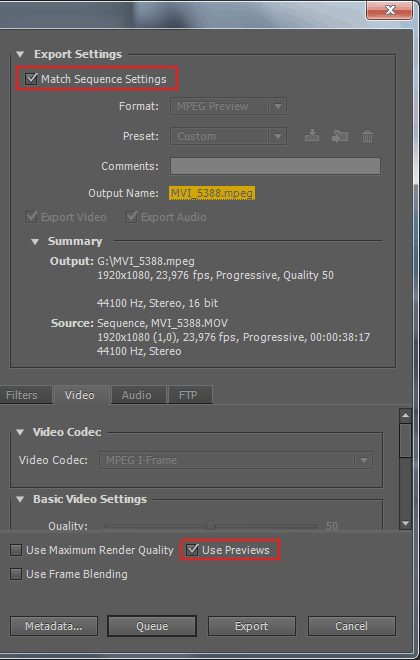
Export (Экспорт) и получаем скорость в два раза выше, даже на забитых медленных ноутбучных жестких дисках со скоростью вращения 5400 оборотов в минуту.
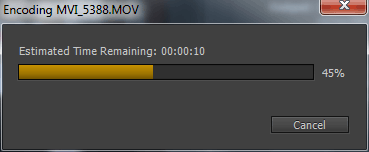
Если нам необходимо удалить файлы предварительного просмотра, то выполняем команду: Sequence > Delete Render Files (Эпизод > Удалить файлы рендеринга).
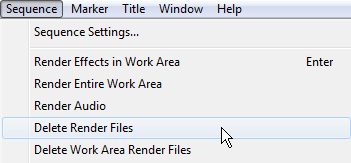
И в окне Confirm Delete нажимаем на кнопку: ОК.
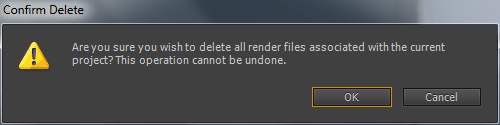
*В версии программ Adobe Premiere Pro CC функция Smart Rendering теперь поддерживает следующие форматы: DV, DVCProHD, AVC-Intra, XDCAM, XDCAM-EX, XDCAM-HD, ProRes и Animation в MOV контейнере (только для Mac), и DNxHD для контейнеров MXF и MOV.
*В версии программы Adobe Premiere Pro CC 2019 при наличии ошибок при предварительном рендеринге, необходимо сменить кодек предварительного просчёта.
Выполняем команду: Эпизод > Настройки последовательности. И в окне Настройки эпизода, видим, что кодек по-умолчанию это: I-Frame только MPEG (I-Frame Only MPEG).
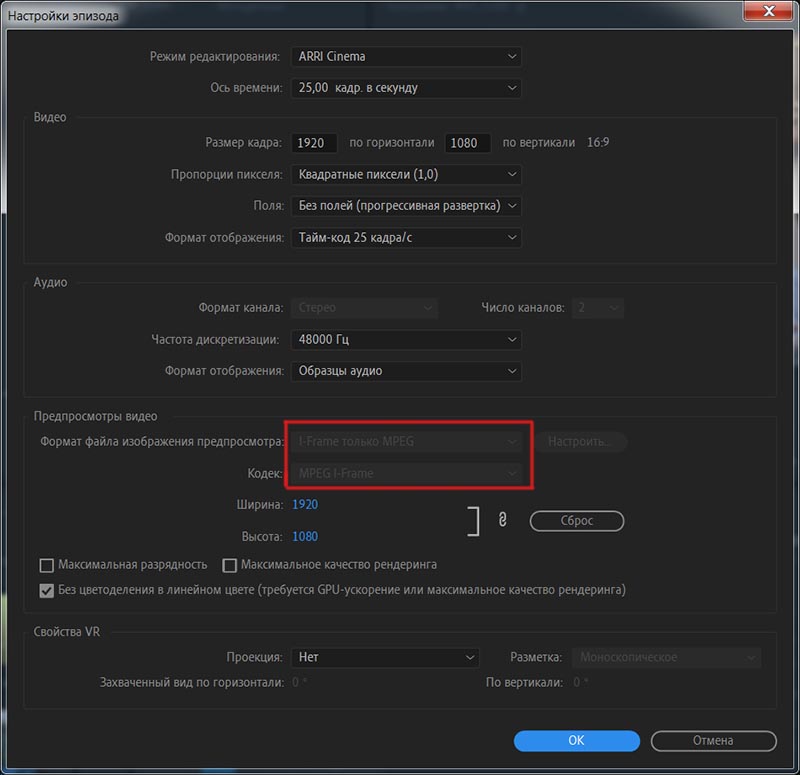
Режим редактирования: меняем на Настраиваемый. Далее, в Формат файла изображения предпросмотра: выбираем - QuickTime. И Кодек: DNxHR/DNxHD.
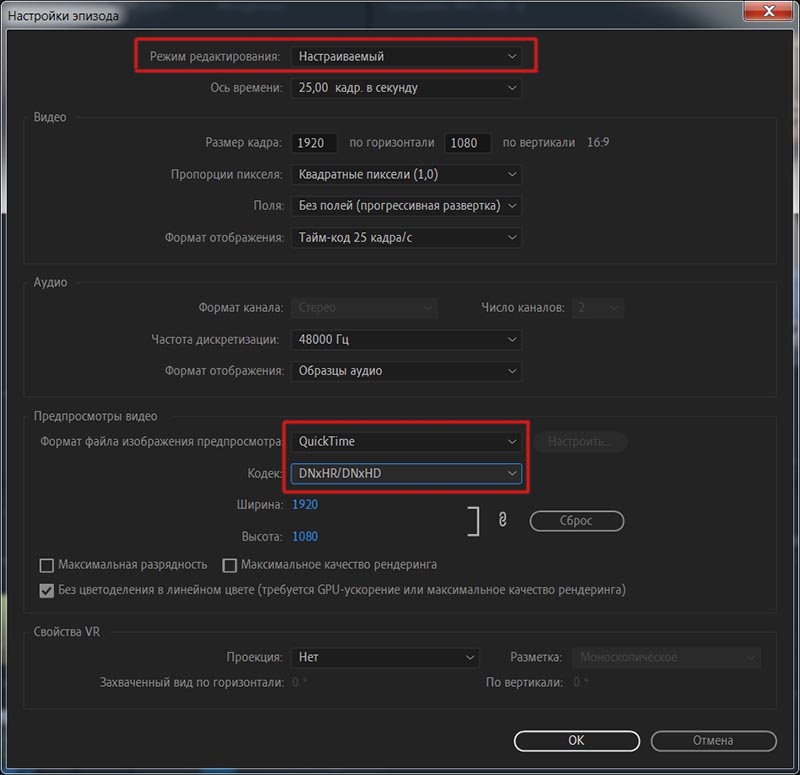
Общая информация о предпросмотре:
Для воспроизведения составных разделов в режиме реального времени с полной частотой кадров может потребоваться предварительный рендеринг файлов предпросмотра для этих разделов. Premiere Pro помечает разделы в эпизоде, для которых не выполнен рендеринг, цветной полосой рендеринга. Полоса рендеринга красного цвета на линейке времени эпизода указывает на раздел, для которого рендеринг не выполнен, но выполнить его желательно для воспроизведения в режиме реального времени и с полной частотой кадров. Полоса рендеринга желтого цвета указывает на раздел, для которого рендеринг не выполнен и которому он не требуется для воспроизведения в режиме реального времени и с полной частотой кадров. Независимо от качества предпросмотра, для разделов, помеченных полосой рендеринга красного или желтого цвета, необходимо выполнить рендеринг перед экспортом на пленку. Полоса рендеринга зеленого цвета указывает на раздел, для которого уже выполнен рендеринг файлов предпросмотра, связанных с ним.
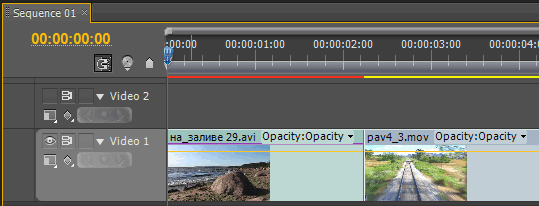
Эпизоды ссылаются на файлы предпросмотра примерно так же, как и на исходные медиаданные. При перемещении или удалении файлов предпросмотра из обозревателя файлов Windows или Mac, а не с панели Project (Проект), будет предложено выполнить поиск или пропустить файлы предпросмотра при следующем открытии проекта.
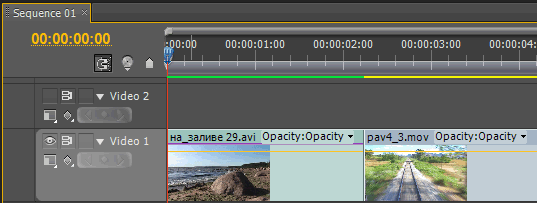
Видеопрограммы Adobe имеют функцию автоматической вставки уникальных идентификаторов документа в каждый импортированный файл. Эти идентификаторы обеспечивают доступ каждой программы к одним и тем же кэшированным файлам просмотра и сопоставленным аудиофайлам, что предотвращает выполнение излишних операций рендеринга и сопоставления.
