Делим экран на две части
Очень частый вопрос, как разбить видео на две части, ранее было описано использование шаблонов FlashBangFX, для сложного разбиения видео на много частей, сейчас же опишем просто и быстрый способ создания такой конфигурации. Размещаем два слоя друг над другом на таймлайне:
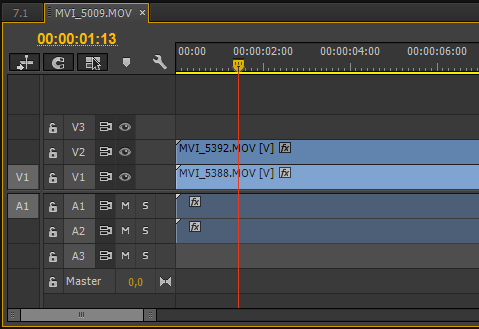
Применяем к верхнему слою эффект Crop.
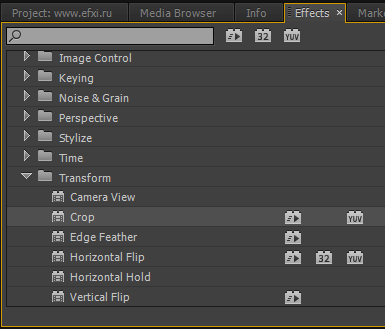
И слева подрезаем слой с помощью параметра Left эффекта Crop.

Изменяем позицию слоя смещая его влево с помощью параметра Position с 960 на 1246.
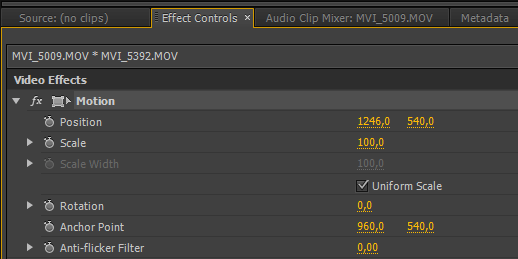
Смотрим на результат в окне Program, и видим нижний слой, но на нем искомый объект находится в правой части.

Применяем к нижнему слою, эффект Horizontal Flip.
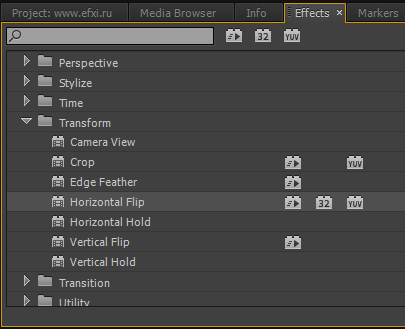
И одновременно позиционируем кадр, изменяя парметры Position (позиция) и Scale (масштаб).
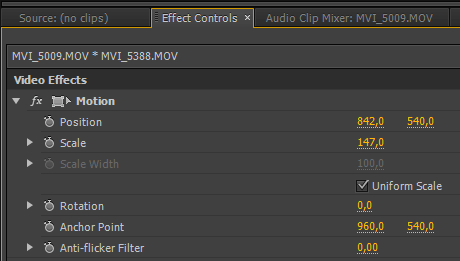
И получаем следующий результат:

Для добавления декоративной перегородки, нам нужно создать титр. Выполянем команду: Title > New Title > Default Still (Ctrl+T).
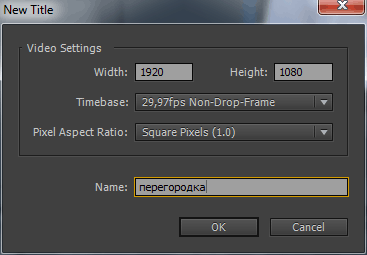
Выбираем инструмент перо, и рисуем ровный прямоугольник (удерживая клавишу Shift).
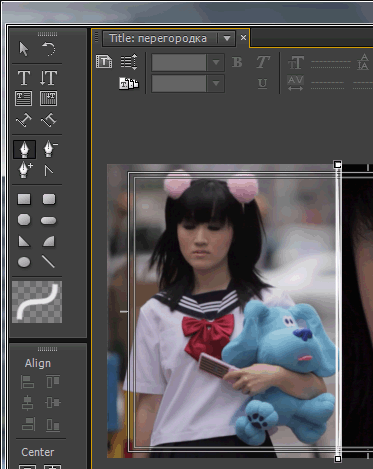
Чтобы залить его цветом, выбираем Graphic Type: Rectangle.
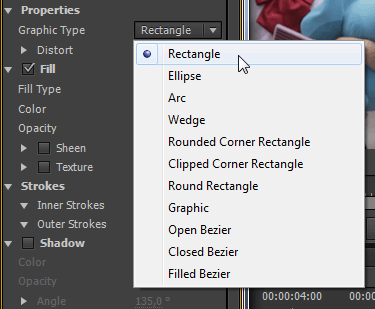
Размещаем и растягиваем созданный титр на третьем треке видео и смотрим на результат:

