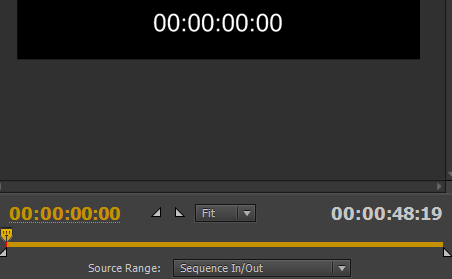Overlay Settings (Настройки наложения)
После установки обновления Adobe Premiere Pro CC 7.1.0 Update, в программе Adobe Premiere Pro появилась расширенная работа с различными наложениями в окне Overlay Settings (Настройки наложения). В окне Program (Программа) в выпадающем меню выбираем пункт: Overlays (Наложения).

Смотрим на наложенные оверлеи на изображение в панели Program (Программа):
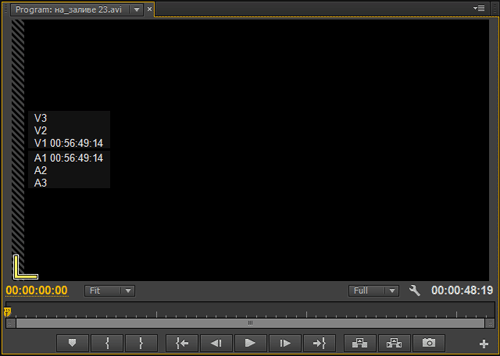
В окне Program (Программа) в выпадающем меню переходи на пункт: Overlay Settings (Настройки наложения) с четырьмя командами: Settings (Настройки), Editing Overlay (Редактирование наложения), V1 Only Overlay (Только наложение V1), Custom Overlay (Настраиваемое наложение).
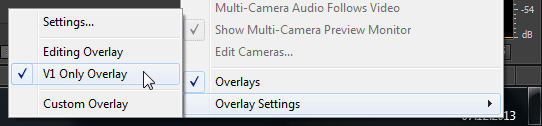
Выбираем команду: V1 Only Overlay (Только наложение V1) и смотрим на картинку в окне Program (Программа).
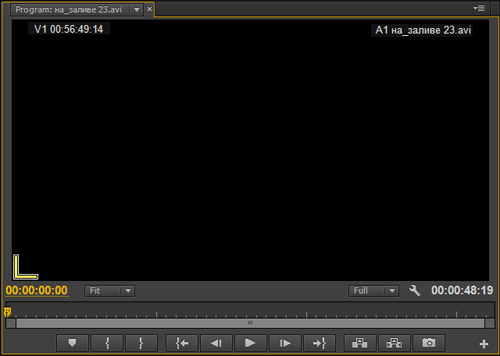
Отображение информации на последнем кадре на таймлайне:
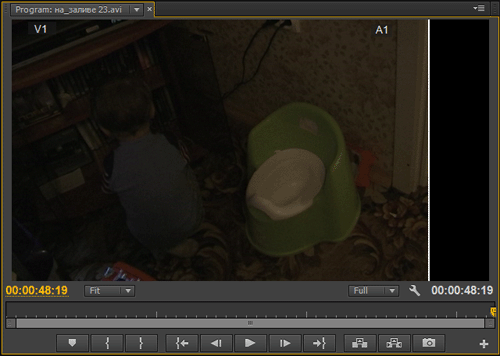
Выбираем Overlay Settings > Editing Overlay (Настройки наложения > Редактирование наложения).
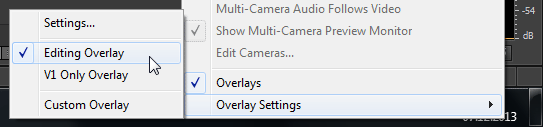
В окне Program (Программа) отобразятся заголовки всех треков на таймлайне и таймкод клипов:
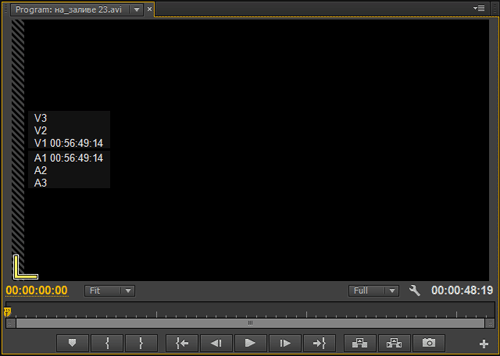
Выбираем Overlay Settings > Custom Overlay (Настройки наложения > Настраиваемое наложение).
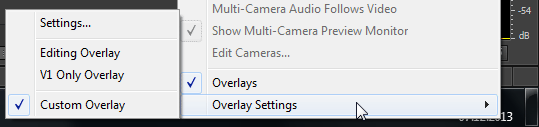
Показывает тоже самое, что и в режиме Editing Overlay (Редактирование наложения), только еще решетку по левому боковому краю.
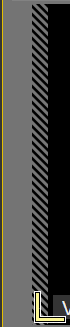
Выполняем команду: Overlay Settings > Settings... (Настройки наложения > Настройки...)
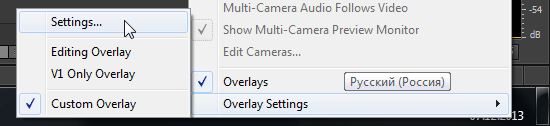
Окно настроек: Overlay Settings (Настройки наложения).
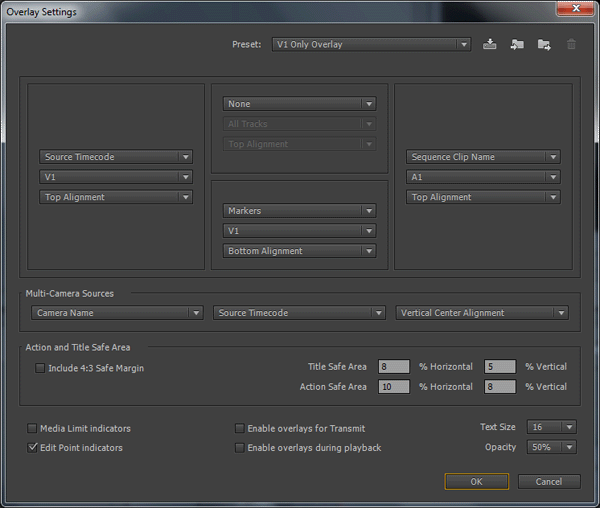
Доступные пресеты: Editing Overlay (Редактирование наложения), V1 Only Overlay (Только наложение V1), Custom Overlay (Настраиваемое наложение).
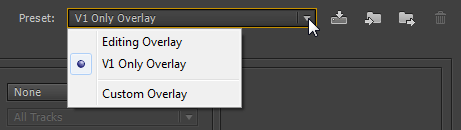
Далее, можно выбрать, что будет отображаться: None (Нет), Source Timecode (Тайм-код источника), Sequence Timecode (Тайм-код эпизода), Markers (Маркеры), Sequence Clip Name (Имя клипа эпизода), Project Clip Name (Имя клипа проекта), File Name (Имя файла), (Тайм-код звуковых данных), (Звуковой ролик).
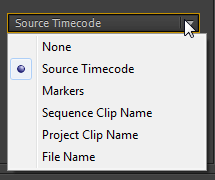
На втором выпадающем списке можно выбрать треки которые будут отображаться, либо все: All Tracks (Все дорожки), либо конкретный аудио или видео.
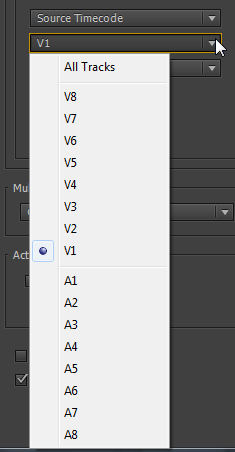
Смотрим на результат в окне Program (Программа).
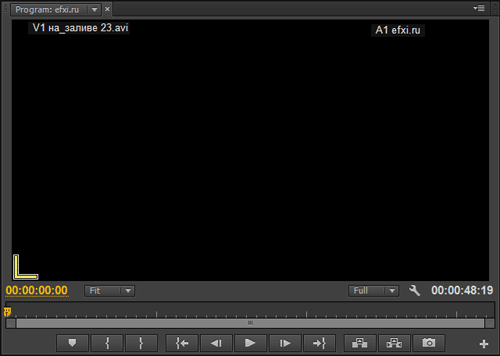
На третьем выпадающем списке можно выбрать расположение оверлея: Top Alignment (Выравнивание по верхнему краю), Vertical Center Alignment (Вертикальное выравнивание по центру), Bottom Alignment (Выравнивание по нижнему краю).
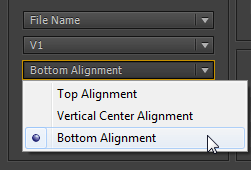
Смотрим на результат в окне Program (Программа):
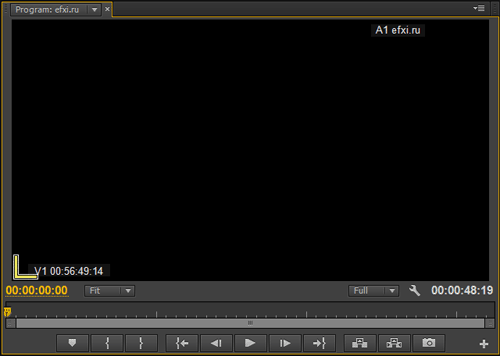
Все настройки наложения, доступны четыре группы:
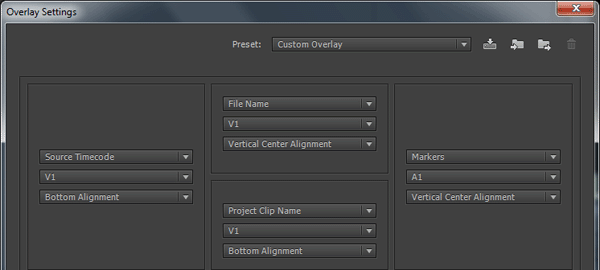
Итоговая картинка:
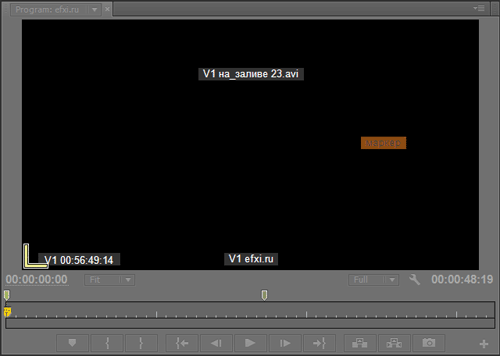
Есть возможность включить отображение старых зон безопастности: Include 4:3 Safe Margin (Включить безопасную область 4:3). Два вида индикаторов: Media Limit indicators (Индикаторы конца медиаданных/эпизода), Edit Point indicators (Изменить индикаторы точки). А также: Enable overlays for Transmit (Включить наложение для передачи), Enable overlays during playback (Включить наложения во время воспроизведения).
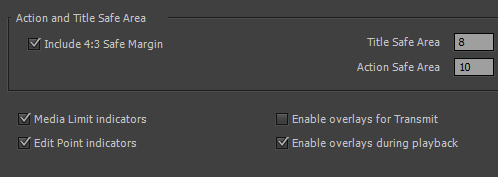
Есть возможность изменить размер шрифта Text Size (Размер текста):
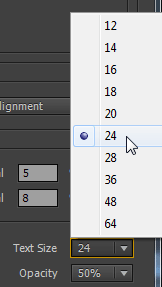
Но надо быть внимательными, так как часть информации из-за увеличения шрифта, может быть недоступна:

Нажимаем комбинацию клавиш: Ctrl+M и в окне Export Settings (Настройки экспорта) в закладке Effects (Эффекты) открываем раздел: Timecode Overlay (Наложение таймкода). Выбираем Timecode Source: Media File (Источник времени: Медиафайл), изменяем расположение отображения таймкода в Position (Положение): А также размер, прозрачность, смещение, и задержку.
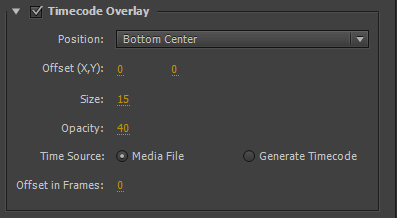
Выделяем Timecode Source: Generate Timecode (Источник времени: Создать тайм-код). Станет доступен выпадающий список Format (Формат), где можно выбрать частоту кадров. И Start at (Начать с): время начала старта таймкода.
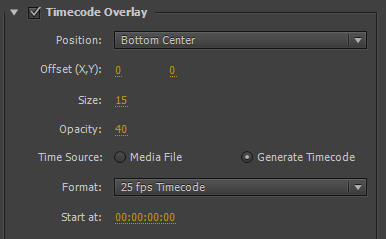
И Media File (Медиафайл) и Generate Timecode (Создать тайм-код) – отображают новый сгенерированный таймкод: