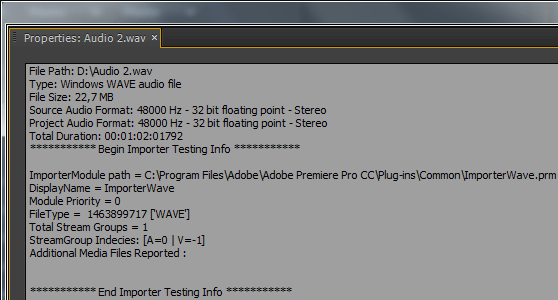Пишем звук с микрофона
Пишем звук (комментарии) прямо на таймлайн в программе Adobe Premiere Pro CC. Подключаем гарнитуру к ноутбуку ASUS N71JQ, появится надпись: Был подключен разъем.

Автоматически появится окно: Данное устройство должно определиться как: и галкой отмечено Микрофонный вход. Нажимаем ОК.
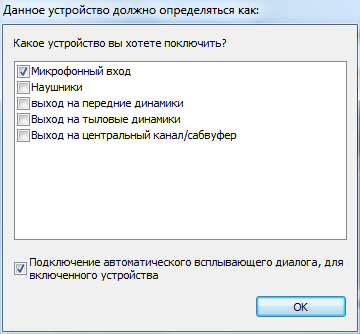
Так как в ноутбуке ASUS N71JQ установлен звуковой кодек Realtek ALC663, то соответственно появится: Диспетчер Realtek HD. В разделе: Микрофон в закладке Эффект микрофона, можно включить функции: подавление шума, подавление эхо (функция начнет действовать при следующей записи).
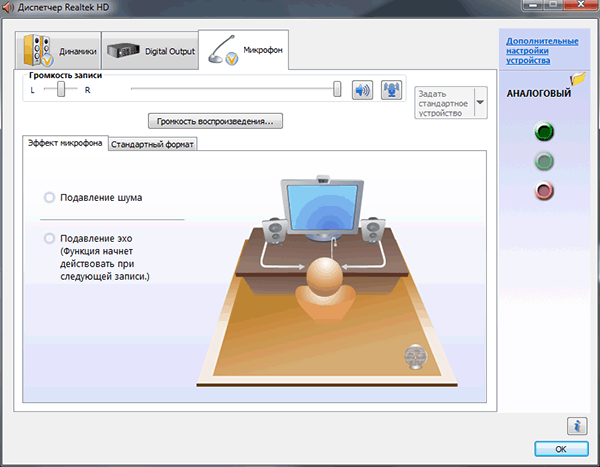
В закладке: Стандартный формат, можно выбрать формат записи – разрядность и частоту.
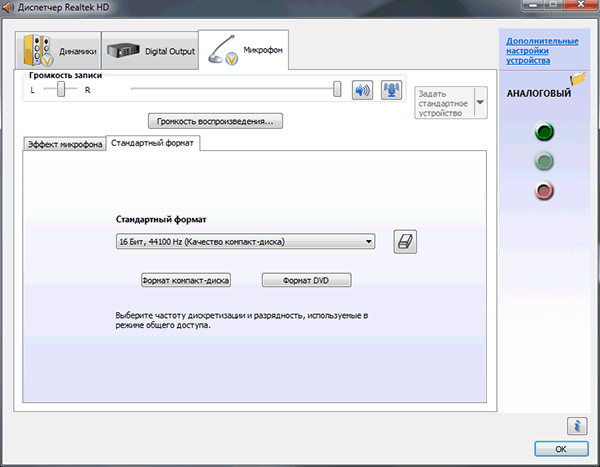
Проверка работы микрофона, идем в Пуск > Все программы > Стандартные > Звукозапись.
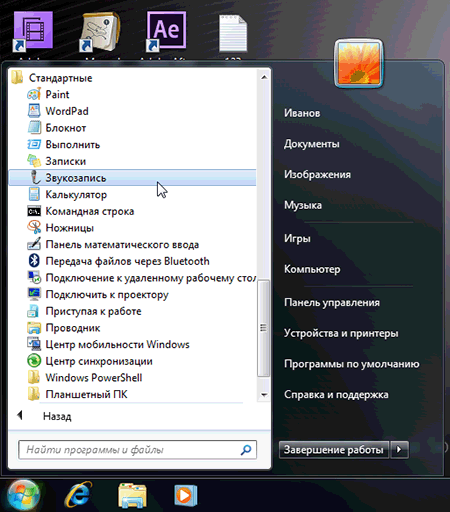
И начинаем говорить в микрофон гарнитуры и сомтрим «шевелится» ли индикатор уровня громкости.
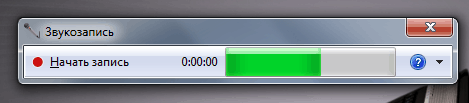
Запускаем программу Adobe Premiere Pro CC и открываем проект в который надо добавить звук.
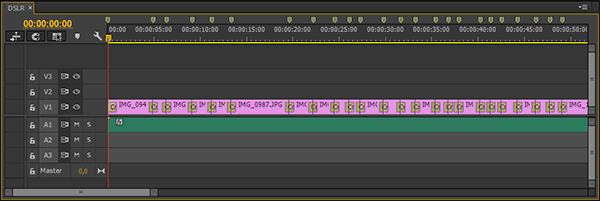
Вызываем Audio Track Mixer для конкретного сиквенца: Window > Audio Track Mixer > DSLR.
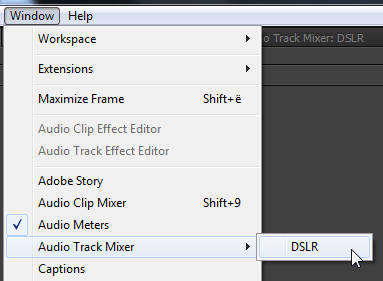
Звук идет по первому треку Audio 1 и по Master.
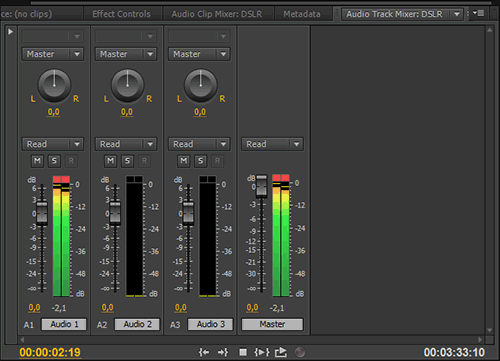
На втором видео треке выбираем вместо Read (чтение) – Write (запись).
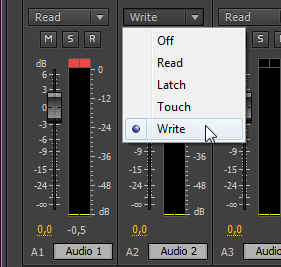
Для включения записи на конкретном треке, нажимаем на кнопку: R (Enable track for recording).
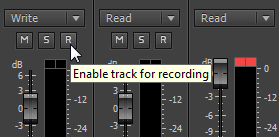
Появится сообщение: Audio Recording. Your current audio hardware selection does not have any input channels. Please use Preferences > Audio Hardware to correct this problem. OK.
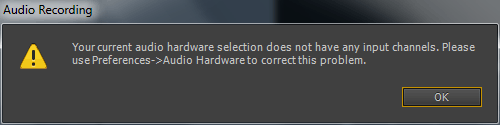
Выполняем: Edit > Preferences > Audio Hardware и нажимаем на кнопку: ASIO Settings.
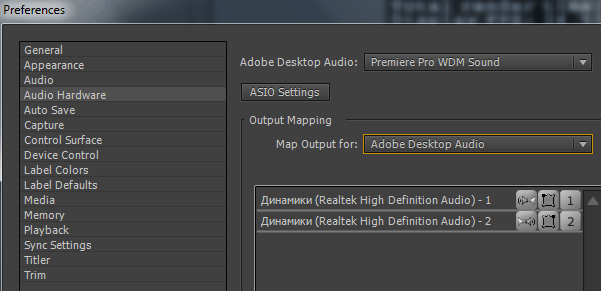
В окне Audio Hardware Settings переключаемся на закладку Input и ставим галку перед пунктом: Микрофон (Realtek High Definition). OK.
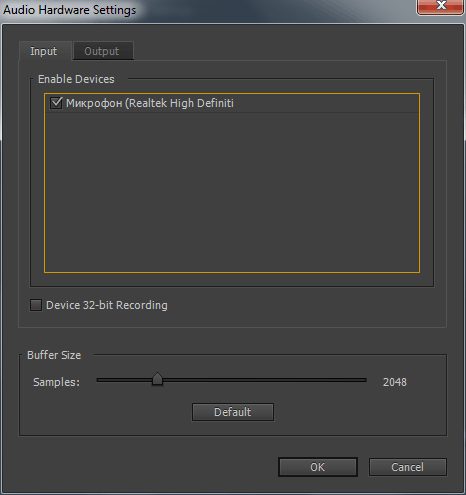
Перезагружаем программу Adobe Premiere Pro CC и нажимаем на кнопку: Record в Audio Track Mixer.
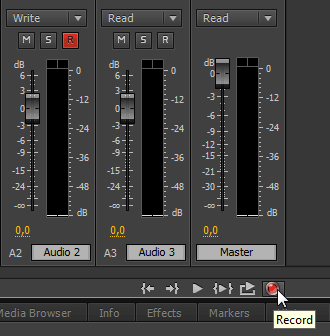
Далее, нажимаем на кнопку: Play-Stop Toggle (Space) и начинаем начитывать комментарий.
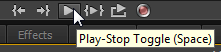
По окончании записи, нажимаем на клавишу Пробел.
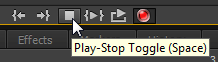
У новой дорожки со звуком, включаем режим Solo.
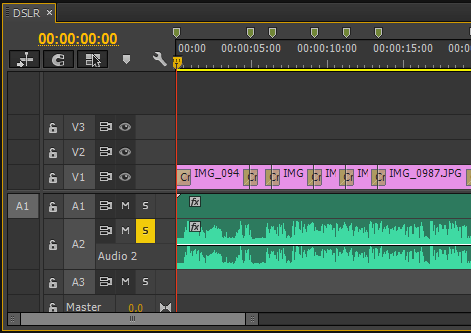
В Audio Track Mixer прослушиваем только запись комментария:
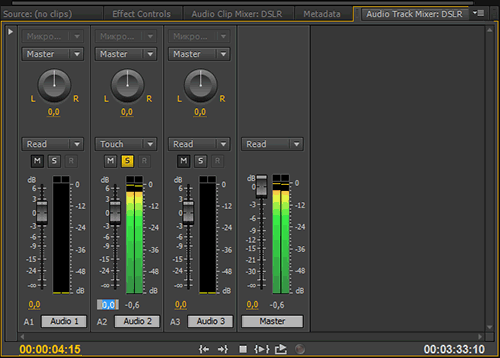
Смотрим свойства звука записанного с помощью микрофона в программе Adobe Premiere Pro CC.