Закладки настроек
Закладка: Внешний вид / Appearance с ползунком Яркость (Brightness), он позволяет изменять яркость интерфейса, рабочих окон программы Adobe Premiere Pro CC 2015.3. Оптимальное значение ползунка зависит от освещенности помещения, в котором находится монитор. Доступны варианты: Темнее (Darker), По умолчанию (Default) и Светлее (Lighter).
Также можно настроить яркость и насыщенность голубой подсветки, интерактивных элементов управления и указателей фокуса.
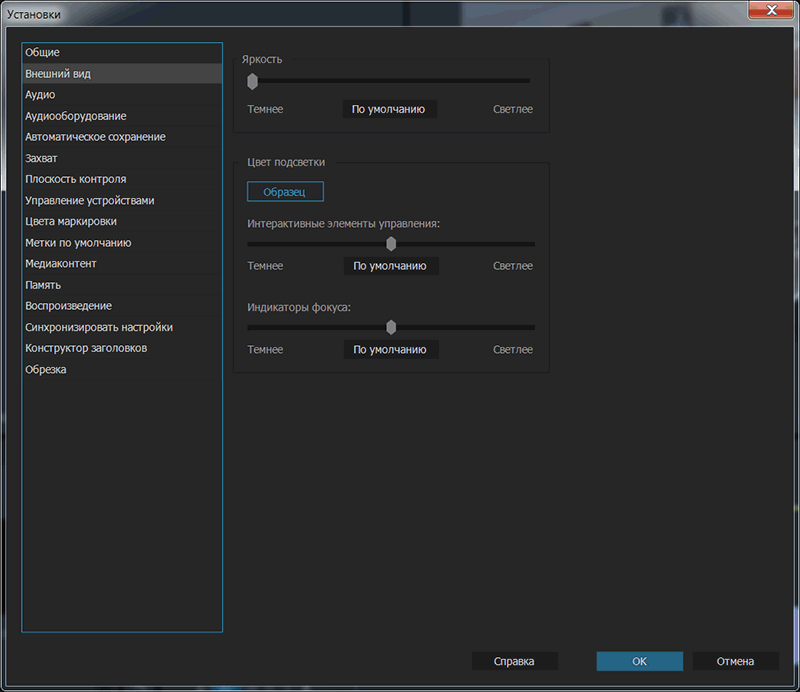
Закладка: Автоматическое сохранение / Auto Save. В окне Новый проект (New Project) в закладке Рабочие диски (Scratch Disks) добавлен пункт, где можно выбрать куда будут сохраняться автосейвы проекта: Автосохранение проекта (Project Auto Save). Было бы логичнее продублировать его и сюда, так как все взаимосвязано.
Автоматическое сохранение проектов (Automatically save projects) – поставив галку, мы включаем режим автоматического сохранения проектов.
Автоматически сохранять каждые (Automatically Save Every) – здесь мы указываем интервал времени, через который нужно сохранять текущий проект. По умолчанию стоит, каждые 20 минут.
Максимальное количество версий проекта (Maximum Project Versions) – здесь мы задаем максимальное количество версий проекта в архиве. Когда количество версий достигнет 5 (значение по умолчанию), то Adobe Premiere Pro CC 2015.3, удалит самый старый проект, чтобы освободить место для новой копии.
Галка: Сохранить резервную копию проекта в Creative Cloud.
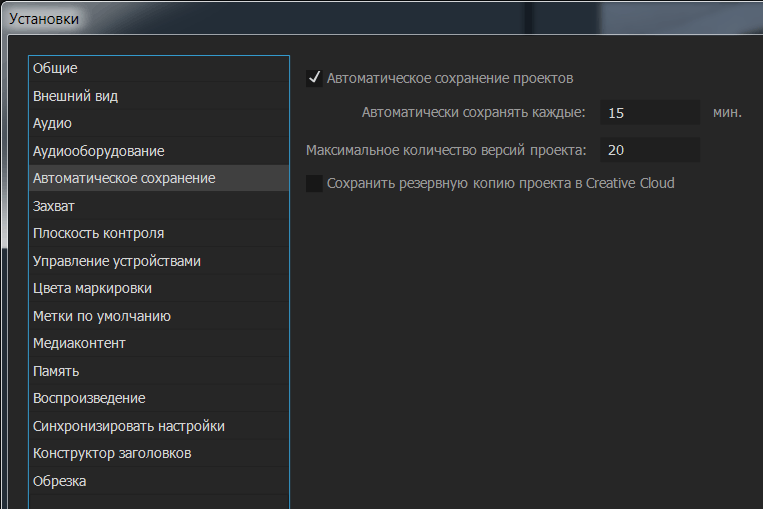
Закладка: Захват / Capture отвечает за настройки захвата видео и аудио в программу Adobe Premiere Pro CC 2015.3.
Прервать захват пропущенных кадров (Abort capture on dropped frames) – прекращать оцифровку при пропуске кадров.
Отчет о пропущенных кадрах (Report dropped frames) – информировать о пропущенных кадрах.
Создать файл журнала пакетной обработки только в случае сбоя при выполнении (Generate batch log file only on unsuccessful completion) – создавать пакетный logfile, но только при неудачном захвате.
Использовать тайм-код управления устройствами (Use device control timecode) – использовать таймкод устройства управления. Выбор этого пункта может пригодиться, если мы подключаете устройство, которое генерирует собственный таймкод, тем самым заменяя нечитаемый таймкод на ленте.
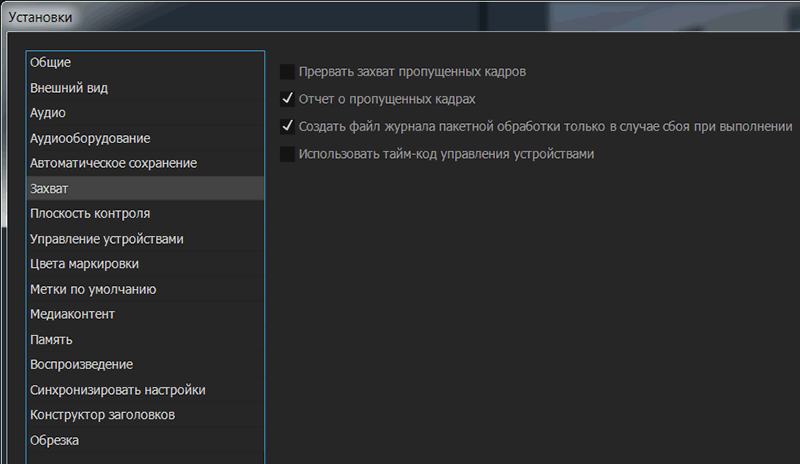
Закладка: Плоскость контроля / Control Surface, здесь можно задать поддержку Audio control surface (панели аудио управления): EUCON, Mackie.
На панели плоскости контроля в диалоговом окне установок можно настроить устройство аппаратного управления.
Кнопки Изменить, Добавить и Удалить позволяют добавлять, изменять и удалять конфигурации аппаратных панелей управления.
Чтобы выбрать устройство, в разделе Класс устройства щелкните Добавить. Можно добавить либо EUCON, либо Mackie. Или можно добавить их вместе.
Щелкните Изменить, чтобы указать параметры конфигурации выбранной аппаратной панели, например «входное MIDI-устройство» или «выходное MIDI-устройство».
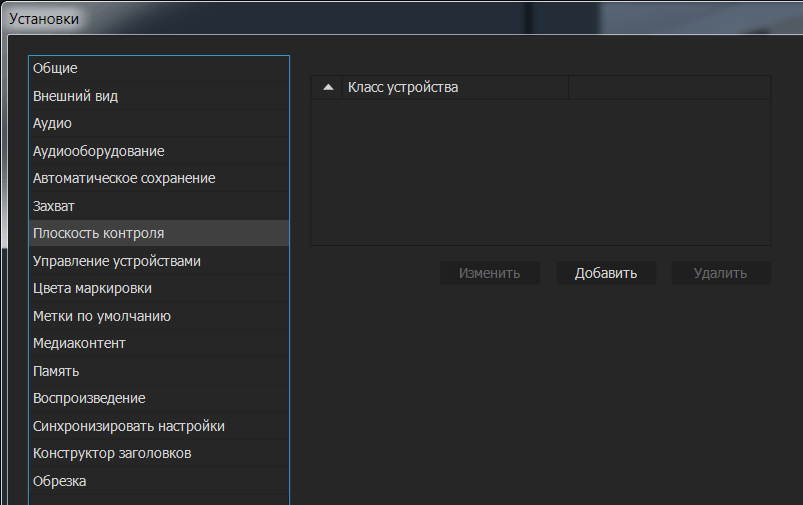
Закладка: Управление устройствами / Device Control предназначена для настройки и управления DV/HDV деками и видеокамерами.
Устройства (Devices) – выбираем устройство для работы с DV/HDV видеокамерами и деками.
Подмотка в начале (Preroll) – подмотка вперед, определяет длительность паузы перед захватом видеофрагмента (в секундах).
Смещение тайм-кода (Timecode Offset) – смещение временного кода, позволяет компенсировать незначительные задержки иногда вносимые оборудованием между переходом к нужному временному коду и началом захвата сигнала или его экспорта на видеопленку (в кадрах).
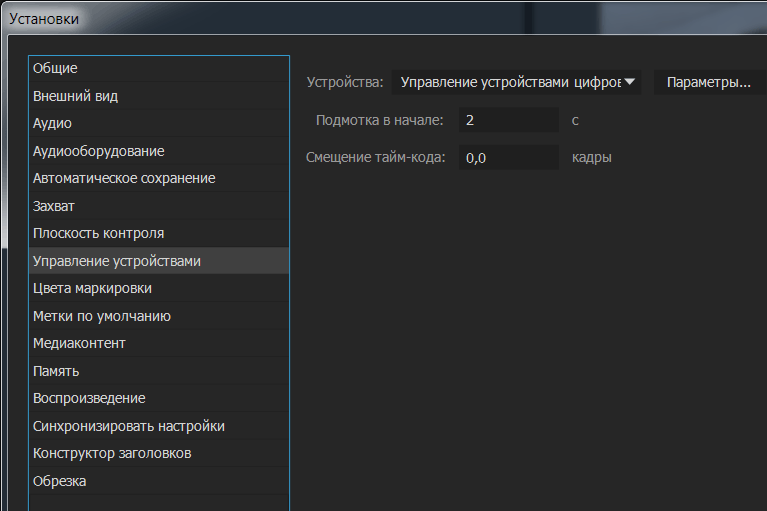
Нажимаем на кнопку: Параметры... (Options...) – появится диалоговое окно: Настройки управления устройствами цифрового видео/видео высокой четкости (DV/HDV Device Control Options), где мы можем изменить параметры управления устройством DV/HDV. Если все настройки выбраны правильно, то рядом с кнопкой Проверить состояние (Check Status) будет надпись (Online), если Автономно (Offline), то программа не видит устройство, и необходимо проверить подключение и выбранные настройки, и далее нажать на кнопку Проверить состояние (Check Status) для повтроной проверки подключения.
Получить данные об устройстве в Интернете (Go Online for Devise Info) - нажав на эту кнопку осуществится переход на сайт adobe.com для получения сведений об подключенном устройстве.
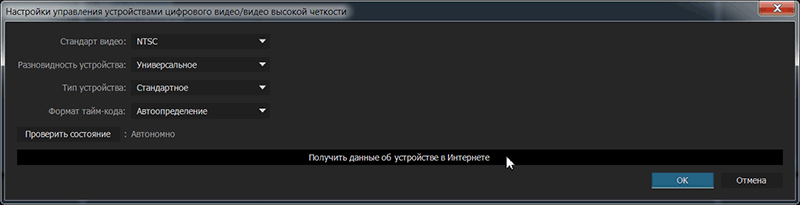
Дополнительные форматы и параметры захвата отображаются при установке другого программного обеспечения, например программного обеспечения, поставляемого вместе с картой захвата, совместимой с Adobe Premiere Pro CC 2015.3.
Для проектов P2 DVCPRO 50 и P2 DVCPRO HD параметр «Формат захвата» не имеет значения, так как материал захватывается и записывается камерой непосредственно на карту P2 в виде цифровых файлов.
Если мы в программе получаем сообщение о следующей ошибке: A low-level exeption occurred in: Стандартное (DeviceController:2).
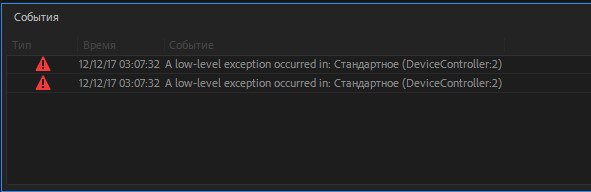
То идем в Установки > Управление устройствами и смотрим какие пункты у нас доступны в списке Устройства: если есть активные пункты, типа: Управление устройствами цифрового видео/видео высокой точности. Например это может быть: USB аудиоинтерфейс Focusrite Scarlett 2i2.
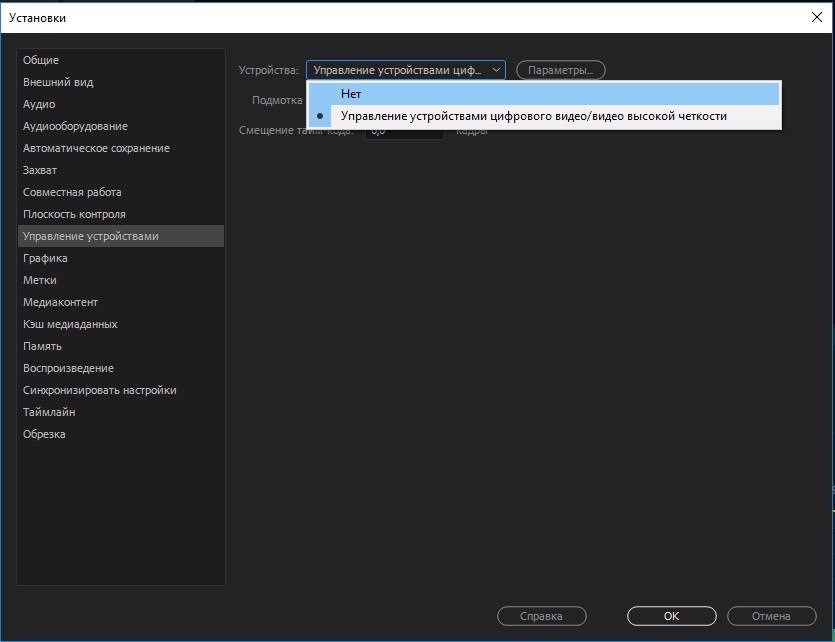
Закладка: Цвета маркировки / Label Colors. Для того чтобы сделать представление различных типов информации в Adobe Premiere Pro CC 2015.3 более наглядным, можно воспользоваться метками цветов. В закладке Цвета маркировки (Label Colors) можно настроить метки цветов по своему вкусу.
Метки представляют собой цвета, позволяющие определить и связать ресурсы. Метки можно назначать и просматривать на панели Проект (Project). Цвета маркировки обозначают ресурсы на панели Проект (Project) в столбце Маркировка (Label) и на панели Таймлайн (Timeline).
Чтобы назначить для ресурса маркировку, выбираем клип на панели Проект (Project), далее выполняем команду Правка > Маркировка (Edit > Label), а затем выбираем цвет, который хотим назначить.
Чтобы выбрать все ресурсы с одинаковой маркировкой, выбираем ресурс, использующий маркировку, а затем выполняем команду: Правка > Маркировка > Выберите группу маркировок (Edit > Label > Select Label Group).
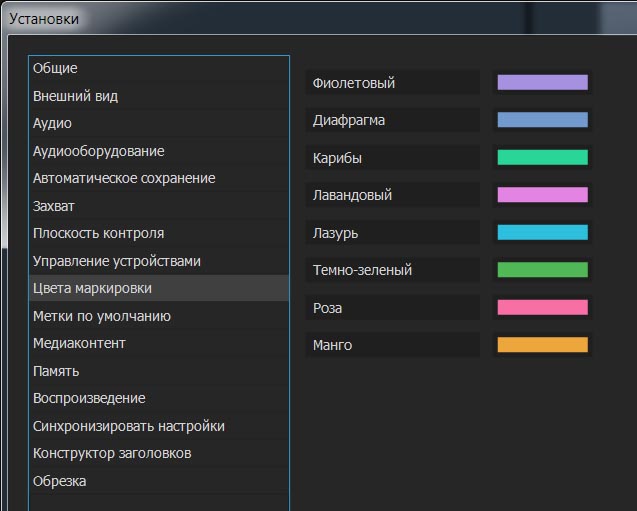
Закладка: Метки по умолчанию / Label Defaults. Связываем определенные цвета с определенными файлами размещенными в палитре Проект (Project) и на таймлайне. Цвета по-умолчанию: Манго (Mango), Темно-зеленый (Forest), Фиолетовый (Violet), Карибы (Caribbean), Диафрагма (Iris), Лавандовый (Lavender), Роза (Rose).
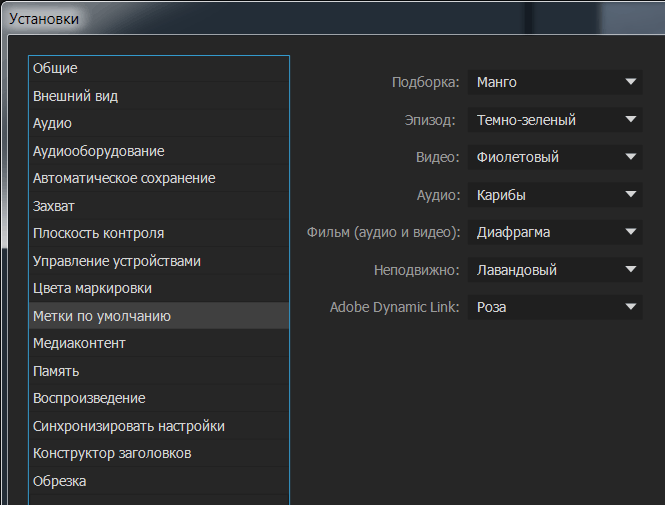
*В версии программы Adobe Premiere Pro CC 2018, две закладки: Цвета маркировки и Метки по умолчанию, объединили в одну: Метки (Labels).
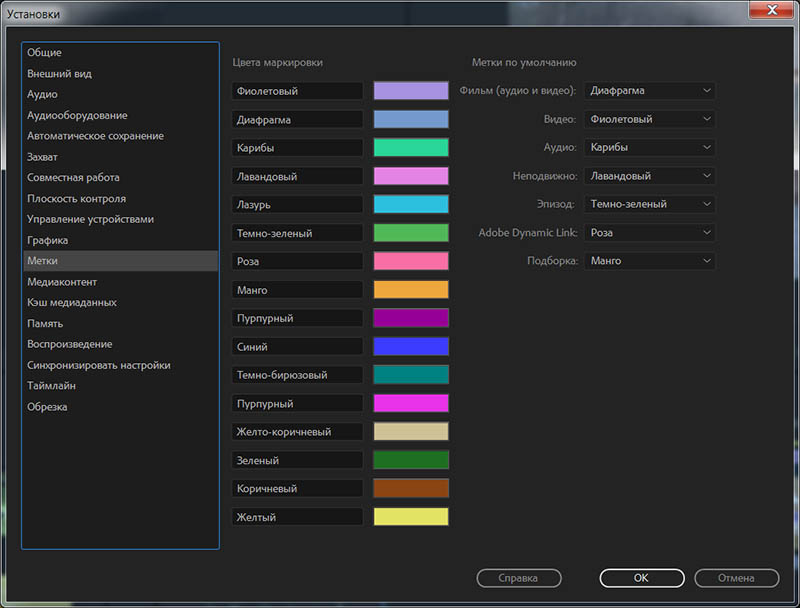
Можно изменить цвет метки, делаем щелчок мышью по цвету, например: желтому. И в появившемся окне Палитра цветов (Color Picker) выбираем другой цвет. Нажимаем на кнопку: ОК.
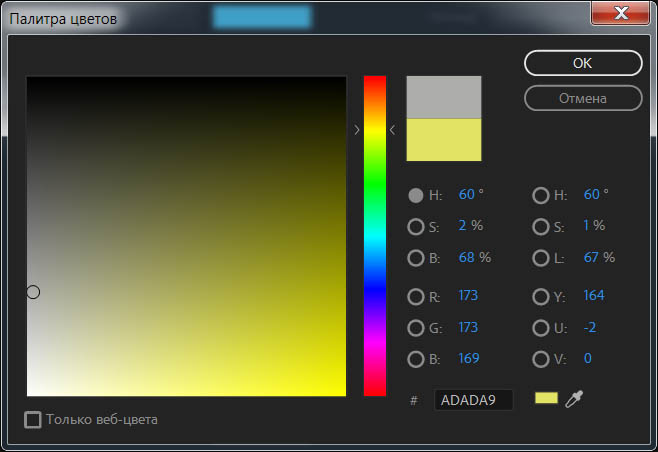
Также можно изменить и подпись цвета, с Желтый на Серый.
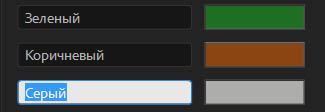
И она сразу изменится и в выпадающих списках: Метки по умолчанию.
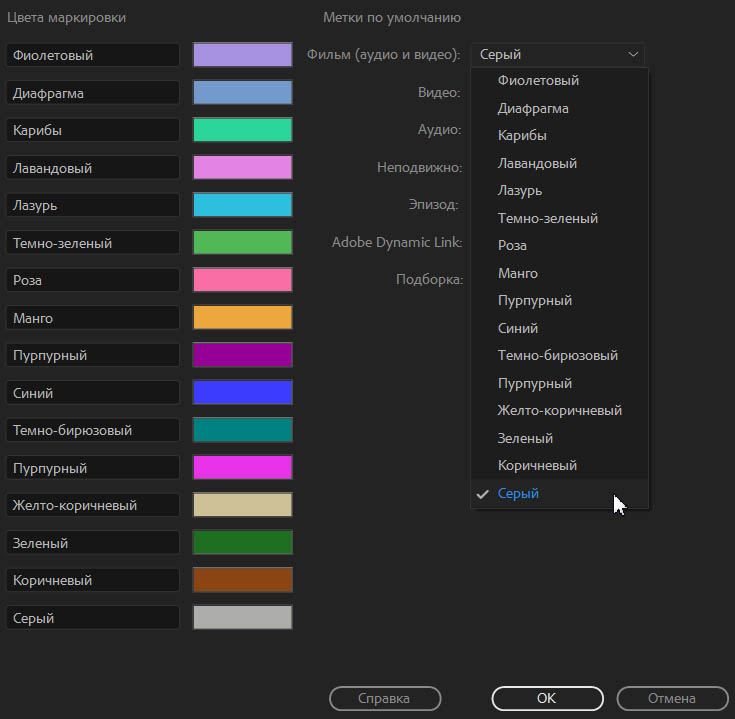
Читаем далее.
