Работа с Bandicam
Далее, рассмотрим настройки закладки: Видео. Старт/стоп за этими функциями, закреплена горячая кнопка: F12. Также добавлена возможность закрепить за функцией Пауза, комбинацию горячих клавиш: Shift+F12.
Для создания видеоуроков, есть возможность: показывать курсор мыши, эффекты щелчков мыши, а также добавлять видео с веб-камеры.
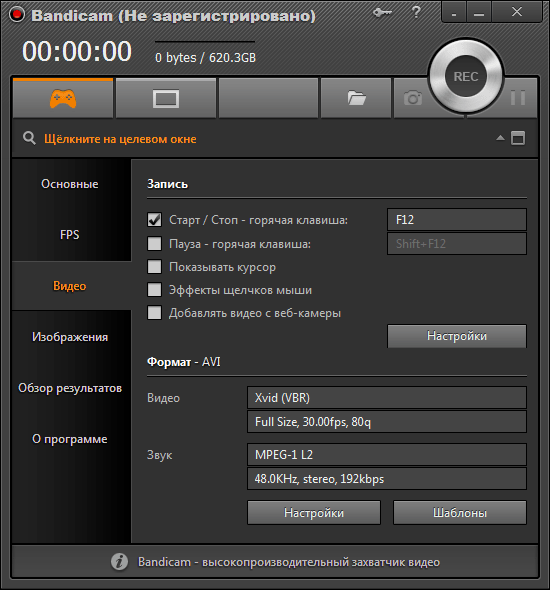
Нажимаем на кнопку: Настройки. Закладка: Звук. Ставим галку перед пунктом: Параллельно сохранять в несжатые звуковые файлы WAV, т. е. Рядом с видео будет создаваться аудио файл с тем же названием.
Основное устройство: Win7 Saund (WASAPI) или есть возможность выбрать громкоговорители или микрофон.
В дополнительное устройство, также можно выбрать микрофон и т. д. Чтобы писать например звук с экрана и с микрофона. Пункт: Общая звуковая дорожка вместе с основным устройством - при выборе этой функции, голос например с микрофона будет ложится на звук с основного устройства. Если же данную функцию не выбирать, то файл с вашими комментарием сохранится в отдельно в формате wma. Следующий пункт: Звук подается в течении удержания клавиши — тут задаем клавишу и звуковые комментарии накладываются только при нажатии назначенной нами клавиши.
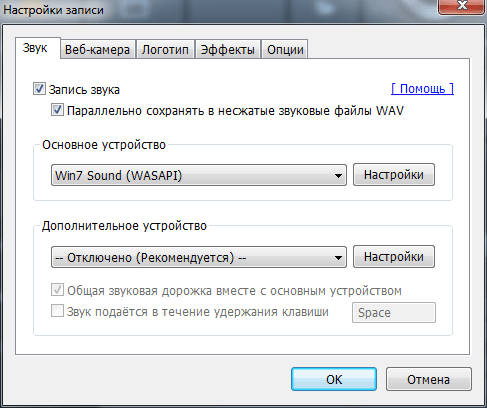
Следующая закладка: Веб-камера, здесь можно добавлять видео с веб-камеры. Выбираем: камеру, размер видео и позицию.
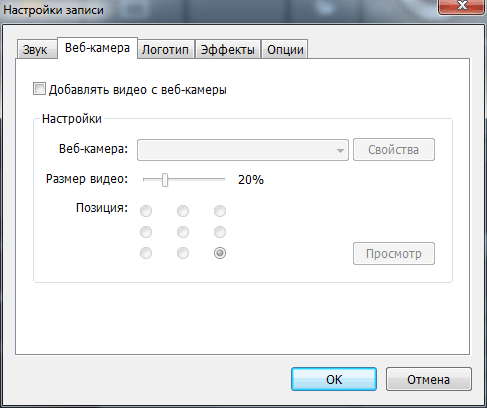
Следующая закладка: Логотип, где указываем путь к логотипу, выставляем его прозрачность, и позицию относительно кадра.
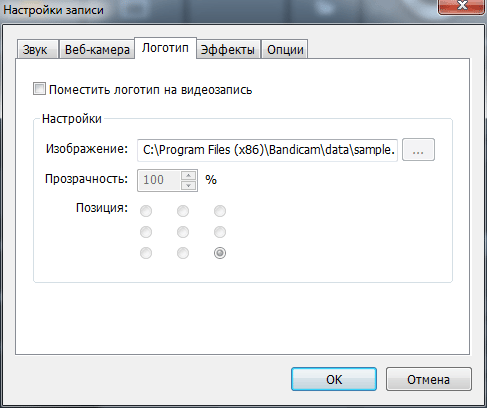
Закладка: Эффекты, включаем добавление эффектов щелчков мыши (цвет левого щелчка мыши, цвет правого щелчка мыши). А также добавление эффекта подсветки курсора.
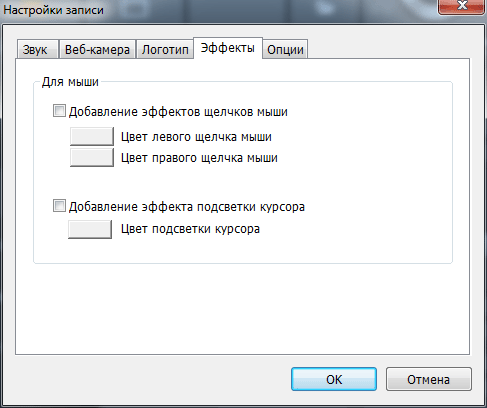
Закладка: Опции. Здесь выставляем: приоритет записи, для окна DirectX/OpenGL: пропускать запись в моментах, когда кадр не обновляется, расширенный метод захвата (быстрее, DirectX 9 только).
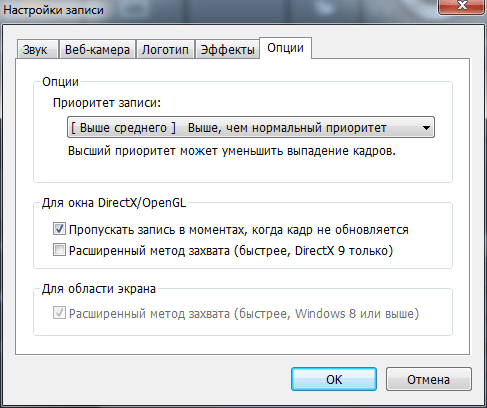
Раздел: формат. По-умолчанию стоят настройки: Xvid (VBR) — что не лучший выбор для программы Adobe Premiere Pro, так как все версии нестабильно работают с кодеком xVid (либо на входе, либо на выходе). Частота кадров по-умолчанию: 30 fps. Качество: 80. Звук: Mpeg-1 Level2, 48кГц, стерео, битрейт 192 Кбит/с.

Нажимаем на кнопку: Настройки. И станет доступно окно: Настройки формата, где можно выбрать контейнер (AVI или MP4), размер кадра, частоту кадров, кодек, качество и настройки звука.
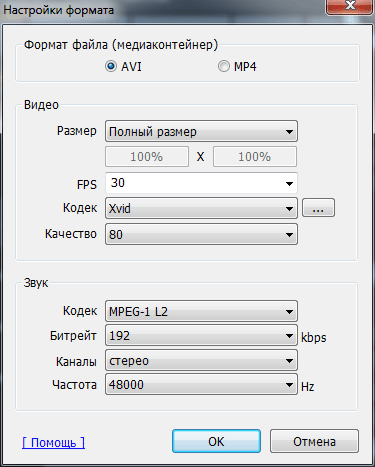
Нажимаем на кнопку: настройки напротив пункта: Видео > Кодек. И станет доступно окно настроек выбранного кодека (в данном случае Xvid). Здесь можно выбрать контроль скорости: VBR (переменный битрейт), CBR (постоянный битрейт), оптимизацию VBR и прочие опции.
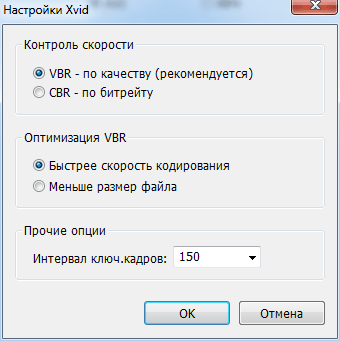
Доступные кодеки для контейнера AVI: H.264, Xvid, MPEG-1, Motion JPEG, YV12, RGB24 или внешний кодек.
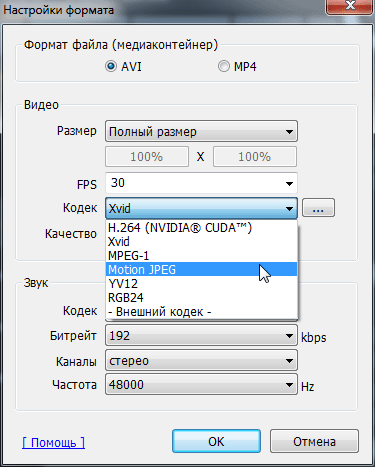
Переключаемся на контейнер: МР4, нам будет доступно всего два кодека: MPEG-4 и H.264.
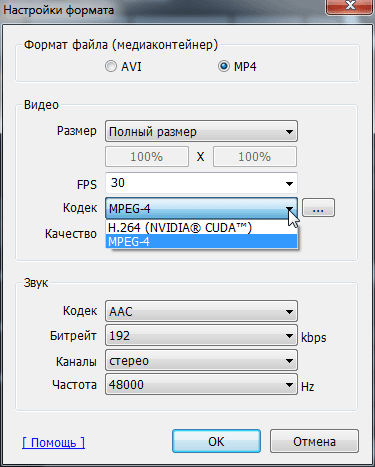
Нажимаем на кнопку: Настройки, напротив кодека и смотрим Настройки MPEG-4.
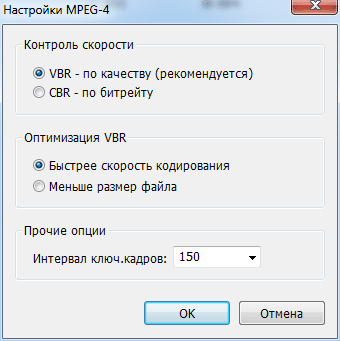
При установленной видеокарте построенной на чипе nVidia, можно выбрать кодек H.264 (NVIDIA CUDA), при установленной видеокарте построенной на чипсетах Kepler и Maxwell (серии 6хх — 9хх), будет доступен кодек H.264 (NVIDIA NVENC). Подробнее об аппаратном кодеке NVENC можно прочитать здесь.
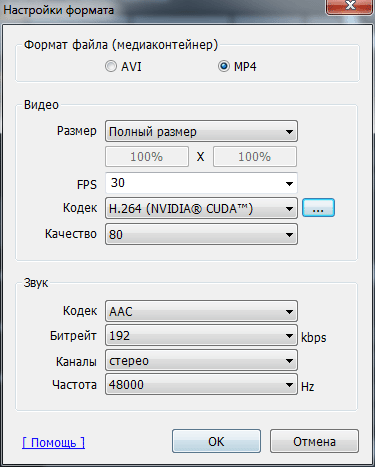
Настройки кодека H.264 (NVIDIA CUDA):
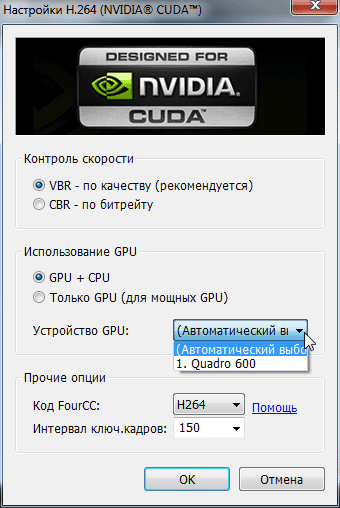
Для видеокарт AMD доступен кодек H.264 (AMD APP). AMD APP Acceleration technology – это совокупность технологий для улучшения качества воспроизведения видео и ускорения работы приложений. Для полного использования некоторых функций требуется поддержка OpenCL или DirectCompute (включая универсальный видео-декодер AMD (UVD). AMD App Acceleration: поддержка OpenCL 1.2, DirectCompute 11.1 и Microsoft C++ AMP, обработка чисел двойной точности с плавающей запятой, унифицированный декодировщик видео (UVD): H.264, VC-1, MPEG-2 (SD и HD), MVC (Blu-ray 3D), MPEG-4 Part 2 (DivX/Xvid), Adobe Flash, DXVA 1.0 и 2.0.
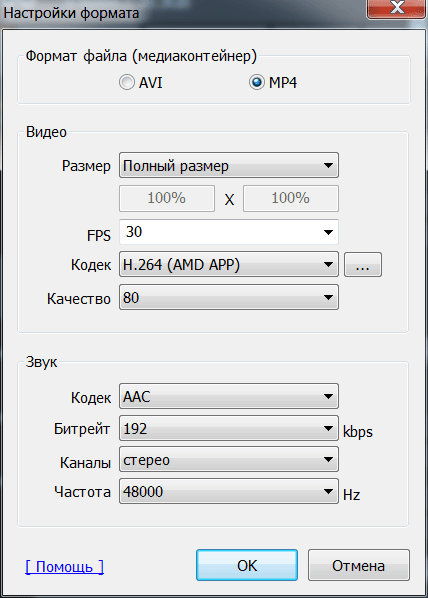
Его настройки:
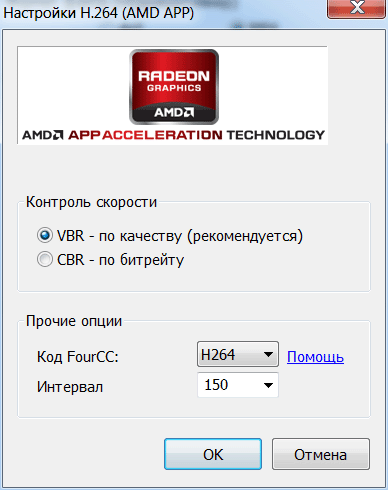
Читаем далее.
