Анимируем панораму
Простой пример работы с графикой в интерлейсном проекте. Запускаем фотошоп и выполняем команду: Файл > Автоматизация > Photomerge... В разделе: Исходные файлы, выбираем из выпадающего списка пункт Файлы и нажимаем на кнопку Обзор.
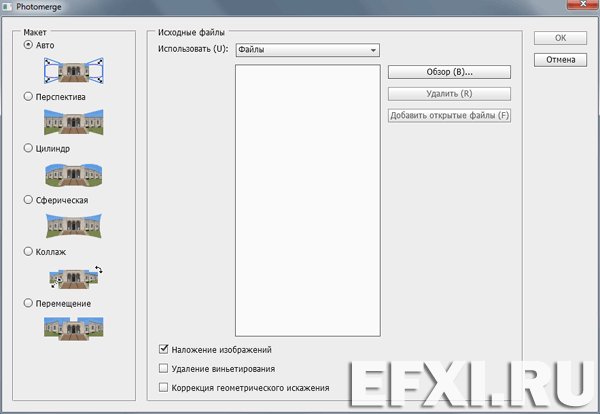
Выбираем несколько файлов с помощью клавиши Ctrl и нажимаем на кнопку: ОК.
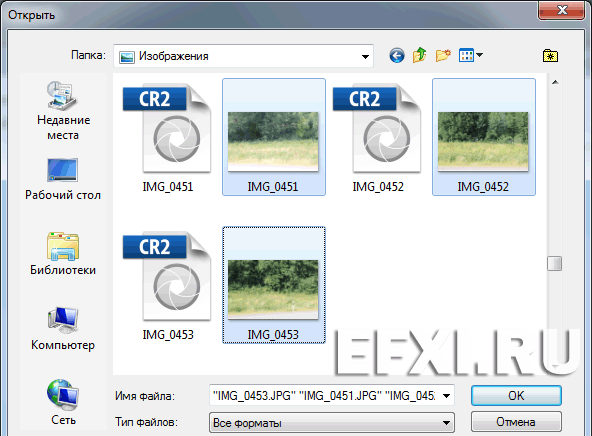
Можно выбрать Макет который наиболее оптимально подходит для создания панорамы, и после всех настроек нажимаем на кнопку: ОК.
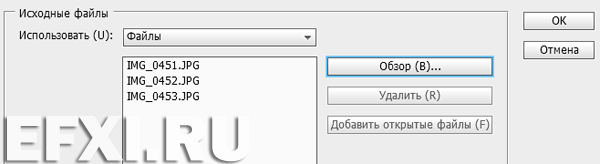
Подрезаем лишние части панорамы с помощью инструмента Рамка (С).
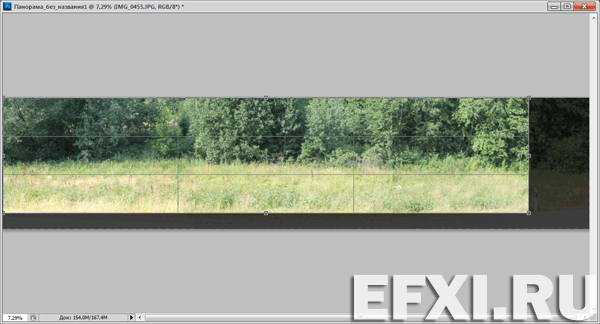
Сохраняем созданную панораму: Ctrl+Shift+S.
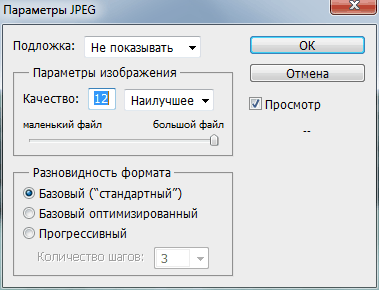
Запускаем программу Adobe After Effects CS5.5 и создаем новую композицию Ctrl+N. Выставляем частоту кадров равную 50р чтобы потом панораму корректно перевести в 50i.
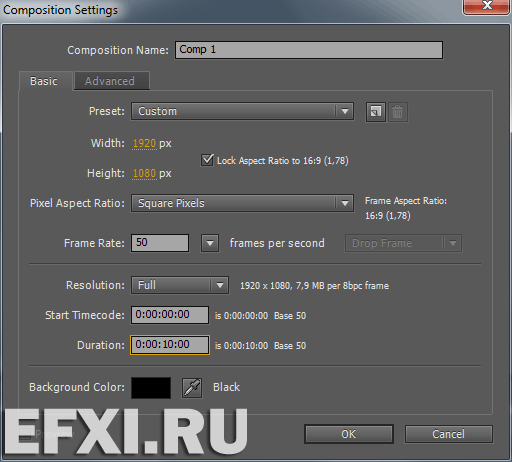
Импортируем созданную панораму, Ctrl+I и размещаем ее на таймлайне. Анимируем параметр позиция, нажав на клавишу Р. Далее, выполняем команду: Layer > Frame Blending > Pixel Motion.

Сохраняем проект, Ctrl+Shift+S. Запускаем программу Adobe Premiere Pro CS5.5 и выбираем пресет последовательности: AVCHD 1080i25 (50i). Ctrl+I, импортируем проект Adobe After Effects:
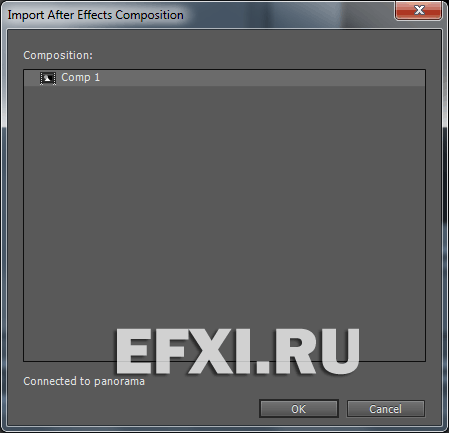
Размещаем композицию с панорамой на интерлейсном таймлайне:
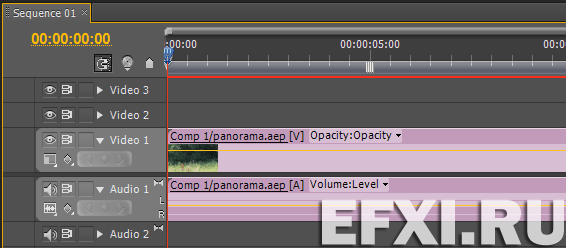
При экспорте таймлайна в интерлейсный формат, видео у нас будет плавно двигаться, не будет фликера, единственный момент надо на внешнем мониторе избежать эффекта смещения видео и эффекта ghosting из-за выбранных настроек в программе Adobe After Effects.
