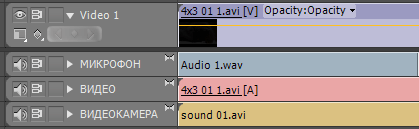Запись звука с двух микрофонов
Рассмотрим вариант многоканальной записи звука с двух микрофонов, плюс так как это будет дикторский вариант, соответственно все это должно происходить при просмотре видео в Adobe Premiere Pro CS5. Как вариант можно подключить внешний микрофон к HDV/DV видеокамере, а второй микрофон у нас будет в гарнитуре, которая подключена будет к микрофонному входу на ПК. Подключение видеокамеры к разъему IEEE1394 лучше производить, до включения ПК. Запускаем программу и выбираем настройку последовательности, соответствующую стандарту видеокамеры.
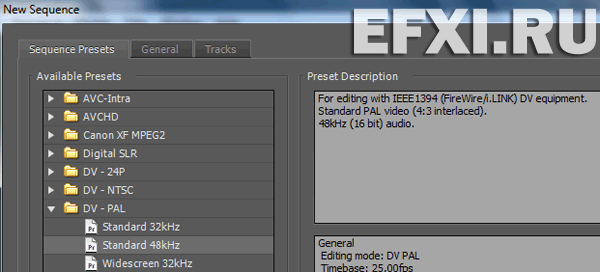
Вызываем окно захвата видео Capture, нажав на клавишу F5. Если нас встречает надпись: Can’t Activate Recorder. Try Resetting Camera.

Переключаемся на закладку: Settings и нажимаем на кнопку Options.
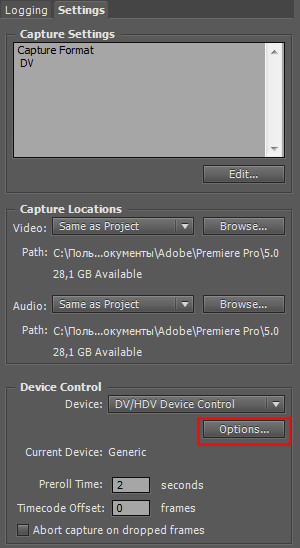
Проверяем статус видеокамеры, он должен быть: Online. И стоит учесть, что в самой видеокамере должна находиться видеокассета, и камера должна быть включена в режим: ЗАПИСИ.
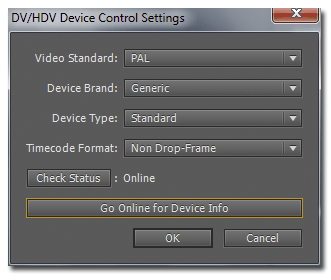
В закладке: Logging выбираем Capture: Audio – т.е. захват только звука. И вводим имя клипа в разделе Clip Name:
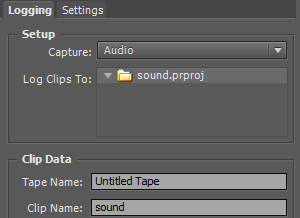
Можно встроить окно в общий интерфейс программы и провести пробную запись, нажав на клавишу G при выделенном окне Capture.
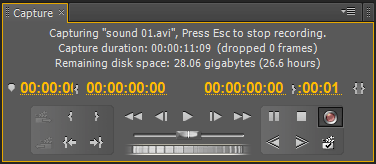
Можно следить за уровнями громкости звука.
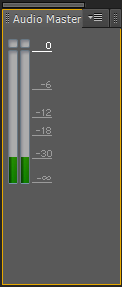
Теперь настаиваем работу с гарнитурой. Вызываем окно Window > Audio Mixer > sound (имя последовательности). И нажимаем на кнопку: Enable track for recording.
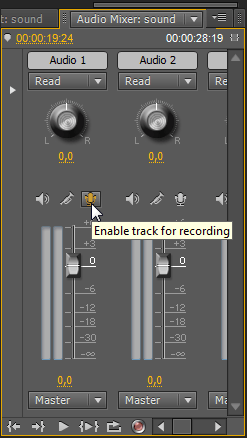
Если появляется следующее сообщение:
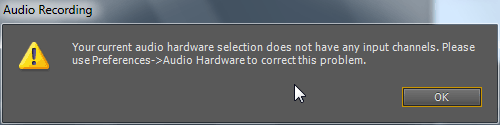
То выполняем команду: Edit > Preferences > Audio Hardware. И нажимаем там на кнопку: ASIO Settings. И в окне Audio Hardware Settings переключаемся на закладку: Input и ставим галки напротив пунктов с микрофонами. Нажимаем: ОК.
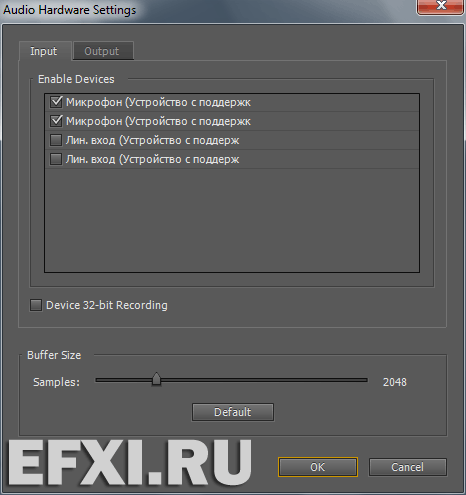
Далее, снова нажимаем на кнопку: Enable track for recording, микрофон должен стать красного цвета.

Теперь щелкаем кнопкой Record, для последовательности, это круглая красная кнопка у основания окна Audio Mixer. Она станет периодически мигать.
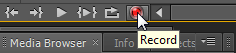
Осталось включить отображение входных уровней звука. Нажимаем в правом верхнем углу на треугольник обведенный кружком и из списка выбираем Meter Input(s) Only.
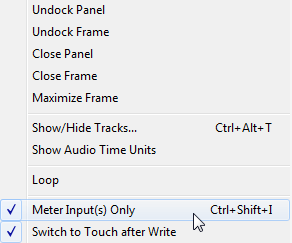
Проверяем входные уровни, говоря в микрофон. И наблюдаем за показаниями уровня для дорожки микрофона. Они должны приближаться к 0дб, насколько это возможно, но при этом не входить в красную область (что означает перегрузку). И для начала записи, нажимаем на кнопку Play-Stop Toggle (Space) внизу окна Audio Mixer и можно начинать говорить в микрофон.
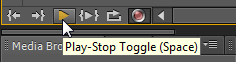
Важно учесть, что видео, которое мы будем комментировать находится на таймлайне, и как только мы нажмем кнопку Play-Stop Toggle (Space) индикатор текущего времени побежит вперед и начнется и отображение видео и запись звука с гарнитуры. Но, как мы знаем у Adobe Premiere Pro CS5 нет фонового плея, т.е. любые манипуляции в программе, приведут как к остановке воспроизведения, так и записи с гарнитуры. Поэтому, запускаем в первую очередь запись с видеокамеры, так как у нас есть фоновый захват видео, то ничего не прервется, когда мы запустим запись с гарнитуры. Соответственно, дикторский звук с гарнитуры будет писаться прямо на таймлайн, а звук с видеокамеры будет писаться в окно проекта. Организация пространства:

Записанные файлы с видеокамеры, будут в контейнере AVI.
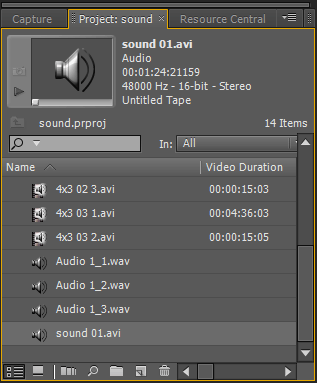
Размещаем звуковую дорожку, записанную с видеокамеры на таймлайне. Можно с помощью инструмента Track Select Tool (A) выделить трек и покрасить все клипы в определенный цвет с помощью команды: Edit > Label, а также для удобства переименовать заголовки треков: