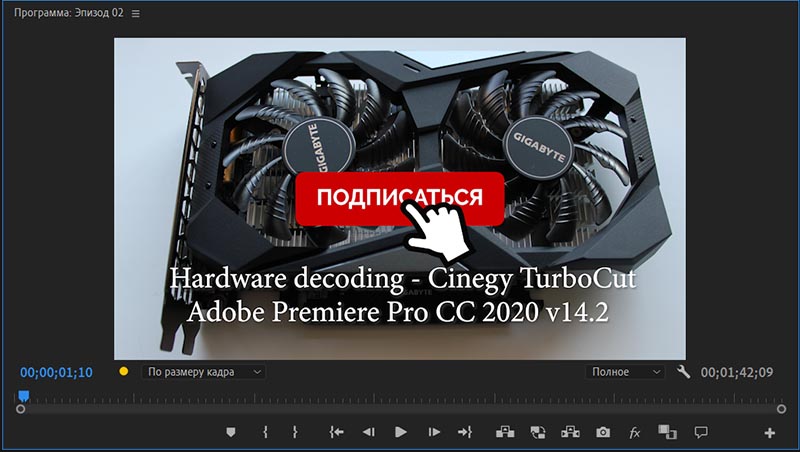Работаем с краями объекта
Несколько простых примеров работы с краями объекта как со штатными эффектами программы Adobe Premiere Pro CS6 так и с помощью дополнительных плагинов от сторонних производителей. Получено видео из программы Adobe After Effects CC 2020, в котором нет альфа-канала. Смотрим его характеристики отображаемые утилитой Media Info:
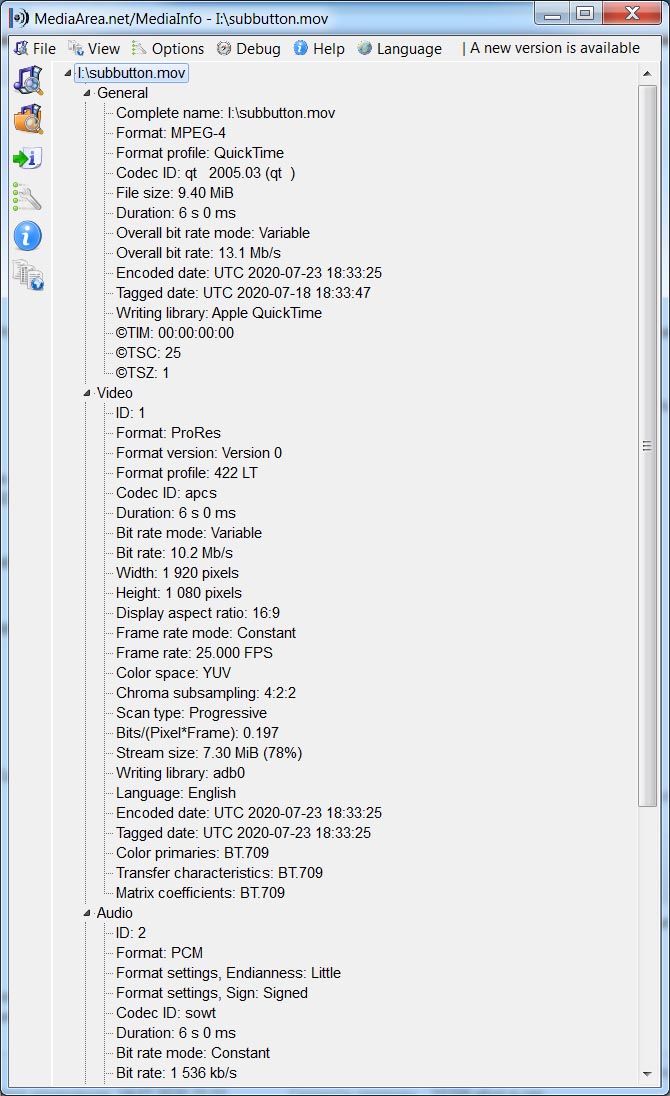
Импортируем видео в программу Adobe Premiere Pro 2020 (v14.3), размещаем его на таймлайне. В окне Программа (Program):
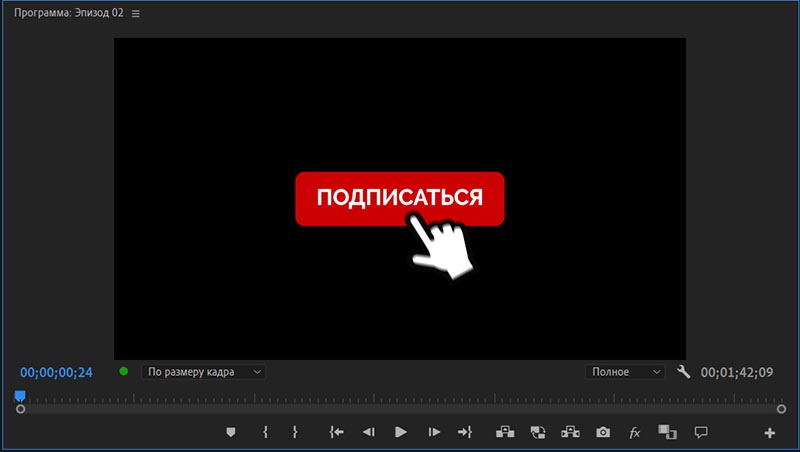
Если выставление различных режимов смешивания не помогает...
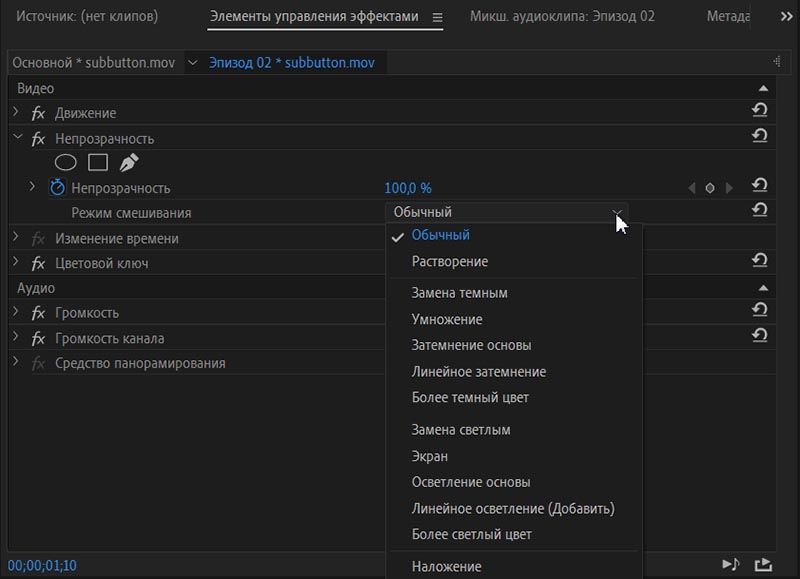
То используем штатный эффект: Цветовой ключ (Color Key).
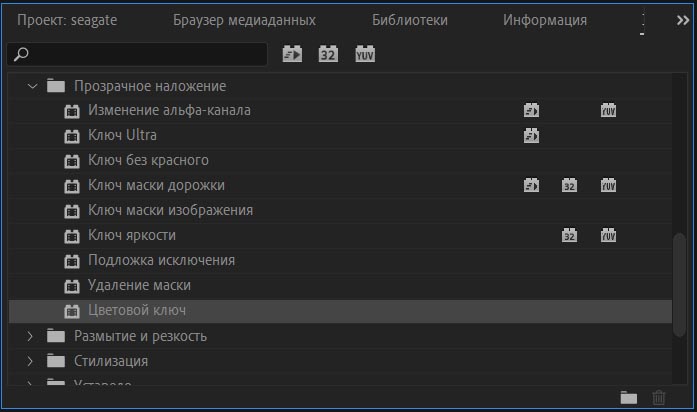
В Элементы управления эффектами, берём пипетку Ключевой цвет и щёлкаем по черному фону в окне Программа (Program).
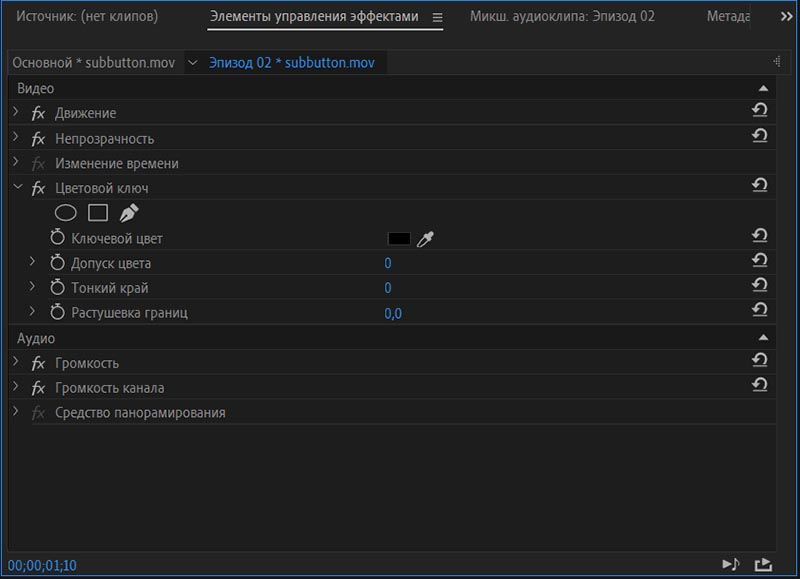
Смотрим на результат: