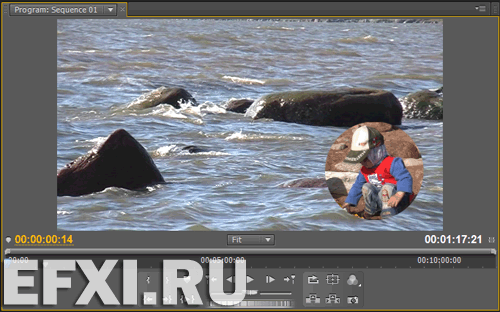PIP из круга
Рассмотрим простое создание картинки в картинке (PIP) с круглой маской в программе Adobe Premiere Pro. Размещаем два изображения друг над другом:
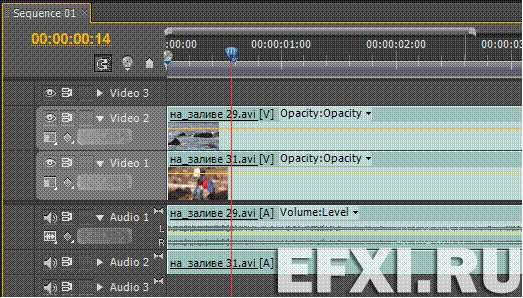
На верхнем слое и в окне Program размещаем видео, которое будет у нас фоном.
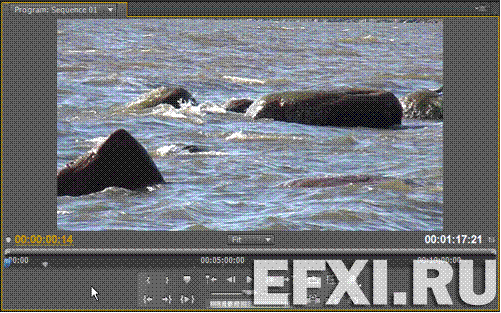
Применяем к верхнему слою с фоном, следующий эффект: Magnify.
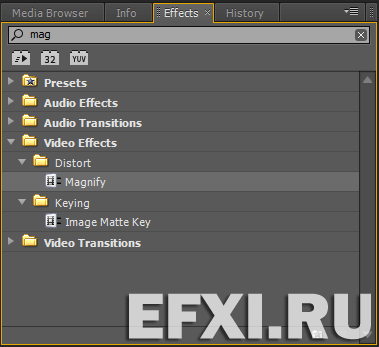
Выставляем следующие настройки:
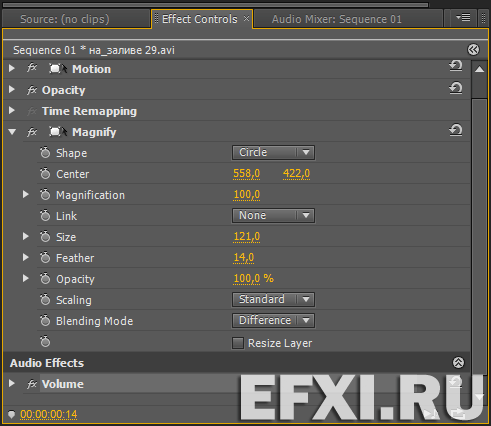
Shape: Circle, так как пиксель у нас прямоугольный, то и круг получается овалом. Center – здесь мы можем двигать маску. Size – размер маски. Feather – размытие краев маски. И чтобы получить черный цвет маски, выбираем режим смешивания слоев Blending Mode: Difference. В окне Program включаем отображение зон безопастности Safe Margins и смотрим на результат:
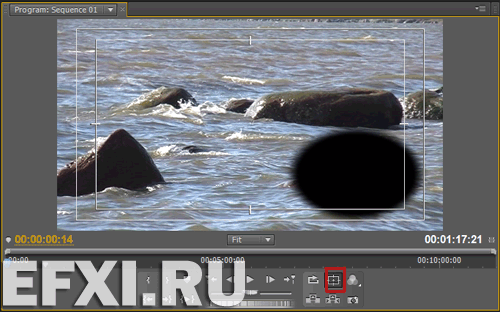
Теперь применяем к этому же слою следующий эффект: Luma Key с настройками:
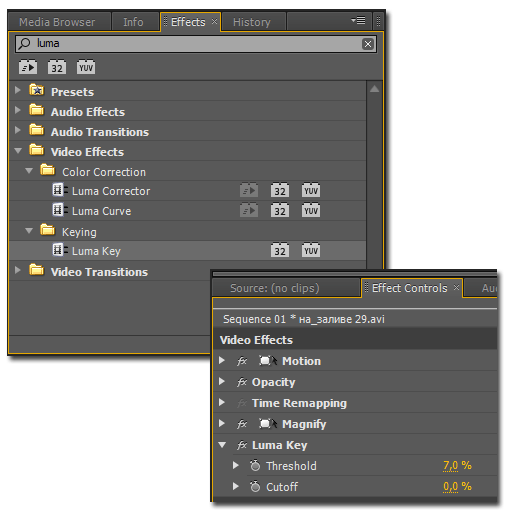
Далее, позиционируем слой на первой дорожке относительно маски, с помощью параметров: Position, Scale.
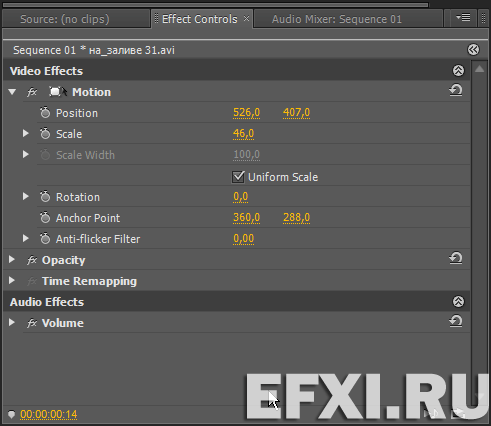
И смотрим на результат:

Есть возможность увеличить или убрать размытие по круга, изменяя значение параметра Feather. Также есть возможность добавить эффект тени:
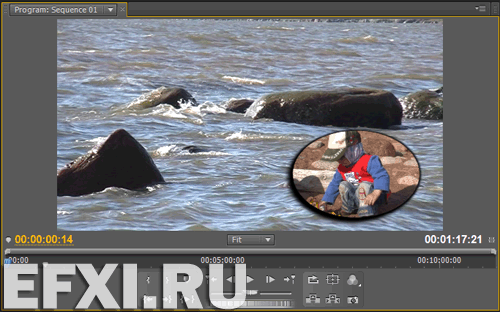
Дублируем эффект Magnify и смещаем черную маску немного в сторону, можно и ее также размыть.
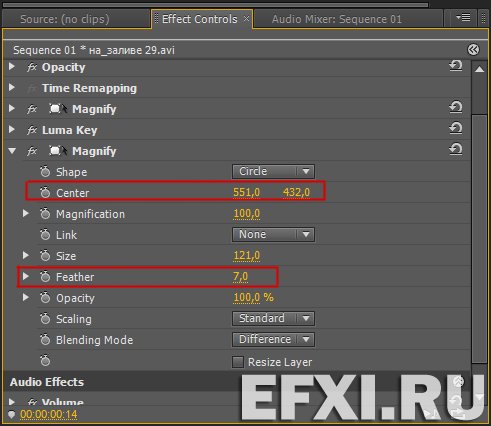
..............................
Если нам нужен PIP именно в форме круга, то выполняем команду: File > New > Photoshop File. В окне New Photoshop File нажимаем на кнопку ОК.
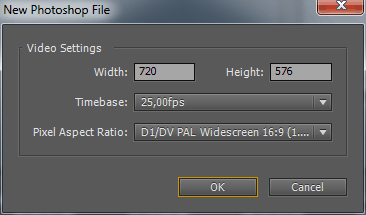
Вводим имя файла и при необходимости изменяем директорию его сохранения. И нажимаем на кнопку: Сохранить.

Далее, заливаем созданный слой белым цветом, Shift+F5.
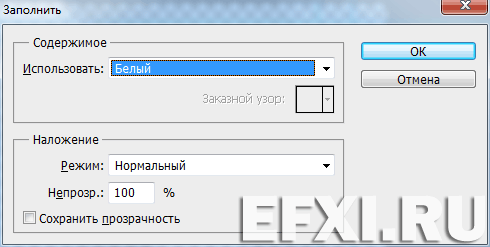
Создаем новый слой Shift+Ctrl+N, выбираем: Инструмент «Овальная область» (M) и удерживая клавишу Shift растягиваем круг. Затем заливаем его черным цветом: Shift+F5.
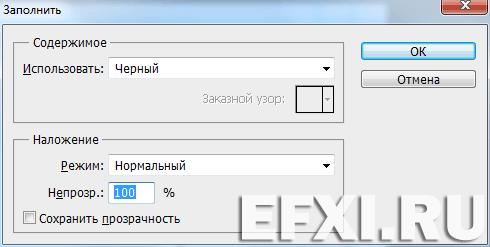
Ctrl+D (снимаем выделение), Ctrl+E (сливаем слои), Ctrl+S (сохраняем документ) и Alt+Tab переключаемся на программу Adobe Premiere Pro CS5.

Размещаем созданную маску на третий видео трек и отключаем ее видимость:
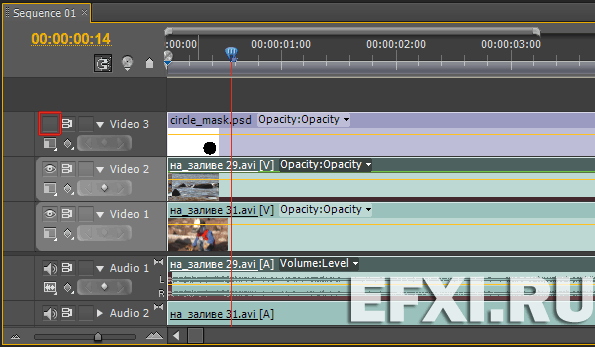
Применяем к фоновому слою, на второй видео дорожке эффект Track Matte Key (Ключ маски дорожки) с настройками:
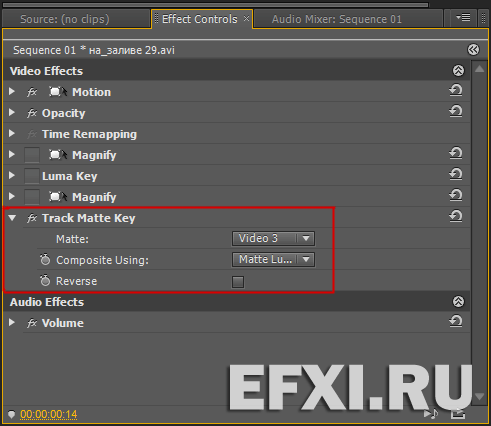
Смотрим на результат: