Захват видео
Подключаем видеокамеру к ПК по интерфейсу IEEE1394. Загрузится окно Автозапуск, где нажимаем на кнопку: Edit and Record Video используя Adobe Premiere Pro.
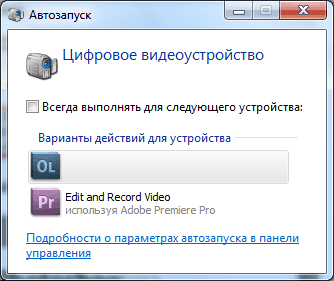
Запустится программа Adobe Premiere Pro CS5.5. В окне Welcome to Adobe Premiere Pro нажимаем на кнопку: New Project.
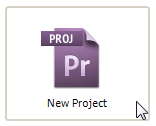
В окне New Project вводим имя проекта и переключаемся на закладку: Scratch Disks.

Указываем для Captured Video и Captured Audio: жесткий диск/раздел для сохранения захваченного соответственно видео и аудио, нажав на кнопку Browse. Нажимаем на кнопку ОК.

Выбираем пресет для последовательности, который совпадает с настройками захвачиваемого видео. И нажимаем ОК.
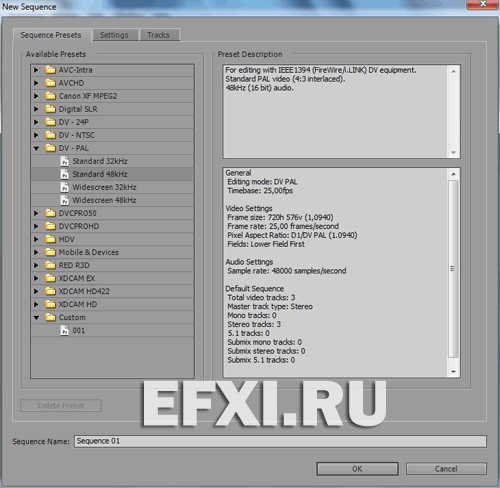
Нажимаем на клавишу F5, загрузится окно Capture переключаемся на закладку Settings и в разделе Device Control нажимаем на кнопку: Options...
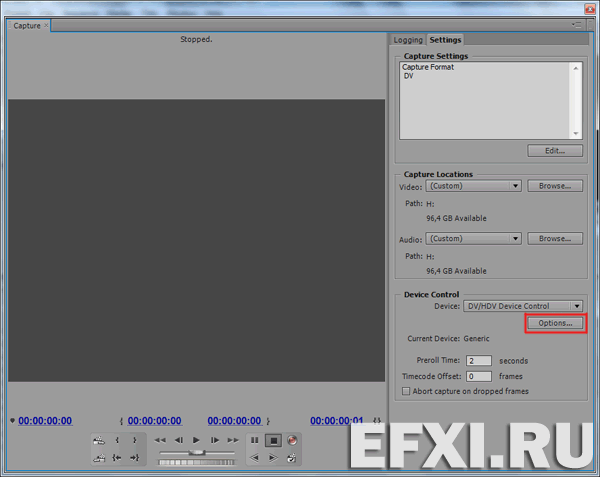
Если программа Adobe Premiere Pro CS5.5 не увидела видеокамеру, то подробнее читаем здесь как решить проблему с OHCI-совместимыми контроллерами IEEE1394. (Если из-за установленного контроллера IEEE1394a не выключается ПК, пробуем этот способ). Довольно частая причина: некачественные FireWire кабели, как вариант проверить несколько штук.
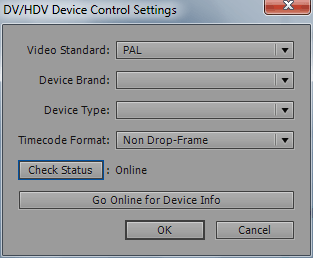
Переключаемся на закладку Logging в разделе Setup, должно быть выставлено Capture: Audio and Video, это значит что мы захватывае аудио и видео. В разделе Clip Data вводим: имя для кассеты (Tape Name) это очень поможет при работе с несколькими кассетами, имя для клипа (Clip Name) и при необходимости комментарий (Description).
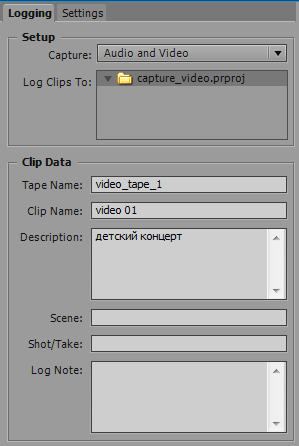
В разделе Capture, ставим галку перед пунктом Scene Detect. Эта функция позволяет разбивать видео на сцены. Она работает не на оптическом методе распознования сцены. DV и HDV видеокамеры записывают таймкод, который отмечает видео кадры на кассете. Это очень удобная вещь, когда Вы хотите захватить конкретные кадры. Таймкод должен сохраняться на кассете. Дата и время пишутся в цифровой поток внутри видеофайла. Если в видео нет временного кода, то Вы можете его добавить, сбрасывая видео на DV камеру. Если на пустых участках пленки, нет таймкода, это может приводить к прерываниям во временном режиме камеры, и когда мы захватываем пустую область, камера не передает корректные кадры, однако время продолжает отмечаться. Если нет таймкода на кассете, то появится сообщение, что разбить видео на сцены не получится, появится окно: Recorder Error с сообщением об ошибке – Date/Time recorder not found on tape and is required for scene detection.
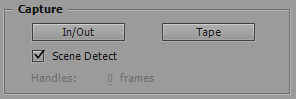
Нажимаем на кнопку: Record (G) для начала захвата кассеты.
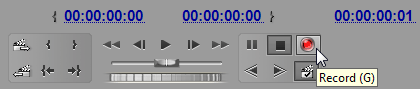
За ходом захвата, можно следить по информации в верхней части окна Capture.

За уровнем захватываемого звука, можно следить по штатному Master Meters.
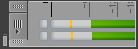
По окончании захвата в окне проекта, уже размещены клипы разбитые на сцены:
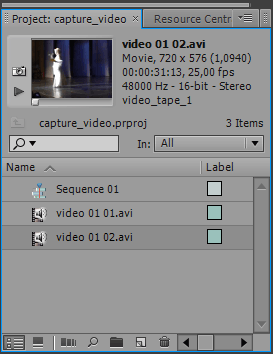
Захват отрезка видео. Во время воспроизведения, нажимаем на кнопку Set In (I), так мы устанавливаем точку входа, далее нажимаем на кнопку Set Out (O) указывая, где заканчивается отрезок видео, который мы хотим захватить. И в разделе Capture, нажимаем на кнопку In/Out. Adobe Premiere Pro CS5.5 автоматически отмотает пленку в начальную точку и выполнит захват отрезка между начальной и конечной точками.
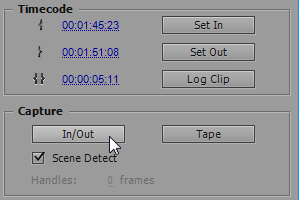
Batch Capture – пакетный захват видео. Его можно использовать, если на кассете есть корректный и непрерывный таймкод. Во время воспроизведения, нажимаем на кнопку Set In (I), далее нажимаем на кнопку Set Out (O) указывая где заканчивается отрезок видео, который мы хотим захватить. И нажимаем на кнопку Log Clip – запомнить клипы.
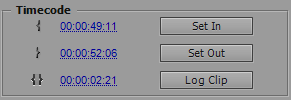
Появится окно Log Clip, где есть возможность подтвердить название клипа или ввести новое. Нажимаем на кнопку: ОК. И так далее, ставим точки входа I/O для другого отрезка, нажимаем Log Clip...
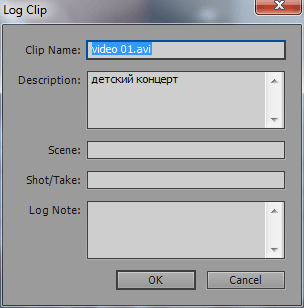
Закрываем окно захвата и в окне проекта видим захваченный отрезок, выполненный с помощью кнопки In/Out и несколько offline клипов.
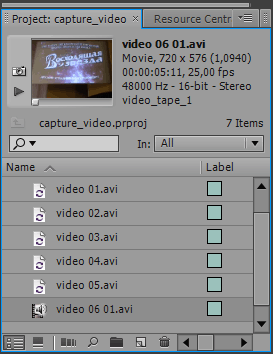
Выделяем offline клипы (это отмеченные отрезки видео, которые нам надо захватить) и выполняем: File > Batch Capture (F6).
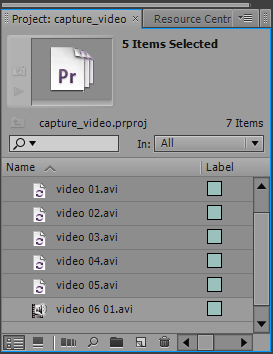
Загрузится окно Batch Capture. Где можно включить захват с перехлестом, включив опцию Capture with handles: и указать количество кадров. А включив опцию Override Capture Settings и активировав кнопку Edit, можно изменить параметры настройки захвата. Нажимаем ОК.
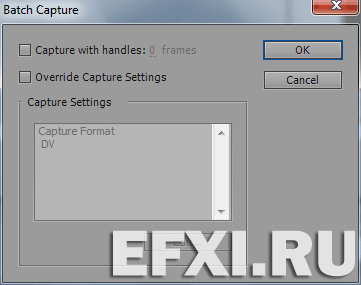
Нас попросят вставить кассету с именем (вот где и пригодится возможность давать кассетам имена), и после того как мы вставили кассету в видеокамеру, нажимаем на кнопку ОК.
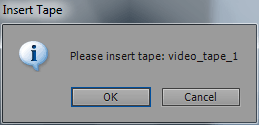
В окне Capture запустится процесс поиска сцен: Seeking...
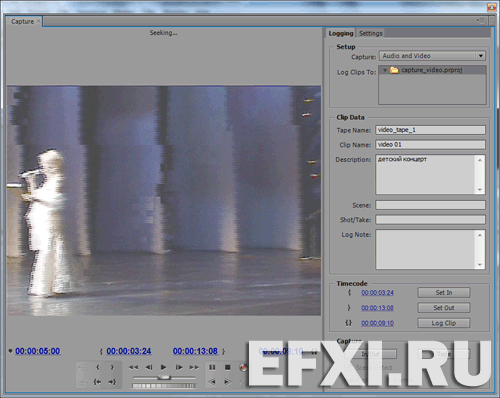
По окончании захвата, появится окно Batch Capture, где нажимаем на кнопку ОК.
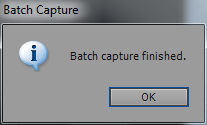
И в окне проекта получаем захваченные отрезки видео.
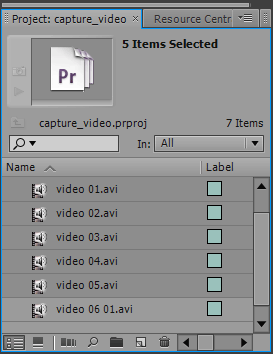
Не снимая выделения, нажимаем на клавишу (Ю) и производим наложение (overwrite) выделенных клипов на линейку времени.
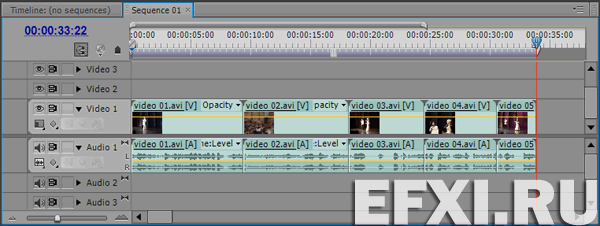
Стоит учесть, что кнопку Scene Detect при захвате отрезков надо отключать, так как в противном случае данная функция сработает, даже если мы самостоятельно указали начальную и конечную точки, если между ними имеется разрыв сцен, захваченный отрезок будет разбит на сцены автоматически.
В программе Adobe Premiere Pro есть возможность сохранить настройки пакетного захвата. Выделяем все захваченное видео, и выполняем команду: Project > Export Batch list. И сохраняем настройки пакетного формата в файл Adobe Premiere Pro Batch List (*csv). Потом этот файл можно открыть в Microsoft Excel и отредактировать. Или если данный файл использовался как прокси, например мы захватывали с HDV камеры DV видео, то теперь создаем HDV проект, импортируем файл Adobe Premiere Pro Batch List (*csv) в проект с помощью команды: Project > Import Batch List. Подтверждаем настройки пакетного захвата (данный файл имеет просто таймкод непривязанный к разрешению захватываемого видео) в окне Batch List Settings. В окне проекта выделяем папку Adobe Premiere Pro Batch List и нажимаем на кнопку F6.
Довольно частый вопрос, “я подключил камеру Panasonic по интерфейсу USB и не могу захватить видео в Premiere Pro” – программа нелинейного видеомонтажа Adobe Premiere Pro CS5.5 и предыдущие версии не работают с интерфейсом USB 2.0. То же касается и захвата с аналоговых тюнеров и плат оцифровки: только если есть соответствующий плагин для Premiere Pro от производителя устройства захвата. Драйвера не требуются только для конверторов аналог – IEEE1394.
Так как захват видео в программе Adobe Premiere Pro CS5.5 производится в фоновом режиме, то во время захвата, мы можем работать параллельно в других программах, это никак не повлияет на качества захвата. Все конечно в разумных пределах.
*Комформинг звука делается при оцифровке а не после нее.
