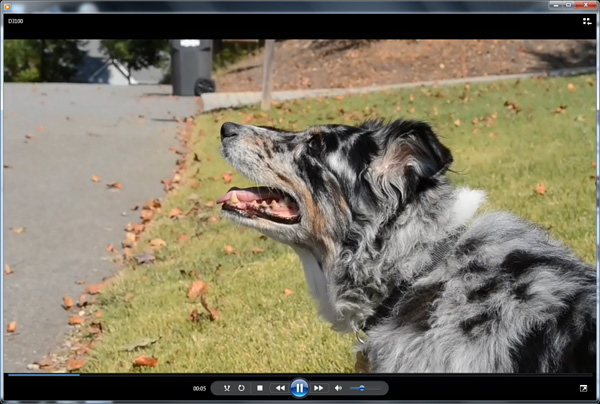Монтируем DSLR видео
Запускаем программу Adobe Premiere Elements 9 сделав двойной клик по ярлыку на Рабочем столе. Далее, в окне «Добро пожаловать в Adobe Premiere Elements 9» нажимаем на кнопку: Новый проект.
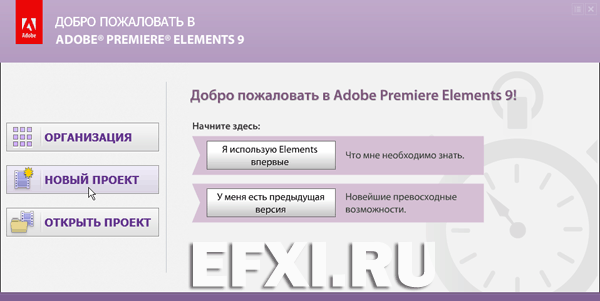
В окне: Новый проект, вводим имя для проекта, например Nikon D3100. И для того чтобы выбрать настройки проекта, нажимаем на кнопку: Изменить настройки...
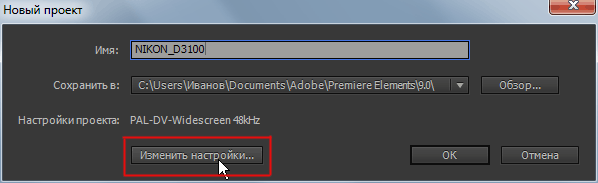
Теперь подробно остановимся на выборе пресета для программы Adobe Premiere Elements 9. Возьмем за основу цифровую камеру Nikon D3100, которая пишет в формате H.264/MPEG-4 AVC с разрешением 1920х1080 и частотой кадров 24р (23.976 кадров в секунду). Итак, в окне: Изменить настройки выбираем PAL > DSLR > 1080p > DSLR 1080p24. И нажимаем на кнопку ОК.
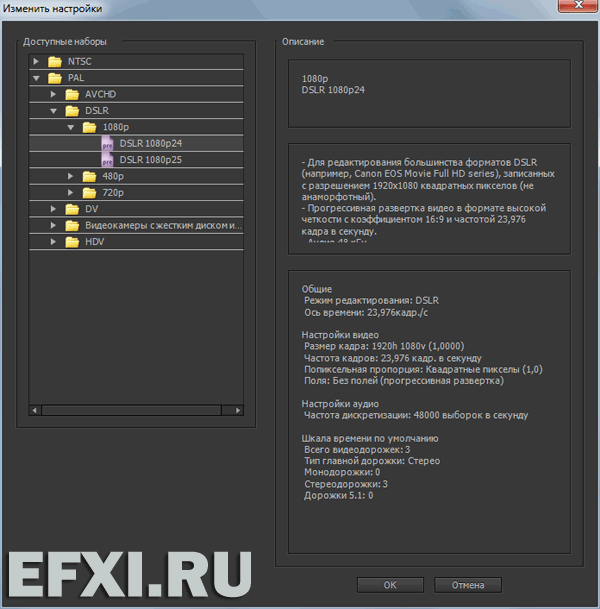
В окне Новый проект, в пункте Настройки проекта: отображается выбранный пресет DSLR-1080p-DSLR 1080p24. Нажимаем на кнопку ОК.
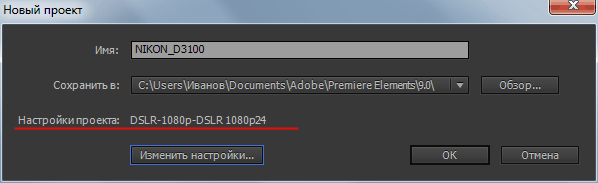
Загрузится интерфейс программы. И в закладке: Организация, для импорта видео в программу, нажимаем на кнопку Получить медиа (либо нажимаем комбинацию клавиш Ctrl+I).
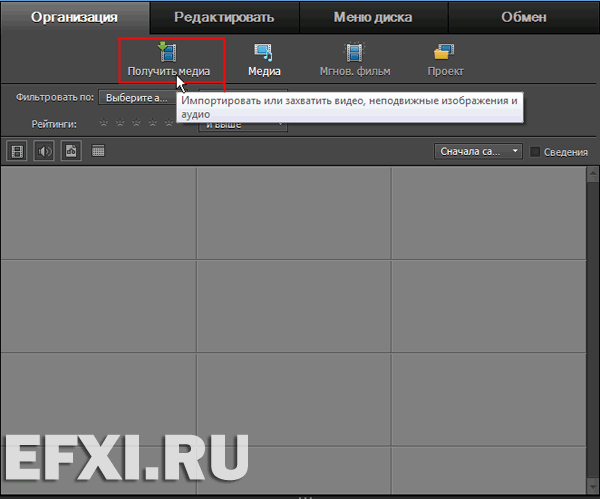
Далее, выбираем откуда будем импортировать видео, если с компьютера, то выбираем пункт: Файлы и папки.
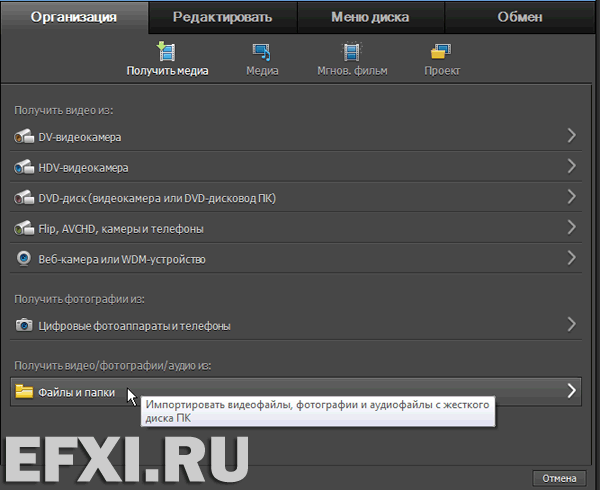
В окне: Добавить медиаданные, указываем путь к видео, можно ограничить список отображаемых файлов с помощью типа файлов (например для видео с камеры Nikon D3100 выбрав контейнер .MOV). Если файлов несколько, то можно их выделить удерживая клавишу SHIFT. Нажимаем на кнопку: Открыть.
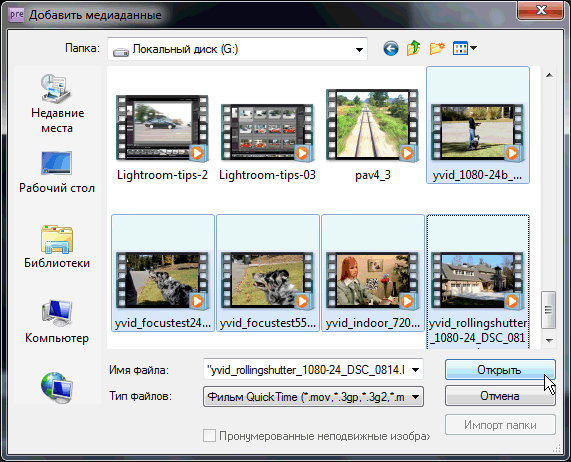
Выбранные файлы будут загружены в программу:
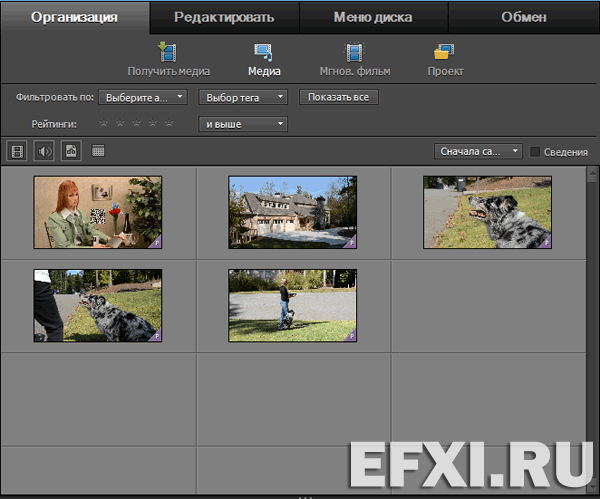
Захватываем миниатюру клипа мышкой и перетаскиваем ее на шкалу времени, на дорожку Видео 1:
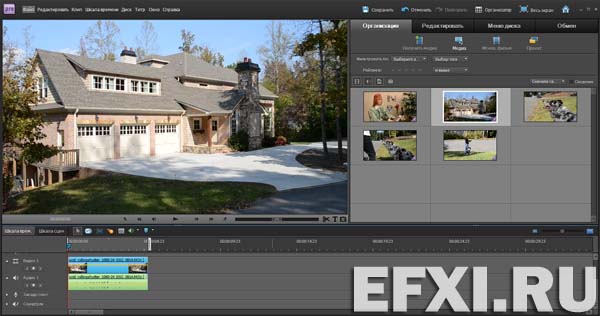
Для уменьшения или увеличения мастаба отображения клипа на шкале времени, используем соответственно клавиши – или +. Для того чтобы, установить переходы на стыках клипов, их нужно подрезать, для этого подвидим курсор мыши к стыку клипа, он примет форму (как на скрине ниже) и тянем соответсвенно клип вправо или влево, тем самым подрезая его. В окне просмотра соответсвенно отображаются крайние кадры двух клипов:
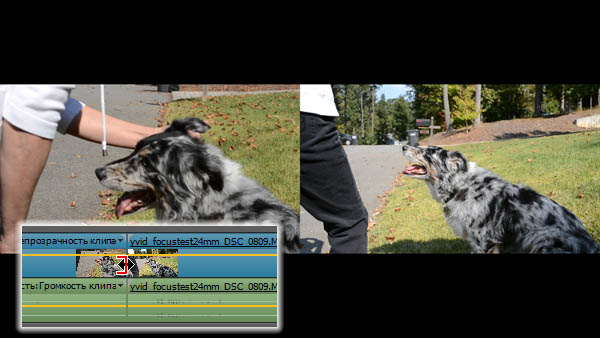
Переключаемся на закладку: Редактировать и нажимаем на кнопку Переходы, далее выбираем переход...
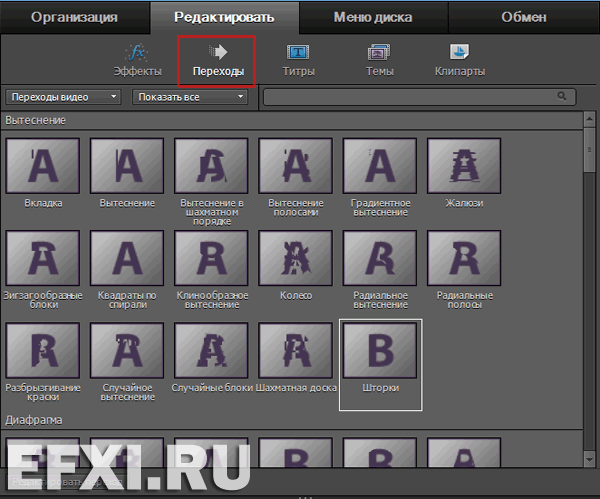
И перетягиваем его на стыки клипов на шкале времени:
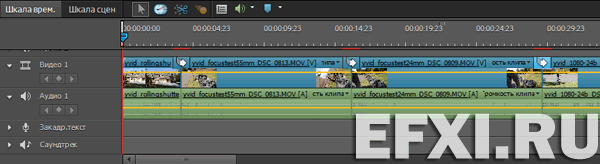
Для импорта звукового файла в программу, нажимаем комбинацию клавиш: Ctrl+I. Выбираем mp3 файл и нажимаем на кнопку: Открыть.
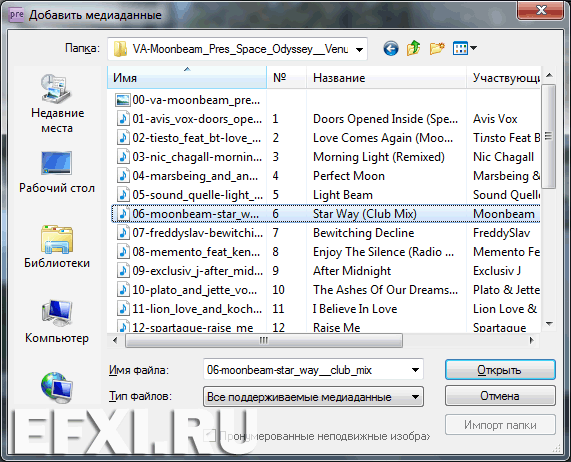
Если звуковых файлов несколько, то надо дождаться окончания соглосования аудио, за его процессом можно следить в правом нижнем углу программы Premiere Elements 9.

Захватываем мышкой импортированный звуковой файл и перетягиваем его на шкалу времени на дорожку: Саундтрек.
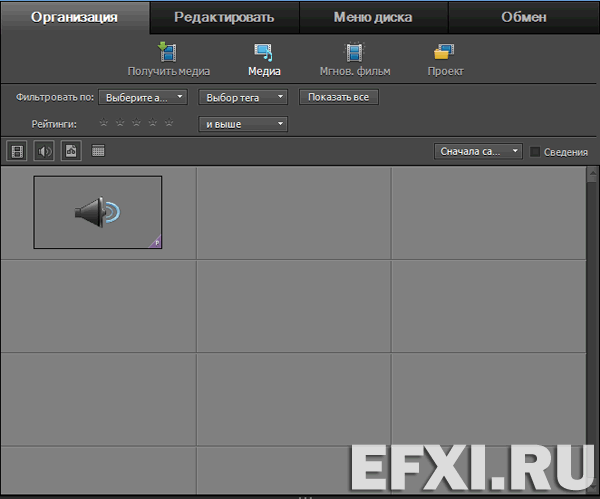
Если необходимо отрезать лишний материал звукового файла, то перемещаемся по стыкам клипов, с помощью клавиш Page Up / Page Down, пока не остановимся на последнем видео файле. Чтобы обрезать звуковой клип в месте гду установлен индикатор текущего времени, нажимаем комбинацию клавиш Ctrl + K. Выделяем ненужную часть звукового клипа справа от индикатора текущего времени (сделав по ней щелчок мышь) и нажимаем на кнопку Delete.
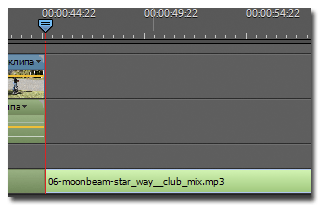
Если необходимо удалить связанныe звук с видео, то удерживая клавишу Alt делаем щелчок по звуку находящемуся на дорожке: Аудио 1. И выбранный звук, удаляем нажав на клавишу Delete.
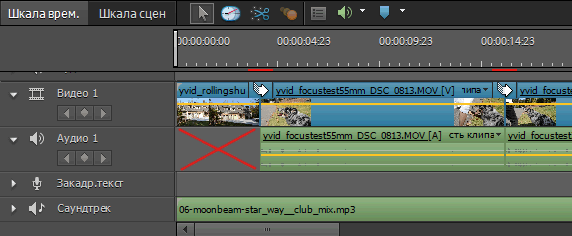
Для экспорта созданного ролика, например для просмотра на компьютере, переключаемся на закладку: Обмен и нажимаем на кнопку «Компьютер. Экспорт файлов для просмотра на компьютерах».
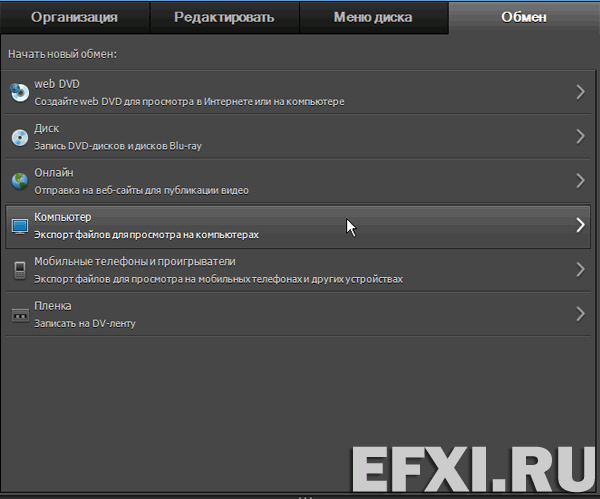
В следующем окне, выбираем формат видео: Windows Media. Использовать для электронной почты и воспроизведения на компьютерах Win. Далее, в Наборы: выбираем пресет наиболее близкий к тому что мы хотим получить на выходе. В нашем случае, это HD 720p 25. Так как частота кадров не соответствует исходнику, то нажимаем на кнопку: Дополнительно...
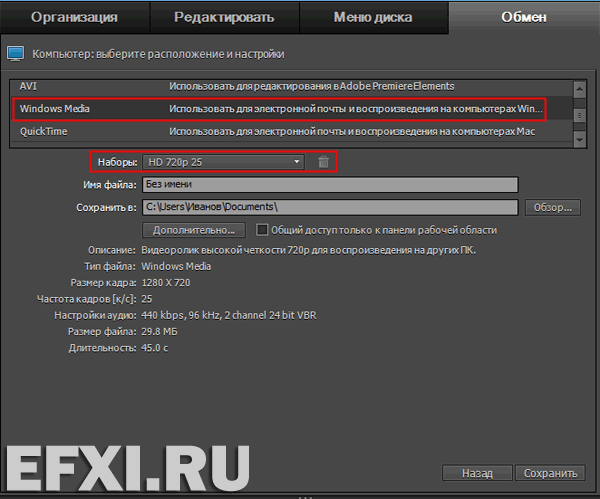
В окне Настройки экспорта, выставляем Частота кадров [кадров/с] равной 24. И нажимаем на кнопку: ОК.
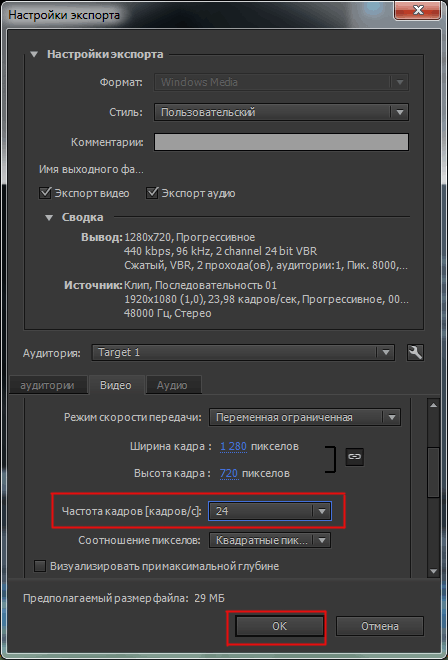
Появится окно: Выберите имя, где будет предложено ввести имя для нового шаблона. Это необходимо, чтобы каждый раз не нажимать кнопку: Дополнительно и не изменять частоту кадров с 25 до 24. Вводим имя для нового набора и нажимаем на кнопку ОК.
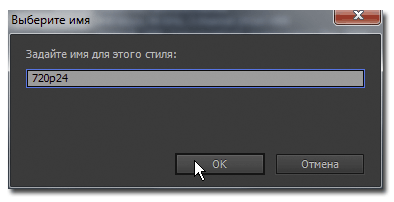
Вводим имя для ролика, и выбираем директорию куда будем его сохранять. И нажимаем на кнопку: Сохранить.
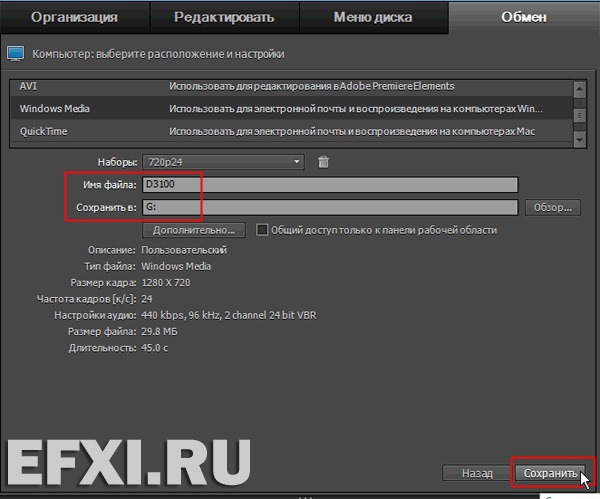
Начнется просчет ролика:
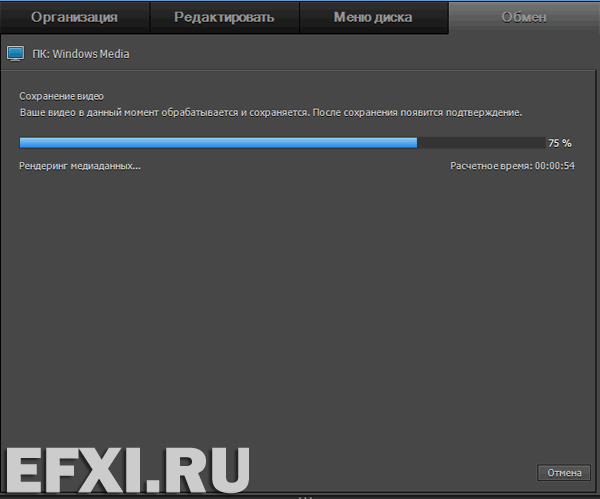
Активно используются все 8 потоков процессора, доступные программе Adobe Premiere Elements 9.
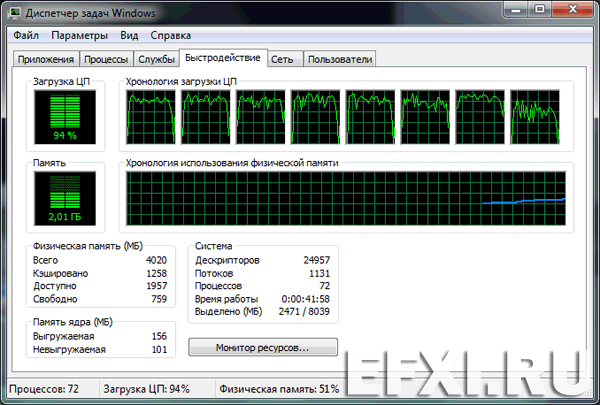
По окончании просчета, появится надпись: Видео успешно сохранено.
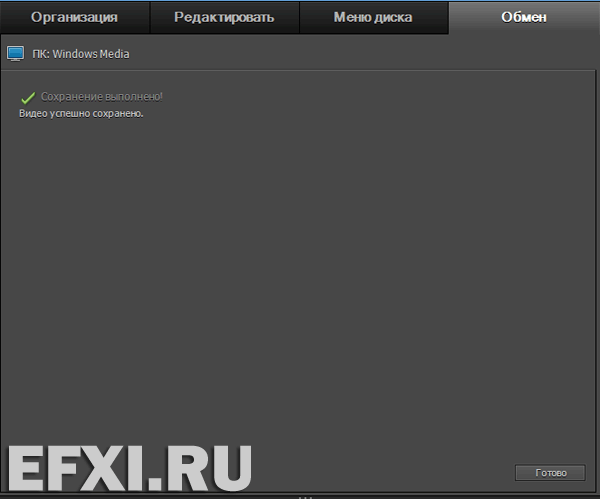
Сохраняем проект, Ctrl+S и выходим из программы Ctrl+Q. Запускаем просмотр созданного ролика.