Работа с зеленым экраном
Рассмотрим работу программы Adobe Premiere Elements 9 c однотонным фоном, а именного зеленым экраном, при размещении такого видео на шкале времени, появится сообщение: Отбрасываемый клип имеет сплошной цвет фона. Применить к этому клипу объединение видео?
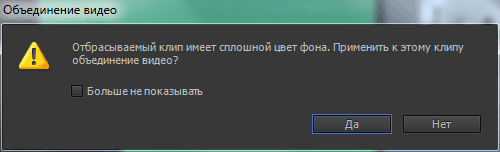
Если нажмем на кнопку: Да, то зеленый фон будет удален:

Размещаем под этим видео, фоновый слой на шкале времени:
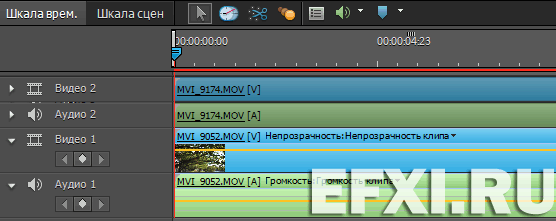
И смотрим на результат:

Если в диалоге: Объединение видео, нажать на кнопку Нет, то зеленый фоновый слой останется наместе:

Нажимаем в закладке: Редактировать на кнопку Эффекты и бросаем на клип с зеленым фоном эффект: Ключ зеленого экрана.
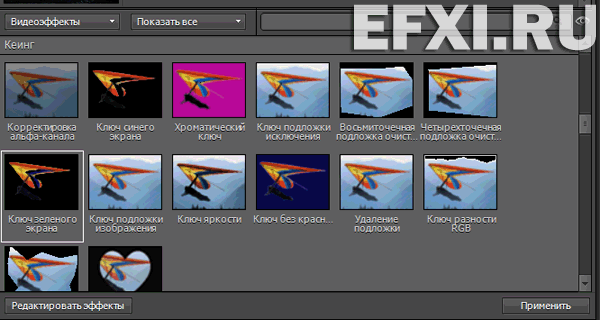
Автоматически зеленый фон будет удален. Для доступа к расширенным настройкам эффекта, нажимаем на кнопку: Редактировать эффекты. Открываем закладку с настройками эффекта: Ключ зеленого экрана и ставим галку перед пунктом Только маска.
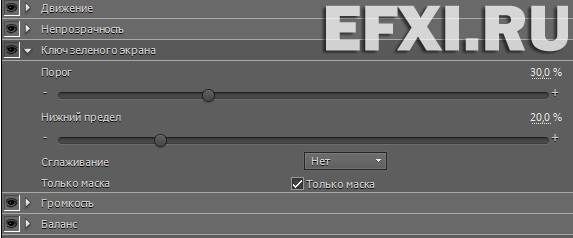
И видим, что на белой маске есть темные пятна:

Сдвигаем ползунок параметра: Нижний предел немного вправо. Так же при необходимости можно включить Сглаживание:
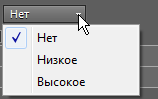
И смотрим на белую чистую маску без пятен:

Снимаем галку перед пунктом Только маска, и нажимаем на кнопку: Готово. Как вариант может понадобиться ограничить область однотонного фона, например если он не во весь экран либо у него неравномерная засветка.

Тогда необходимо сначала ограничить фон маской, в зависимости от сложности ограничения, использует эффекты: Шестнадцатиточечная / восьмиточечная / четырехточечная подложка очистки.
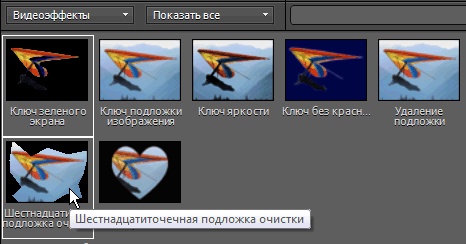
Для доступа к расширенным настройкам эффекта, нажимаем на кнопку: Редактировать эффекты. Открываем закладку с настройками эффекта: Шестнадцатиточечная подложка очистки. И для редактирования маски, выделяем пункт Шестнадцатиточечная подложка очистки:
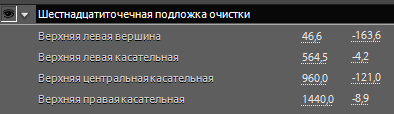
И двигаем ползунки маски прямо в окне предварительного просмотра с помощью мышки:

Теперь к оставшемуся зеленому фону, применяем эффект: Ключ зеленого экрана и смотрим на результат:

