Создаем проект
Рассмотрим создание и работу с проектами в программе Adobe Premiere Elements 13. Программа видеомонтажа Adobe Premiere Elements создает файл проекта для каждого нового проекта, который необходимо опубликовать или сохранить для последующей работы. Можно также создать проект перед импортом медиаданных.
Файл проекта ссылается на медиаданные, добавленные в проект, включая видео, изображения, титры и темы.
Файлы проекта имеют небольшой размер. Они включают файлы титров и ссылки на исходные захваченные или импортированные файлы. Поскольку в файлах проекта сохраняются ссылки, избегайте перемещения, переименования или удаления исходных файлов, чтобы они могли быть найдены в Premiere Elements 13.
Создание нового проекта. Выполняем одно из следующих действий. На экране приветствия нажимаем «Видеоредактор» и выбираем «Новый проект». Если программа Adobe Premiere Elements 13 открыта, то выполняем команду: Файл > Новый проект (Ctrl+N).
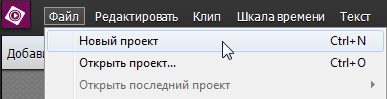
В случае необходимости можно также изменить настройки проекта, нажимаем «Изменить настройки», и выбираем другой набор настроек, нажав кнопку «OK» (измененные настройки проекта нельзя будет изменить в дальнейшем).
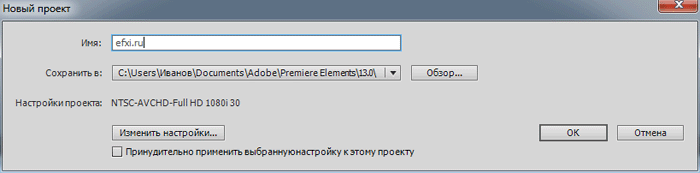
Если настройки проекта не изменяются, в Adobe Premiere Elements используются настройки предыдущего проекта. В противном случае создается проект NTS/PAL AVCHD full HD на основе региональных настроек.
Можно импортировать клип, настройки которого не соответствуют настройкам пустого проекта. Adobe Premiere Elements 13 перезаписывает настройки проекта настройками клипа, добавленного на шкалу времени в режиме расширенного просмотра.
Сохранение проекта. При сохранении проекта сохраняются редактирования, ссылки на исходные файлы и новейшая организация панелей. Сохраняйте свою работу почаще, чтобы не потерять нужные изменения.
Для того чтобы сохранить открытый проект, выполняем команду Файл > Сохранить (Ctrl+S). Чтобы сохранить копию проекта, выбираем: Файл > Сохранить как, указываем папку и имя файла и нажимаем кнопку «Сохранить».
Для того чтобы сохранить копию проекта и продолжить работу с исходным проектом, выбираем: Файл > Сохранить копию. И указываем расположение и имя файла и нажимаем: Сохранить.
Для того чтобы указать, куда Premiere Elements 13 следует сохранять файлы, относящиеся к проекту, например захваченное аудио и видео и предварительные просмотры, задайте рабочий диск.
По умолчанию в папке сохраненных проектов также хранятся предварительные просмотры после рендеринга, подтвержденное аудио и захваченное аудио и видео. Эти файлы велики по размеру, поэтому сохраняйте их на самый большой и самый быстрый жесткий диск (и лучше чтобы это не был системный диск, где установлена операционная система и программы). Чтобы сохранять эти файлы отдельно от проектов, выбираем: Редактировать > Установки > Рабочие диски... Нажимаем на кнопку: Обзор и указываем другую директорию сохранения.
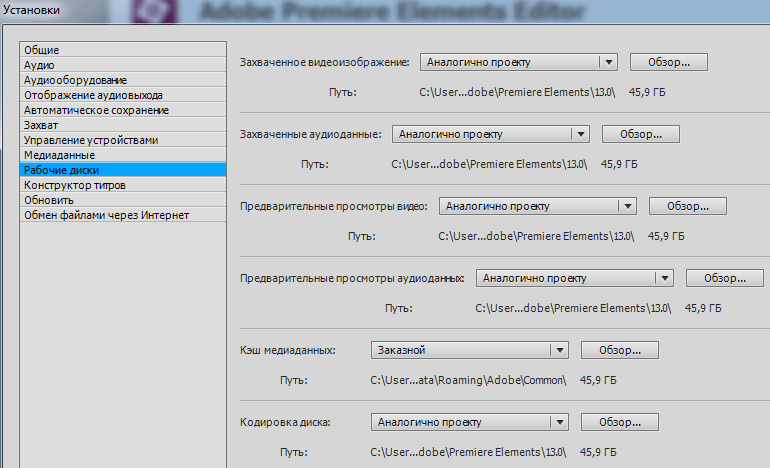
Итак: нельзя открыть более одного проекта одновременно. Для того чтобы существующий проект можно было открыть в Adobe Premiere Elements, файл проекта (.PRE) и исходные файлы должны быть доступны на компьютере. Выполняем одно из следующих действий:
На экране приветствия нажимаем «Видеоредактор» и далее выбираем «Существующий проект». Выбираем имя проекта (если проект не указан, нажимаем «Открыть...», и выбираем файл проекта и теперь нажимаем на кнопку «Открыть»).
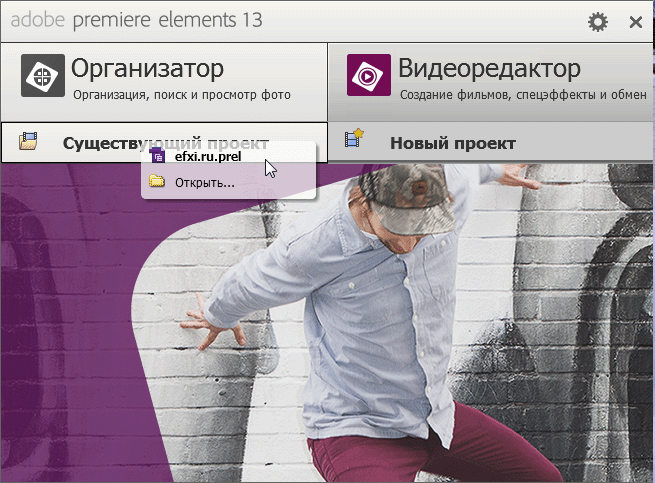
Если программа Adobe Premiere Elements 13 открыта, то выполняем следующие команды: Файл > Открыть проект или Открыть последний проект и нажимаем на кнопку Открыть.
Или просто идем в директорию размещения файла проекта и для платформы Windows дважды щелкаем мышкой по файлу проекта.
В Adobe Premiere Elements 13 можно открывать проекты, созданные в более ранних версиях программы. Однако в более ранних версиях нельзя открывать проекты, созданные в более поздних версиях. Если на компьютере установлено несколько версий Adobe Premiere Elements, открываем проект в программном обеспечении соответствующей версии. Или щелкаем правой кнопкой мыши (или левой кнопкой мыши, удерживая клавишу Ctrl) файл и выбираем соответствующее приложение.
Резервное копирование с автоматическим сохранением. Включаем параметр «Автоматическое сохранение», чтобы можно было просматривать редактирования или восстанавливать проекты в случае аварийного завершения работы. Этот параметр автоматически сохраняет резервные файлы проекта в папку Auto-Save в Adobe Premiere Elements через заданные временные интервалы. Например, можно настроить в Premiere Elements сохранение резервной копии каждые 20 минут.
Автоматическое сохранение — своего рода альтернатива команде «Отменить» (в зависимости от изменений проекта между сохранениями). Так как файлы проекта меньше исходных видеофайлов, архивация нескольких версий проекта не занимает много места на диске.
Выбираем в меню: Редактировать > Установки > Автоматическое сохранение. Далее, выполняем одно из следующих действий, а затем нажмите кнопку «ОК».
Выбеираем «Автоматическое сохранение проектов» и вводим время в минутах, по истечении которого Adobe Premiere Elements 13 будет принудительно сохранять проект.
Указываем, сколько версий каждого файла проекта можно сохранять (максимально). Например, если ввести значение 5, Premiere Elements 13 будет сохранять пять версий каждого открываемого проекта.
Примечание: открытый проект нужно сохранить вручную хотя бы раз, чтобы активировалась функция автоматического сохранения.
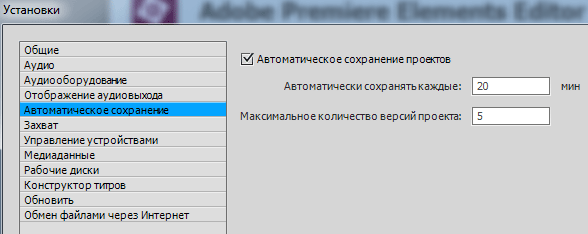
Открытие автоматически сохраненного проекта. Выполняем одно из следующих действий: запускаем программу видеомонтажа Adobe Premiere Elements 13. На экране приветствия нажимаем «Видеоредактор» и выбираем «Существующий проект». Или в открытой программе Adobe Premiere Elements выполняем команду Файл > Открыть проект. Находим папку проекта в папке Adobe Premiere Elements Auto-Save и открываем файл. (если файлов нет, то функция автоматического сохранения отключена).
Примечание: при запуске программы Adobe Premiere Elements 13 после сбоя появляется приглашение открыть последнюю сохраненную версию проекта.
Читаем далее.
