Настройки интерфейса
Запускаем ярлык программы Adobe Premiere Elements 11 и появится заставка программы. Выбираем: Video Editor. Create Movies, Add Special Effects & Share.
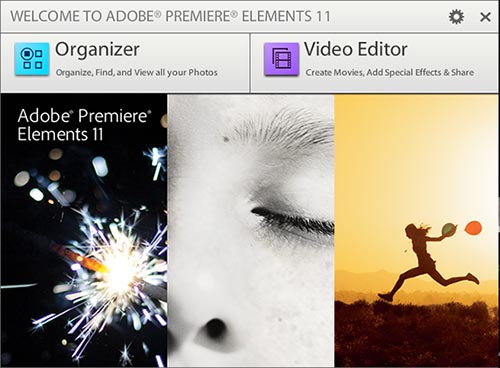
Загрузится обновленный интерфейс домашнего видеоредактора Adobe Premiere Elements 11. В Adobe Premiere Elements 11 режимы быстрого или расширенного просмотра служат в качестве рабочего пространства для новых и опытных пользователей соответственно. Начинающим пользователям рекомендуется сначала познакомиться с режимом быстрого просмотра. Накопив опыт работы с приложением, можно приступать к использованию мощных инструментов в режиме расширенного просмотра, которые позволяют преображать видео удивительным образом.
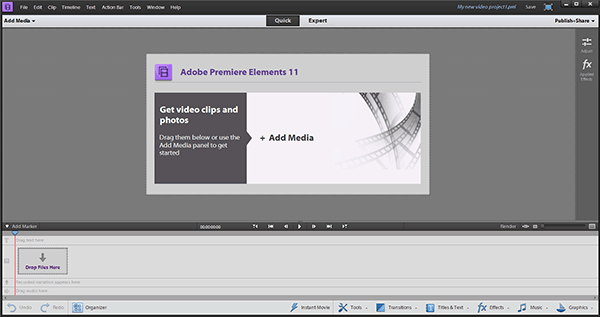
Для импорта видео можно просто перетащить файлы из Проводника на таймлайн. Либо нажать на заставку: + Add Media.
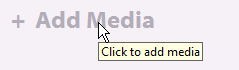
Или в левом верхнем углу вызываем выпадающий список Add Media и выбираем пункт: Files and Folders.
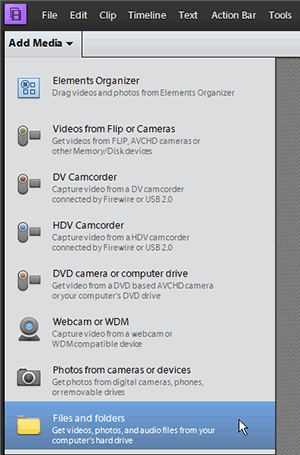
В окне Add Media выбираем видео и нажимаем на кнопку: Открыть.
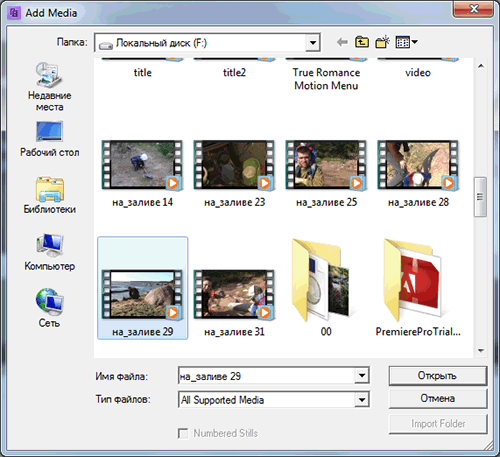
Видео будет автоматически добавлено на линейку времени. Если в начале фильма есть черная пауза, то наводим курсор на начало клипа он примет форму красной рамки и тянем ее пока не подрежем черное видео. При этом контролируя подрезку по главному монитору. Обращаем внимание, что в правом верхнем углу клипа появится характерный значок подрезки (You have trimmed your clips).
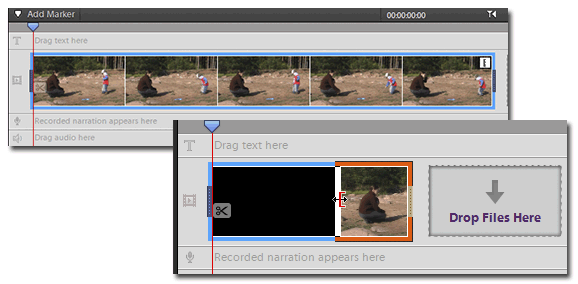
За масштабирование таймлайна отвечают клавиши «плюс» и «минус», либо можно изменять масштаб с помощью ползунка, который находится в правом верхнем углу линейки времени.

В новой версии программы доступны быстрые настройки. Нажимаем на кнопку: Adjust (Корректировать).
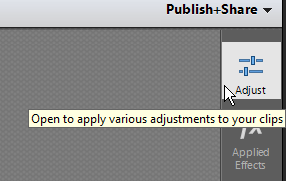
Загрузится панель Adjustment (Корректировки). Используйте параметры в панели «Корректировать» для настройки неотъемлемых свойств клипа, например цвета и освещения. Для улучшения качества видеоматериала можно также воспользоваться инструментом «Смарт-исправление». Для отображения панели настройки выберите клип, а затем нажмите элемент «Корректировать» справа. Открываем закладку: Smart Fix (Смарт-исправление).
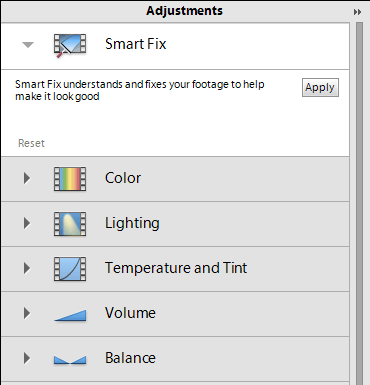
Данный инструмент предназначен для улучшения качества видеоматериала. Нажимаем на кнопку: Apply (Применить). И запустится процесс: Auto-Analyzer.
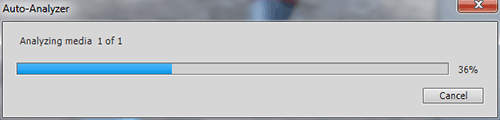
Рядом со значком подрезки, появится значок означающий, что к клипу применили эффект: See the effects applied to your clips.
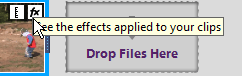
Закладка Color (Цвет) – позволяет работать с цветом: Hue, Lightness, Saturation, Vibrance. Доступен также автомат, кнопка: Auto Color.
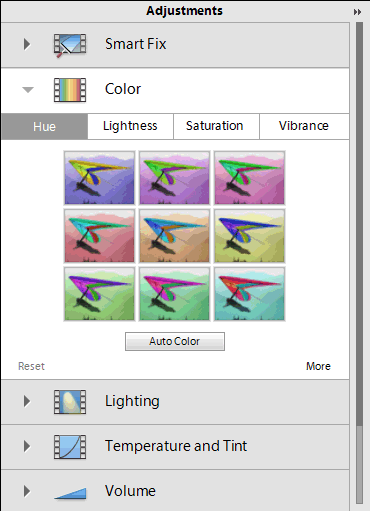
Нажимаем на кнопку More и получаем доступ к ручным настройкам.
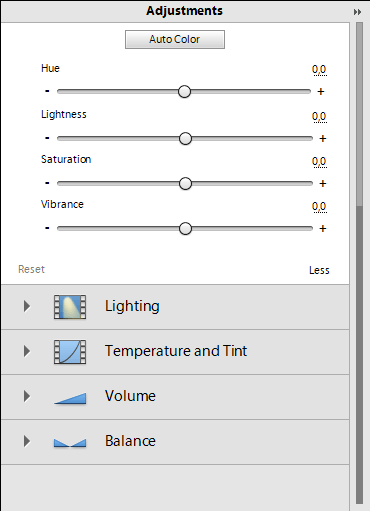
Закладка Lighting (Освещение) с возможностью настройки: Brightness, Contrast, Exposure. И кнопками автоматами: Auto Levels и Auto Contrast.
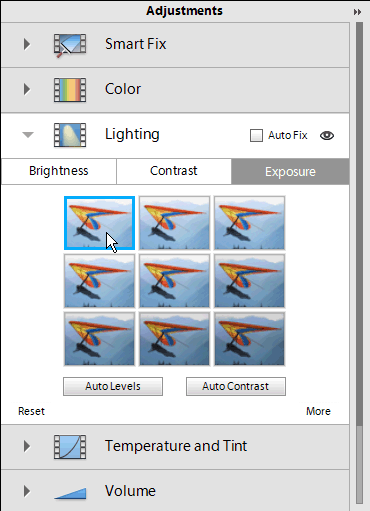
Также на клипе после применения, появится характерный значок: See the Adjustments applied on your clips.
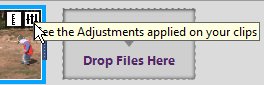
Закладка Temperature and Tint (Температура и Оттенок).
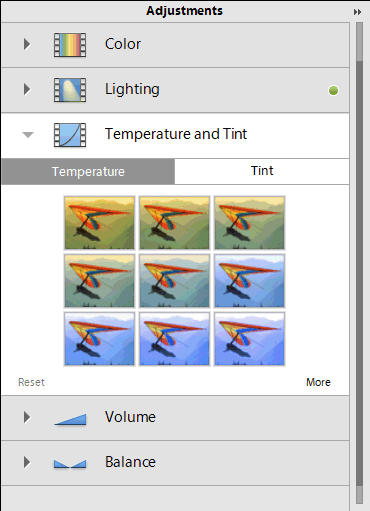
В следующей закладке Volume можно регулировать уровень громкости в Дб.
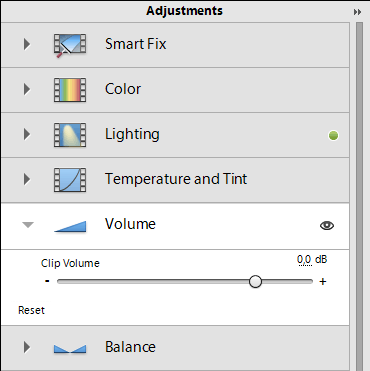
В закладке Balance – регулировать звуковой баланс.

Режим отображения (рабочее пространство): Quick. Режим быстрого просмотра (Quick) объединяет основные функции, которые любители часто используют для несложного редактирования и публикации видеоматериала. Используйте параметры на панели действий для выполнения распространенных задач редактирования.

Переключаемся на режим: Expert. Режим расширенного просмотра (Expert) предоставляет дополнительные функции и инструменты, которые профессионалы используют для сложного редактирования видео. Используйте параметры на панели действий для выполнения расширенных задач редактирования. По сравнению с режимом быстрого просмотра панели «Переходы», «Эффекты» в режиме расширенного просмотра содержат дополнительные параметры, упорядоченные в различных категориях.

Для сохранения проекта выполняем команду: File > Save As... (Ctrl+Shift+S).
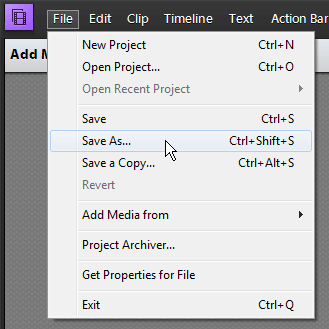
Вводим имя проекта и нажимаем на кнопку: Сохранить.
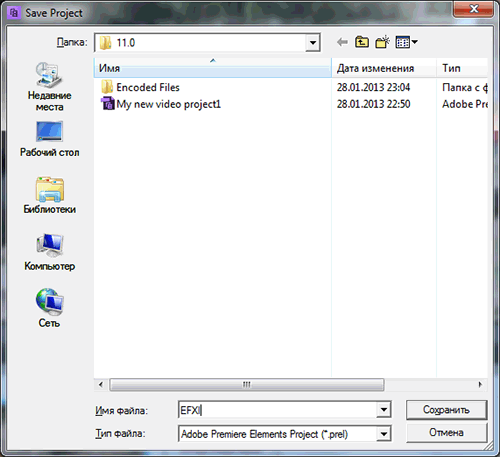
Читаем далее.
