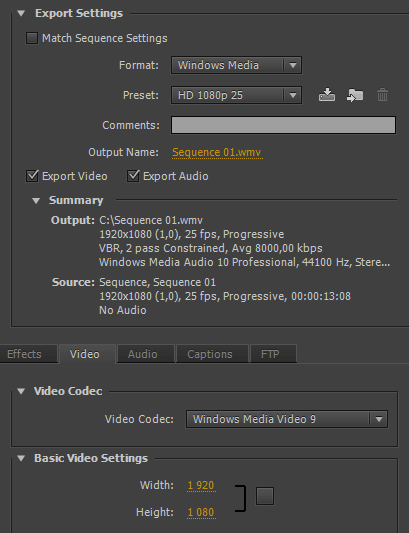JPEG сиквенц
Небольшой мануал по работе с JPEG последовательностью в программе Adobe Premiere Pro CC и Adobe Photoshop CC. Запускаем программу, и выполняем команду File > Import (Ctrl+I) и в окне Import выбираем первый файл, ставим галку перед пунктом Image Sequence и нажимаем на кнопку: Открыть.
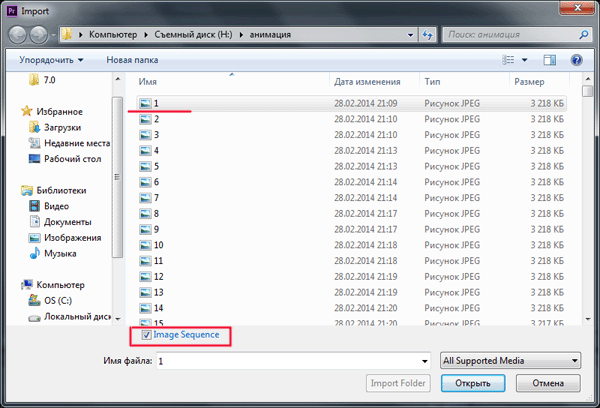
Получаем ошибку: Error Message. The Video bit depth of this file is unsupported (Для данного видео глубина цвета не поддерживается).
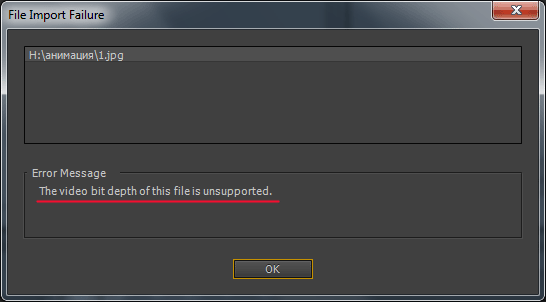
Запускаем программу Adobe Photoshop CC, и для открытия фото, выполняем команду: Файл > Открыть (Ctrl+O). В окне Открыть выбираем фото из последовательности и нажимаем на кнопку: Открыть. При открытии файла нас встретит следующий диалог: Несоответствие внедренного профиля. Нажимаем ОК.
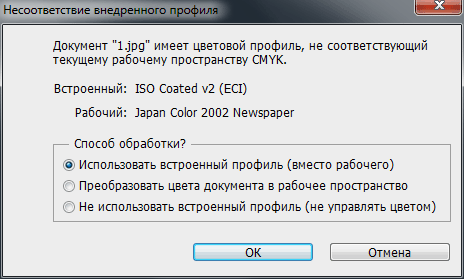
Далее, выполняем команду: Окно > Операции (Alt+F9). В окне Операции, вызываем выпадающий список и выбираем: Новая операция...
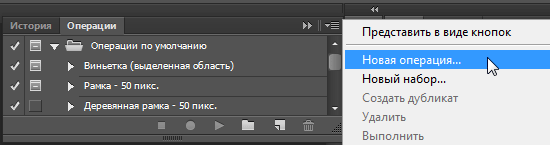
В окне Новая операция вводим имя для экшена, оставляем Набор: Операция по умолчанию. И нажимаем на кнопку: Записать.
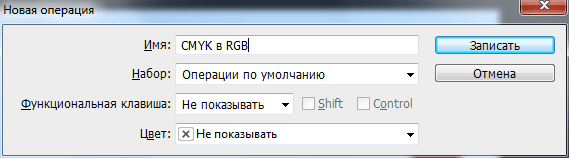
Внизу панели Операции, появится красная кнопка записи (т.е. запись пошла).

Теперь выполняем команду Изображение > Режим > RGB (Т.е. переводим изображение из CMYK в RGB, чтобы Adobe Premiere Pro CC мог импортировать такую последовательность).
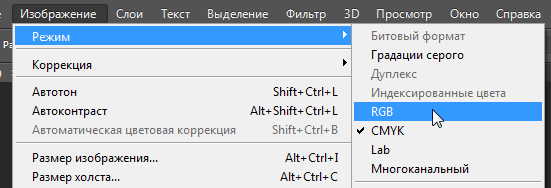
Останавливаем запись экшена / операции, нажав на кнопку: Останавливает воспроизведение/запись.

Выполняем команду: Файл > Автоматизация > Пакетная обработка. В окне Пакетная обработка, выбираем Набор: операция по умолчанию, Операция (выбираем ранее созданный экшен): CMYK в RGB. Из выпадающего списка Источник, выбираем: Папка и нажимаем на кнопку: Выбрать... И в окне Обзор папок, указываем папку с JPEG последовательностью и нажимаем на кнопку: ОК.
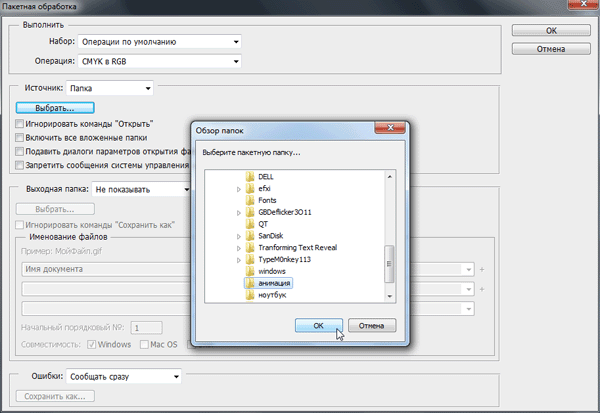
Выбираем, Выходная папка: Папка. И нажимаем на кнопку: Выбрать... указываем папку в которую надо сохранить уже JPEG RGB кадры. Нажимаем ОК. И второй раз нажимаем на кнопку: ОК в окне: Пакетная обработка.
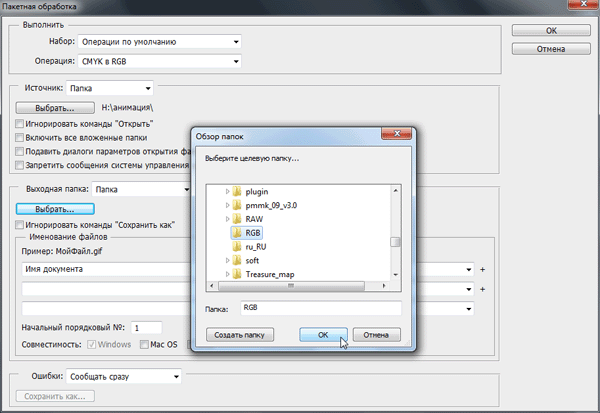
Чтобы во время пакетной обработки не появлялись сообщения: Несоответствие внедернного профиля, при открытии каждого файла:
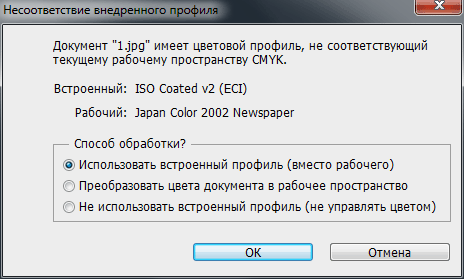
Выполняем команду: Редактирование > Настройка цветов (Shift+Ctrl+K)... В разделе: Рабочие пространства, в CMYK: выбираем рабочий профиль (в нашем случае Japan Color 2002 Newspaper), а в разделе: Стратегия управления цветом, снимаем галки после пунктов: Несовпадение профилей и Отсутствие профилей. Нажимаем ОК.
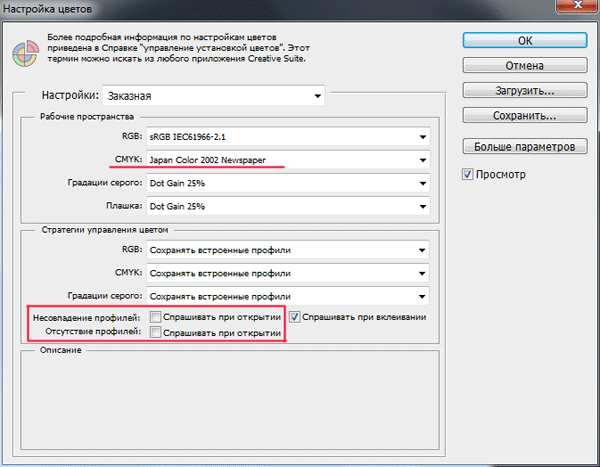
При работе экшена, грузится только центральный процессор на 38% и оперативная память на 2.65Гбайта.
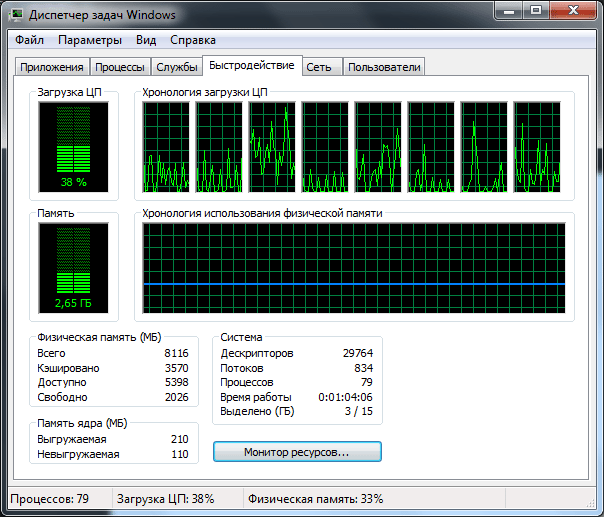
И даже при включенном GPU ускорении, видеокарты в процессе не задействуется:
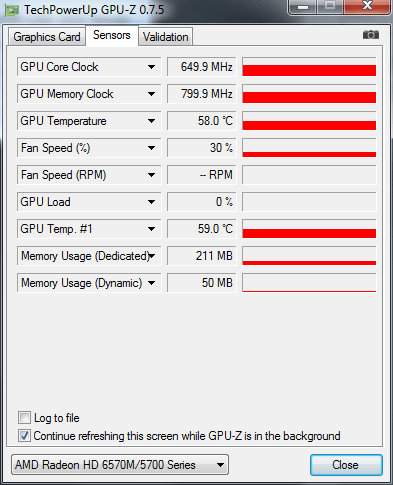
Запускаем программу Adobe Premiere Pro CC и выбираем сиквенц под размер видео Digital SLR > 1080p > DSLR 1080p25, которым мы хотим получить на выходе, например 1080р25 (1920х1080):
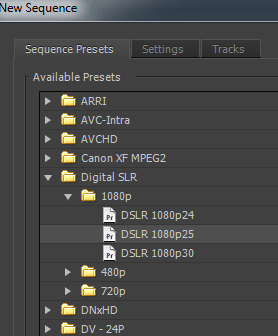
Выполняем команду File > Import (Ctrl+I) и в окне Import выбираем первый JPEG файл, ставим галку перед пунктом Image Sequence и нажимаем на кнопку: Открыть. Теперь JPEG сиквенц нормально открывается в программе Adobe Premiere Pro CC, вот его характеристики:
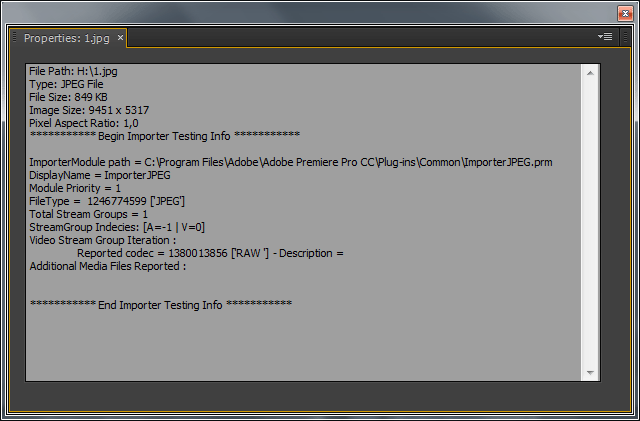
Размещаем сиквенц на таймлайне, но так как у JPEG последовательности разрешение 9451 х 5317, а у Sequence на таймлайне 1920 х 1080, то надо подогнать размер кадров под размер настроек Sequence.
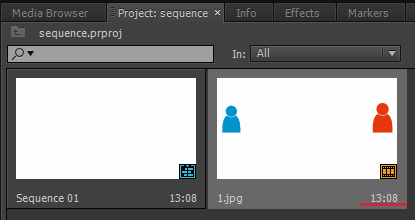
Поэтому на таймлайне на JPEG нажимаем правую кнопку мыши и выбираем пункт: Scale to Frame Size.
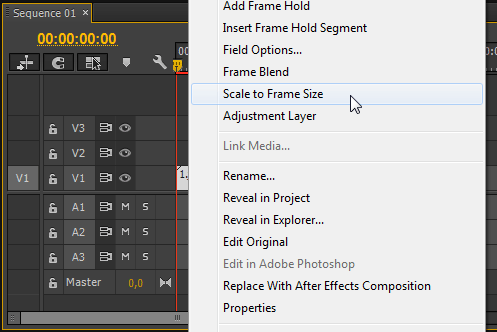
Смотрим на результат в окне Program:
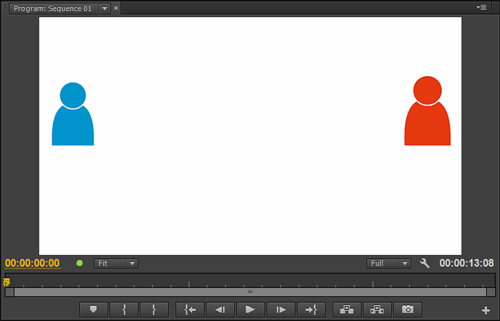
Более качественное скалирование можно сделать и в самом фотошопе. В окне: Новая операция вводим имя для экшена и нажимаем на кнопку: Записать.
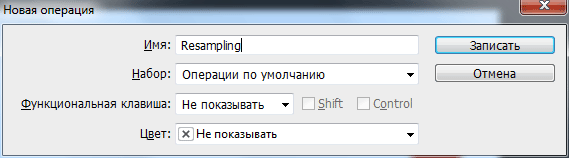
Далее, выполняем команду: Изображение > Размер изображения... (Alt+Ctrl+I).
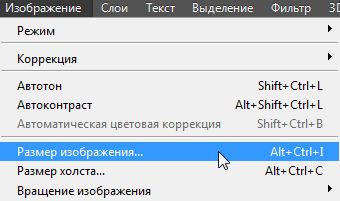
И в окне: Размер изображения, выставляем разрешение 1920 х 1080 и выбираем ресамплинг: Бикубическая (с уменьшением). Это медленный, и более точный метод ресамплинга, основанный на анализе значений цвета окружающих пикселов. За счет использования более сложных вычислений бикубическая интерполяция дает более плавные цветовые переходы, чем интерполяция по соседним пикселам или билинейная интерполяция. Нажимаем на кнопку: ОК.

Теперь возникли проблемы с длительность (часть кадров было «съедено»), получили длительность сиквенца всего 13:08 секунд.
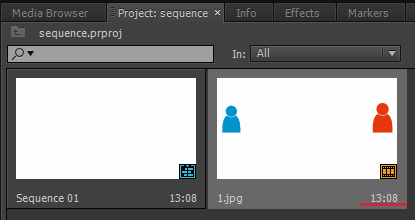
Пробуем импортировать JPEG сиквенц, как папку: Ctrl+I, выбираем папку и нажимаем на кнопку: Import Folder в окне Import. И импортированную папку бросаем на значок New Item и на базе ее содержимого будет создана последовательность (Sequence). Длительность правильная на этот раз: 15:21 секунд.
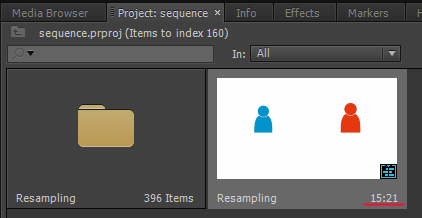
Но теперь проблемки начались на самом таймлайне, а именно пересортица кадров, как пример: идет 293, потом 291, 3, 30, 294...
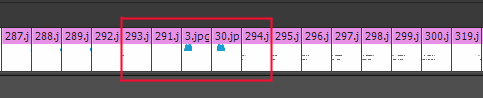
Чтобы программа не спотыкалась на таких моментах, надо файлы пакетно переименовывать, и последовательность надо делать не 1, 40, 400, а 0001, 0040, 0400... чтобы софт не путался. Запускаем программу Adobe Bridge, выделяем весь сиквенц и выполняем команду: Инструменты > Пакетное переименование (Ctrl+Shift+R).
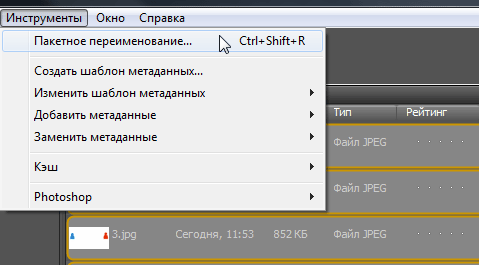
В окне Пакетное переименование, выбираем: Переименовать в той же папке. Выбираем: последовательность цифр, четыре цифры и нажимаем на кнопку: Переименовать.
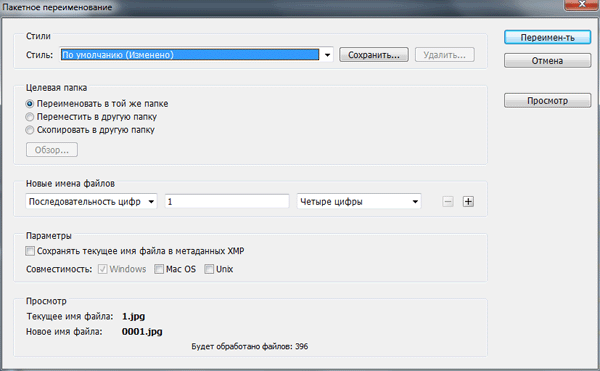
Смотрим на результат:
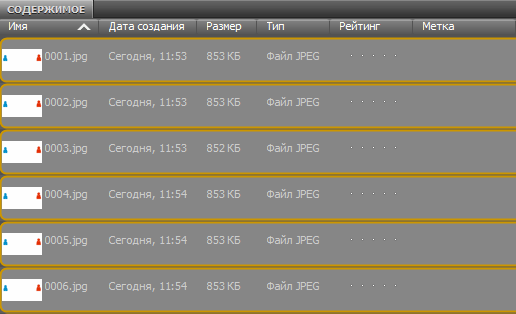
Теперь снова импортируем сиквенц в программу Adobe Premiere Pro CC и получаем нормальную длительность 15:21 секунды.
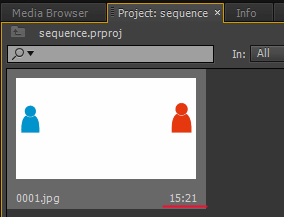
При выделенной последовательности, нажимаем комбинацию клавиш: Ctrl+M (или выполняем команду File > Export > Media при выделенном таймлайне). Загрузится окно: Export Settings. Выбираем Format: Windows Media и Preset: HD 1080p 25. Нажимаем на кнопку: Export.