GeForce и Neat Video
Оптимизированная производительность. Лучшая производительность. Neat Video - это эффективный шумоподавляющий, мерцающий и восстанавливающий фильтр, но он также требует аппаратного обеспечения и программного обеспечения. Это очень трудоемкий временной эффект, который должен обрабатывать несколько входных кадров для получения каждого отдельного выходного кадра. Чтобы сделать все это эффективно, он должен разумно использовать имеющиеся аппаратные ресурсы. Чтобы найти наилучшее сочетание аппаратных параметров, позволяющих достичь максимально быстрого шумоподавления, Neat Video обзавелся специальным набором инструментов для оптимизации производительности.
Инструменты оптимизации производительности контролируют, насколько Neat Video использует ресурсы вашего компьютера. Вы можете запустить тест скорости и выбрать, должен ли процессор (CPU), графический процессор (GPU) или оба процессора участвовать в процессе шумоподавления. Кроме того, вы можете выбрать объем памяти GPU, который может использовать Neat Video. Когда настройки установлены на оптимальные значения, рендеры с Neat Video будут завершены в кратчайшие сроки. Однако неправильные настройки могут увеличить время рендеринга и привести к замедлению работы приложения для редактирования видео. Для оптимальной производительности вы должны оптимизировать Neat Video для каждого нового проекта, в котором используется шумоподавитель.
Чтобы оптимизировать настройки шумодава, перейдите в меню Neat Video Tools > Preferences...> Performance. Neat Video имеет три режима работы: только CPU, только GPU и CPU+GPU. В зависимости от вашего конкретного оборудования и размера кадра один из этих вариантов может работать лучше, чем два других.
Чтобы помочь вам выбрать наилучшую комбинацию процессорных ядер и/или графических процессоров, Neat Video имеет специальный тест, в котором различные комбинации могут быть автоматически сопоставлены, а затем выбрана самая быстрая комбинация. Чтобы использовать этот тест, кликните Optimize Settings… (Оптимизировать настройки…) и нажмите кнопку Start (Старт), а затем начните инициировать тест. Когда тест будет завершен, вы увидите наилучшую возможную скорость, достижимую на этом оборудовании для текущего размера кадра видео и текущих настроек фильтра. Если вы затем нажмете кнопку Accept Best Combination (Принять лучшую комбинацию), то найденное лучшее сочетание ядер CPU и/или GPU будет применено в настройках производительности (Performance).
Пожалуйста, имейте в виду, что этот тест показывает только то, как быстро Neat Video может обрабатывать кадры без накладных расходов основного программного обеспечения для редактирования видео и других плагинов. Фактическая скорость рендеринга всегда ниже, чем у Neat Video, так как время обработки также тратится на эти другие компоненты процесса рендеринга.
Если у вас есть GPU, и он используется Neat Video либо в режиме только GPU, либо в режиме CPU+GPU, то вы можете воспользоваться регулировкой объема памяти GPU, который разрешено использовать Neat Video. Зеленый треугольник показывает оптимальный объем памяти, необходимый для лучшей производительности Neat Video на видео с текущим размером кадра. Красная полоса справа показывает, сколько памяти используется операционной системой, программным обеспечением для редактирования видео и другими программами, поэтому не ходите туда, чтобы избежать столкновений.
Обычно мы рекомендуем изменять эти настройки только в том случае, если зеленый треугольник находится в пределах красной полосы, или если вы получаете ошибки GPU во время рендеринга или хотите извлечь каждую каплю производительности из вашего оборудования. Если вы уменьшите допустимый процент памяти GPU для повышения стабильности, скорость Neat Video может уменьшиться, но падение скорости может быть не очень заметным. Влияние такого изменения можно проверить непосредственно с помощью инструмента Check Speed ("проверить скорость").
Если объем памяти GPU установлен на более высокое значение, чем рекомендуемый процент (зеленый треугольник), Neat Video не будет использовать больше памяти GPU, чем ему действительно нужно (при текущем размере кадра), и его скорость не увеличится. Однако если вы переключитесь на видео с большими кадрами, то зеленый треугольник переместится вправо, а более высокий предел поможет Neat Video работать быстрее. Поэтому, если вы работаете с кадрами разных размеров, например 1920x1080 и 4K, то, возможно, будет неплохо установить процент памяти таким образом, чтобы он был хорош для 4K. Тогда это будет хорошо и для вас.
...........................
Протестируем бюджетные и среднего ценового диапазона видеокарты nVidia на предмет сравнения их производительности с центральным процессором, с помощью шумодава ABSoft Neat Video Pro plug-in for Premiere в программе Adobe Premiere Pro CC.
Видеокарта Gainward GeForce GTX 550 Ti 1024MB GDDR5, идем в Tools > Preferences (F10) > Performance, нажимаем на кнопку: Benchmark. И в режиме Use GPU only: получаем 3.73 frames/sec, при работе с 1080р25 DSLR видео.
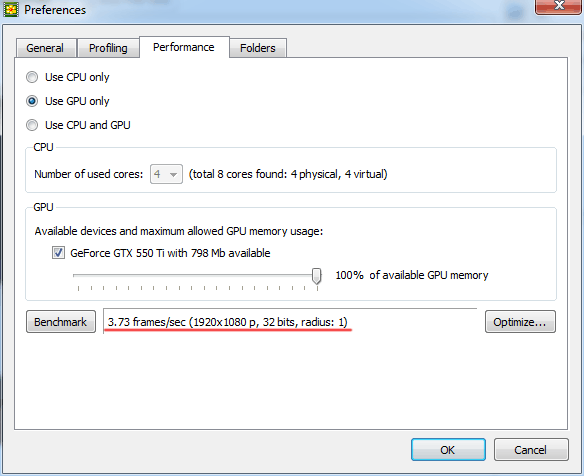
Нажимаем на кнопку Optimize... Выставляем Radius = 5, нажимаем на кнопку Start. И получаем лучшую комбинацию: CPU (4 cores) + GPU (GeForce GTX 550 Ti) – 3.85 frames/sec.
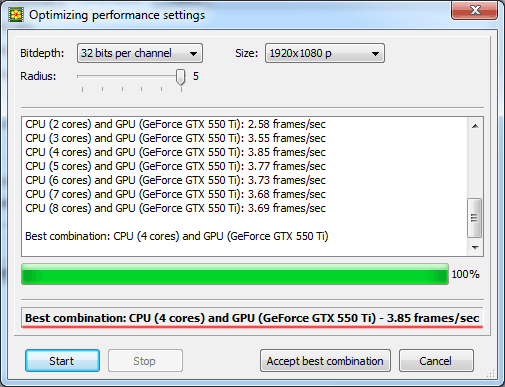
При использовании только GPU получаем результат: 1.97 frames/sec.
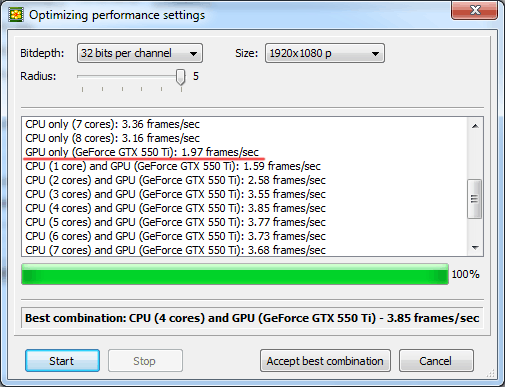
Видеокарта Gainward GeForce GTX 650 1024MB GDDR5 самый бюджетный вариант Kepler с GDDR5 памятью. Use GPU only: получаем 3.1 frames/sec (1920x1080p, 32 bits, radius: 1).
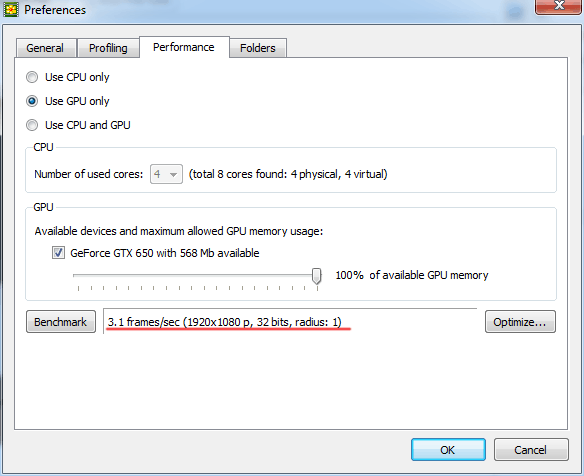
В режиме Use CPU only (использовать только центральный процессор): получаем 6.29 frames/sec (результат в два раза лучше, чем при использовании только GeForce GTX 650).
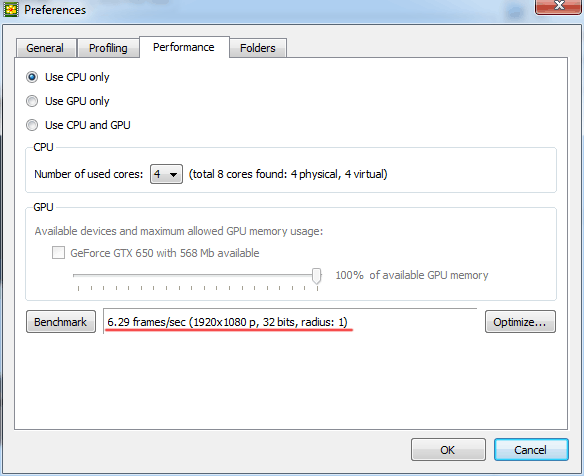
При увеличении радиуса до 5 получаем лучший результат 4х ядра процессора и 3.72 frames/sec (Neat Video не только GPU неэффективно использует, но еще и HT процессора не задействует оптимально, как и многопоточность). Стоит учесть, что настольный вариант GeForce GTX 650 шустрее того же ноутбучного варианта GeForce GTX 660M, т.е. за бортом остаются все дискретные мобильные решения среднего ценового диапазона. И как показывают тесты ранее, даже ноутбуки с двумя дискретными решения GeForce GTX 650M типа Lenovo IdeaPad Y500 ничего в этом плане не улучшат (так как Multi-GPU у плагина Neat Video работает также не оптимально).
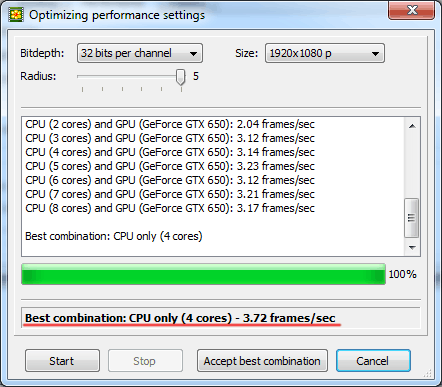
Вернемся к тесту видеокарты. При использовании только GPU получаем результат: 1.53 frames/sec (медленнее чем GeForce GTX 550 Ti).
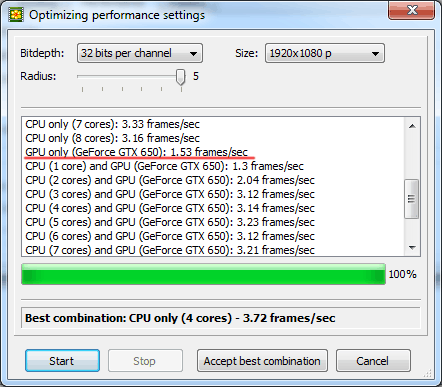
Видеокарта Gainward GeForce GTX 650 Ti 1024MB GDDR5, тестирование в режиме Use GPU only: получаем 4.29 frames/sec (1920x1080p, 32 bits, radius: 1).
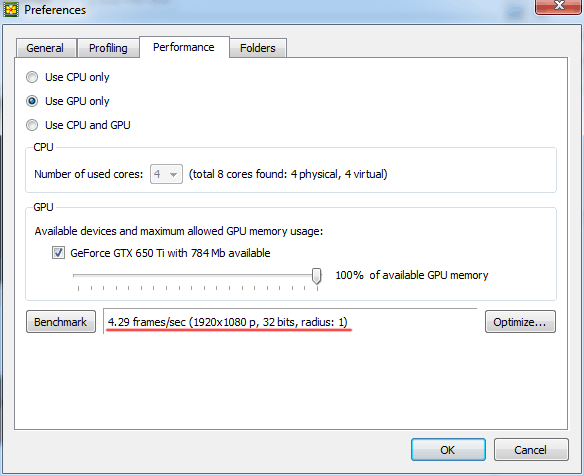
Best combination (лучшая комбинация): CPU (4 cores) and GPU (GeForce GTX 650 Ti) – 4.13 frames/sec.
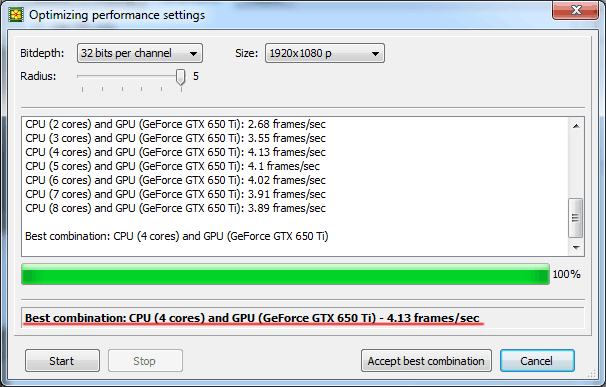
При использовании только GPU получаем результат: 2.09 frames/sec.
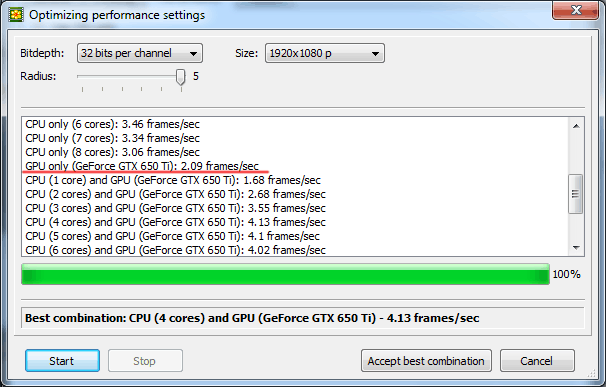
Видеокарта Gainward GeForce GTX 660 2048MB GDDR5, режим Use GPU only: 6.76 frames/sec.
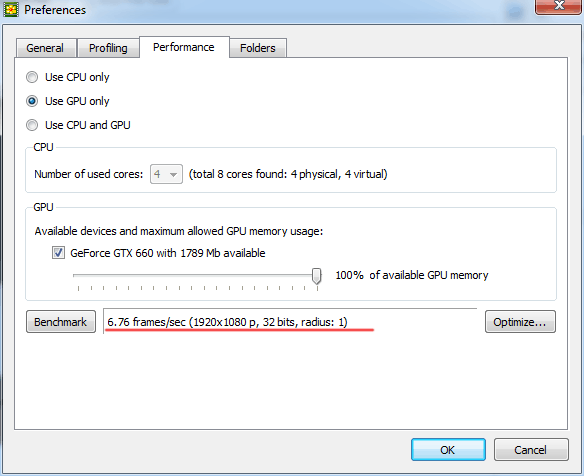
Нажимаем Optimize... И получаем лучшую комбинацию: CPU (5 cores) + GPU (GeForce GTX 660) – 5 frames/sec.
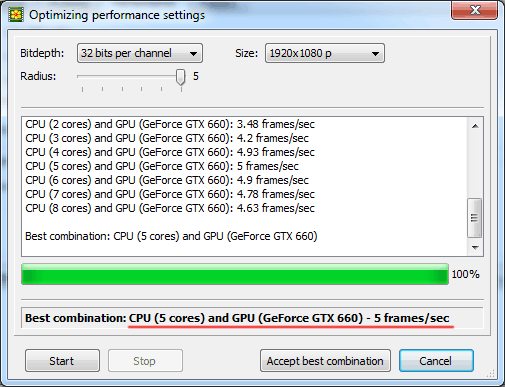
В режиме GPU only (GeForce GTX 660): 3.21 frames/sec, что почти в 2 раза быстрее, чем результат GeForce GTX 650.

Две видеокарты на чипсетах GeForce GTX 650 Ti / GeForce GTX 660 выдают результат: 7.58 frames/sec (1920x1080p, 32 bits, radius: 1).
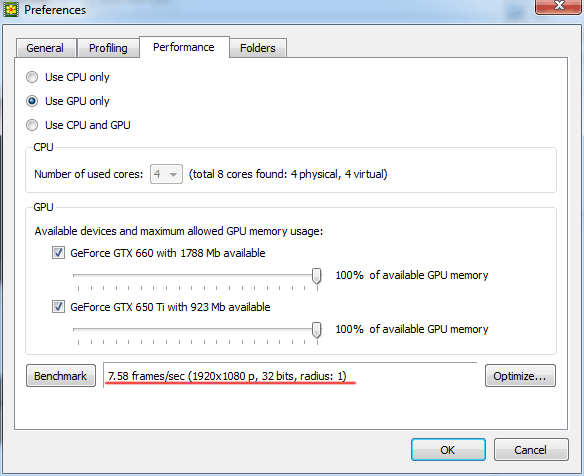
Лучший выбор по производительности: CPU (5 cores) and GPU (GeForce GTX 660, GeForce GTX 650 Ti) - 4.95 frames/sec. Т.е. результат хуже, чем при использовании только одной видеокарты на чипсете GeForce GTX 660.
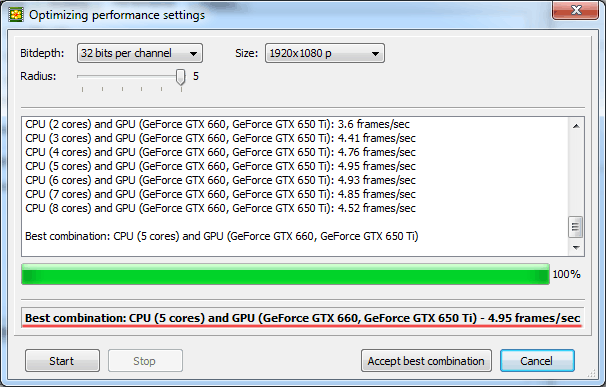
GPU only (GeForce GTX 660, GeForce GTX 650 Ti) - 3.91 frames/sec против GPU only (GeForce GTX 660): 3.21 frames/sec, как видим чистый GPU режим все же дает прибавку при использовании двух видеокарт.
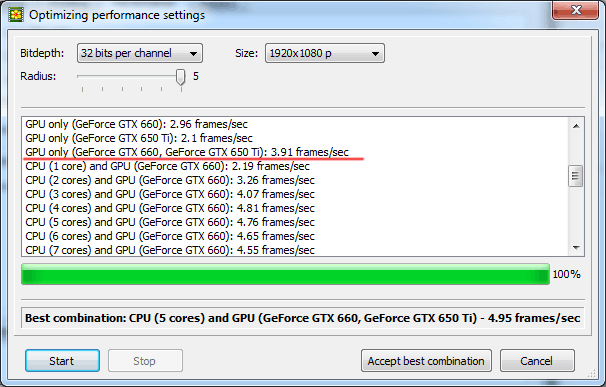
Протестируем видеокарту Gigabyte GV-N760OC-2GD построенную на чипсете GeForce GTX 760. В режиме Use GPU only: получаем 9.52 frames/sec.
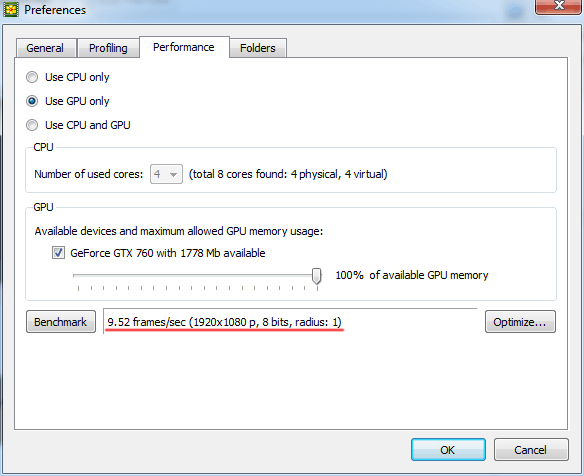
Лучшая комбинация: CPU (7 cores) + GPU (GeForce GTX 760) – 7.04 frames/sec.
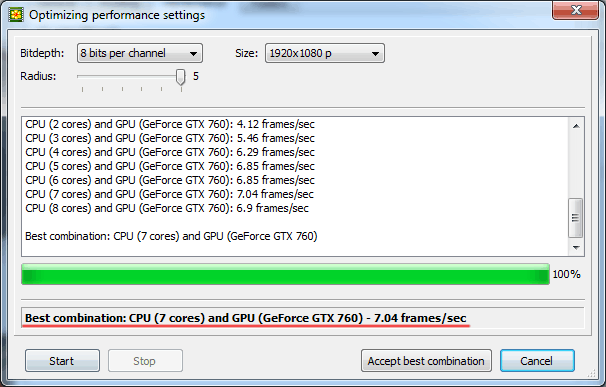
При использовании только GPU (Radius: 5), получаем результат: 4.08 frames/sec.
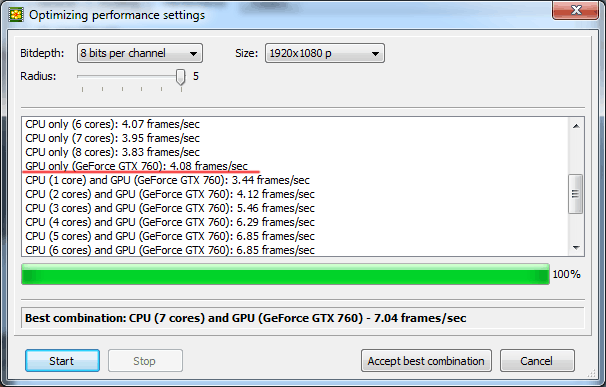
Читаем далее.
