Настройка камеры
Вставляем CD (компакт-диск) с руководством пользователя и программным обеспечением для D-Link DCS-942L в привод ПК. Если он автоматически не запустился, то это может происходить из-за того что антивирус блокирует autorun.exe.
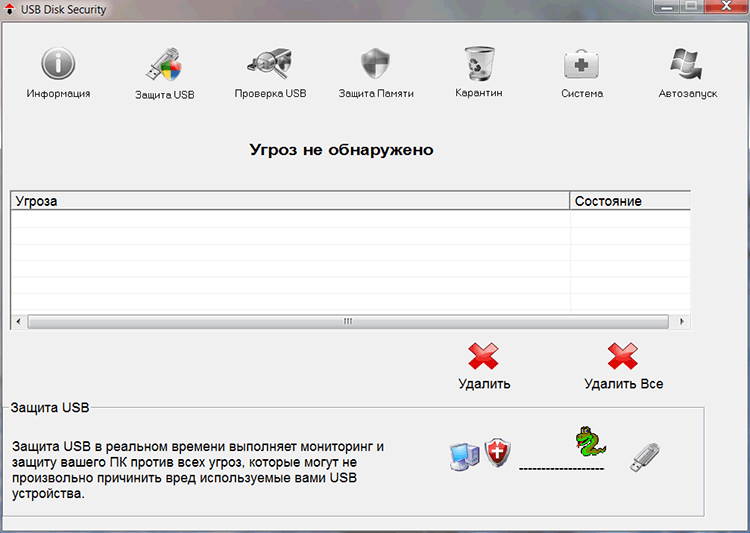
Поэтому идем в Пуск > Компьютер и делаем двойной клик по CD-дисковод.

Далее, делаем двойной клик по autorun.exe.
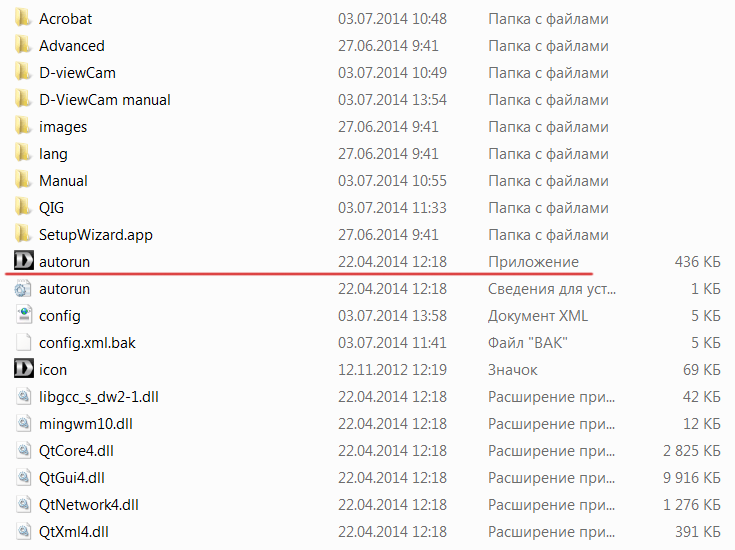
Запустится окно: Мастер установки mydlink. В нем нажимаем на кнопку: Настройка Cloud камеры.
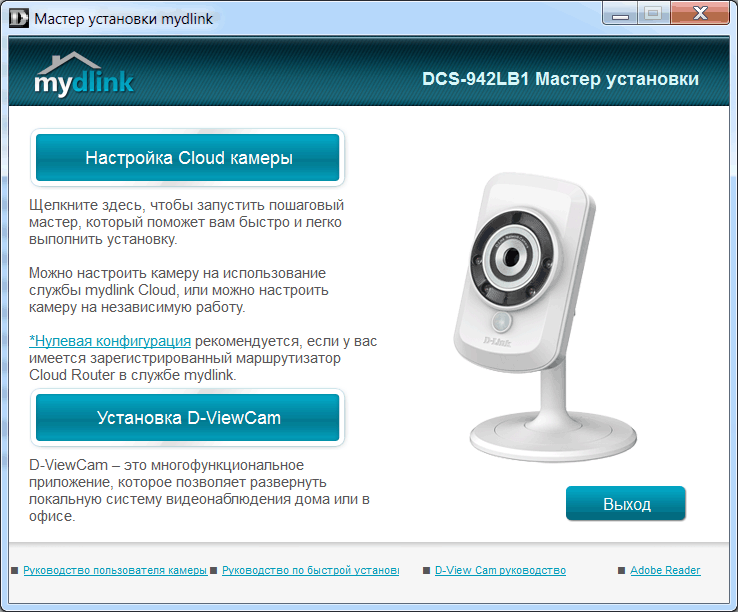
Выбираем язык интерфейса и нажимаем на кнопку: Пуск.
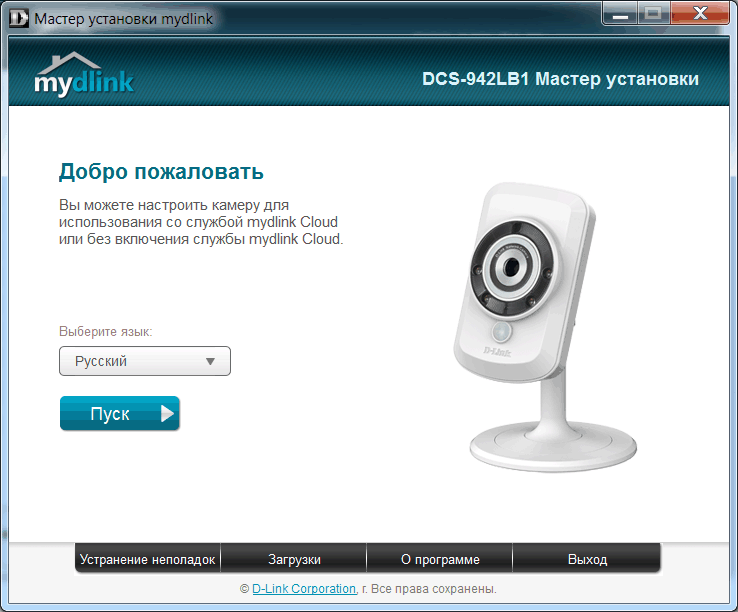
Если интернет отключен, то появится сообщение: Не удалось проверить наличие обновленной версии Мастера установки. Нажмите кнопку Повторить, чтобы повторить попытку, или нажмите кнопку Пропустить, чтобы использовать текущий Мастер установки. Нажимаем на кнопку: Пропустить.
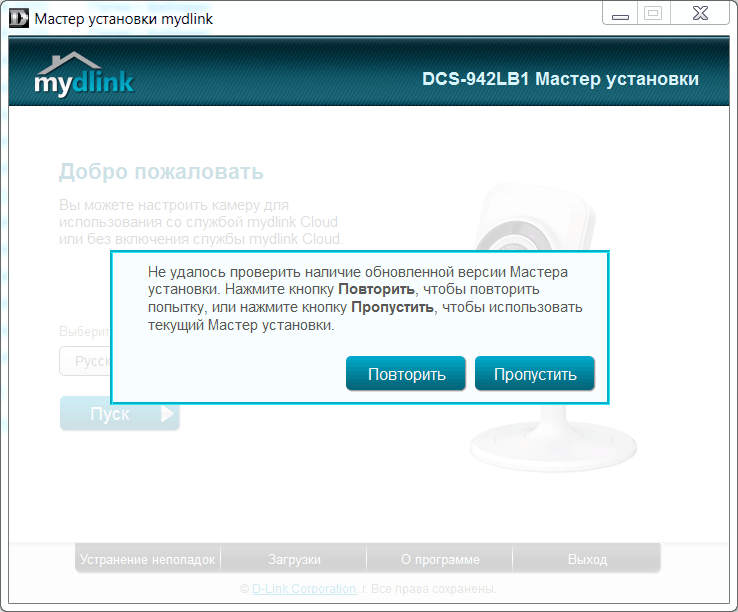
Ставим галку перед пунктом: Я принимаю эти условия. И нажимаем на кнопку: Далее.
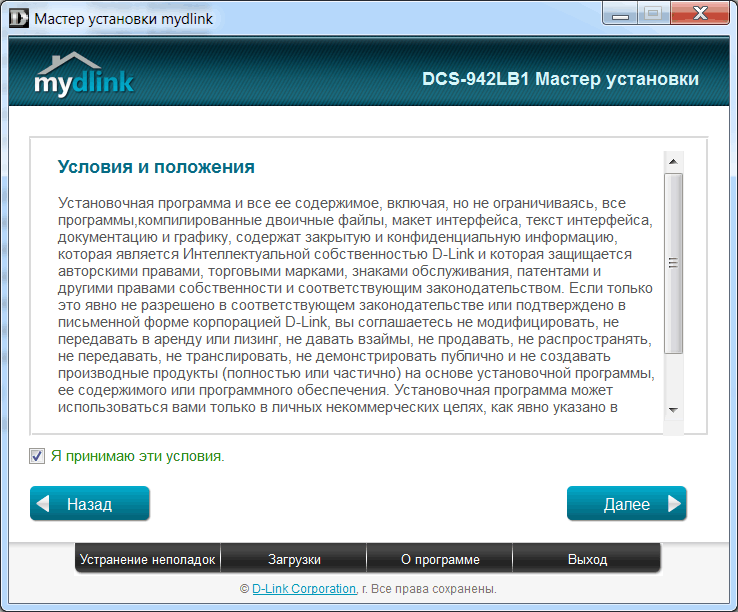
Подключение Cloud камеры. Подключаем Ethernet кабель, который идет в комплекте, в порт на задней панели Cloud камеры. Нажимаем на кнопку: Далее.
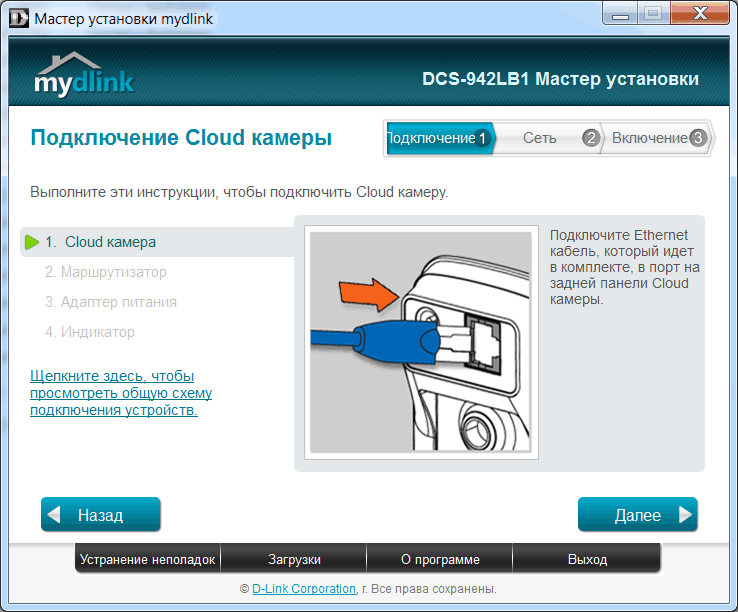
Подключаем другой конец кабеля в LAN порт маршрутизатора. Нажимаем на кнопку: Далее.
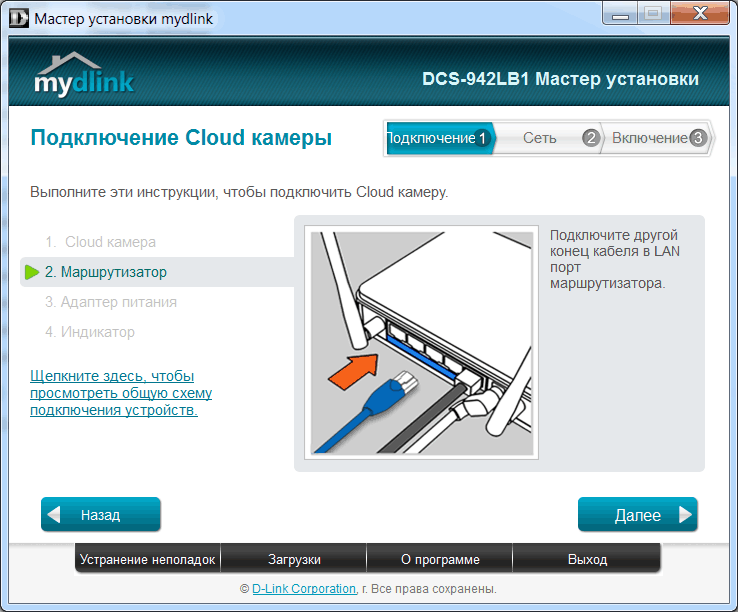
Подключаем адаптер питания к разъему питания на задней панели D-Link DCS-942L, после чего вставляем адаптер в электрическую розетку. Нажимаем на кнопку: Далее.
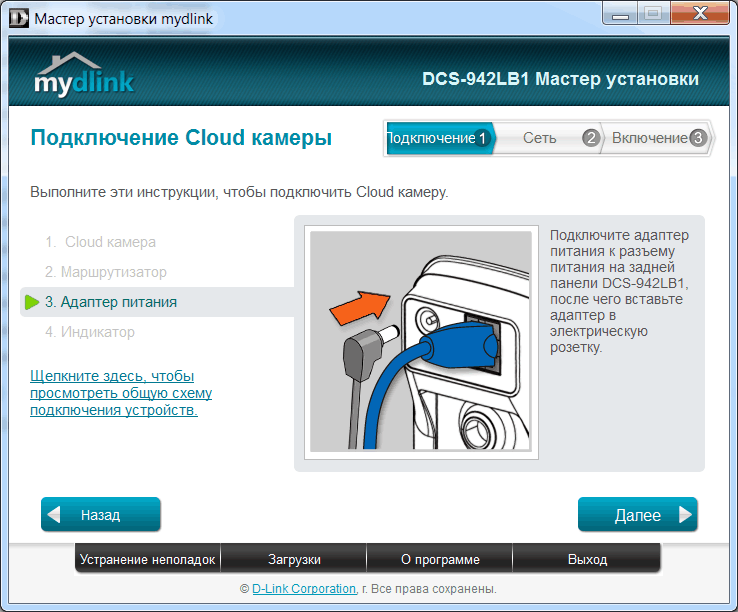
Индикатор на камере D-Link DCS-942L загорится зеленым (после красного цвета), когда она будет готова к работе. Нажимаем на кнопку: Далее.
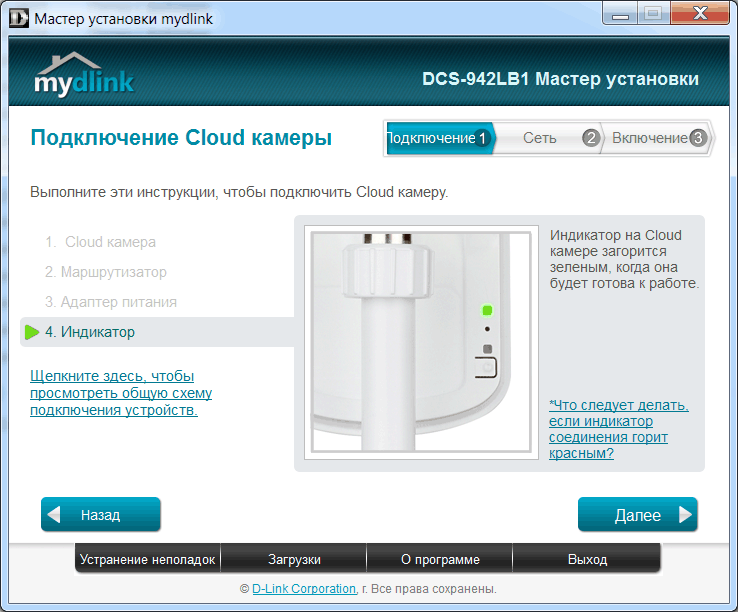
Индикатор на Cloud камере горит зеленым? Нажимаем на кнопку: Да.
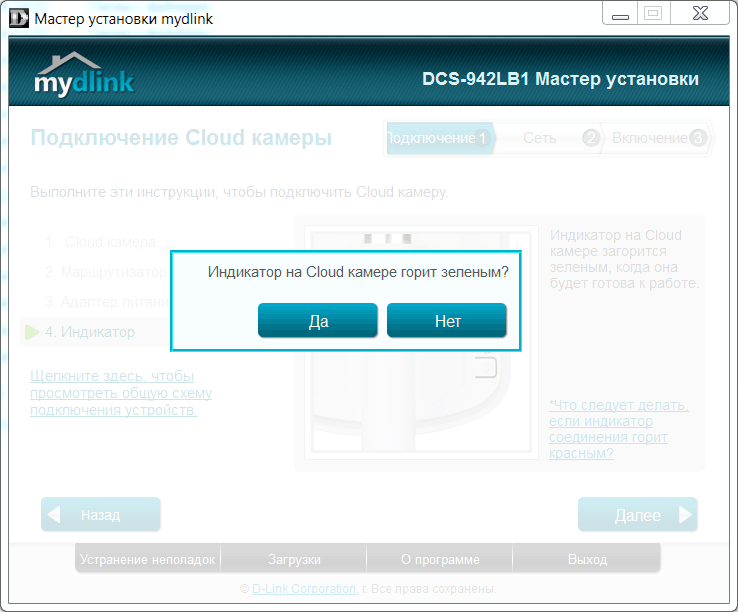
В окне DCS-942LB1 Мастер установки, должна определиться камера, ее Mac ID, IP-адрес (плавающее значение, которое будет нужно, чтобы получить доступ к настройкам камеры).
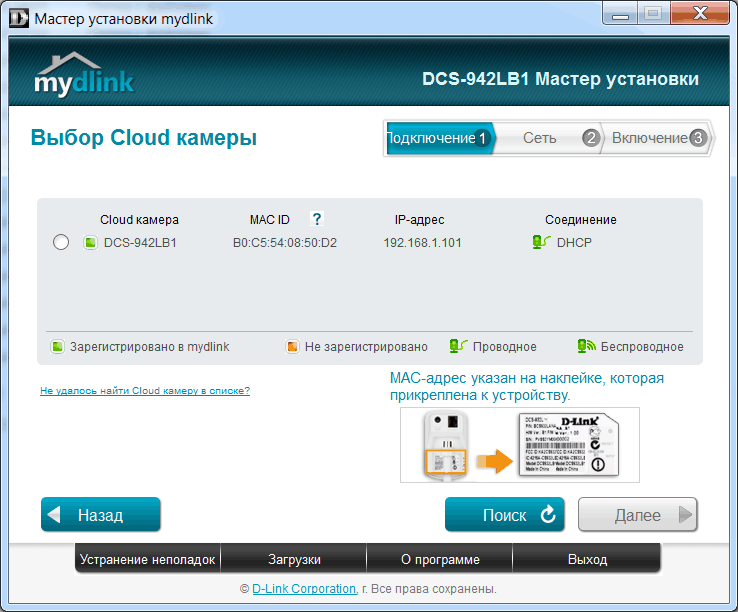
Ставим галку перед: DCS-942LB1. Появится сообщение (при активном доступе в интернет): Выбранная Cloud камера уже зарегистрирована в учетной записи: mydlink. Если требуется зарегистрировать камеру в другой учетной записи, необходимо сбросить настройки Cloud камеры. Если не требуется регистрировать камеру в другой учетной записи, просто нажимаем на кнопку: Далее. Нажимаем на кнопку: Закрыть.
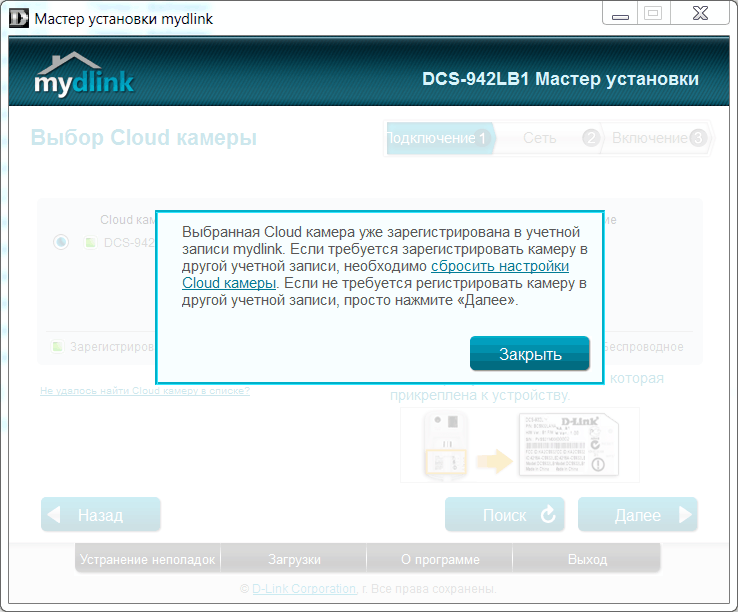
Вводим имя пользователя и пароль (полученные ранее). Нажимаем на кнопку: Далее.
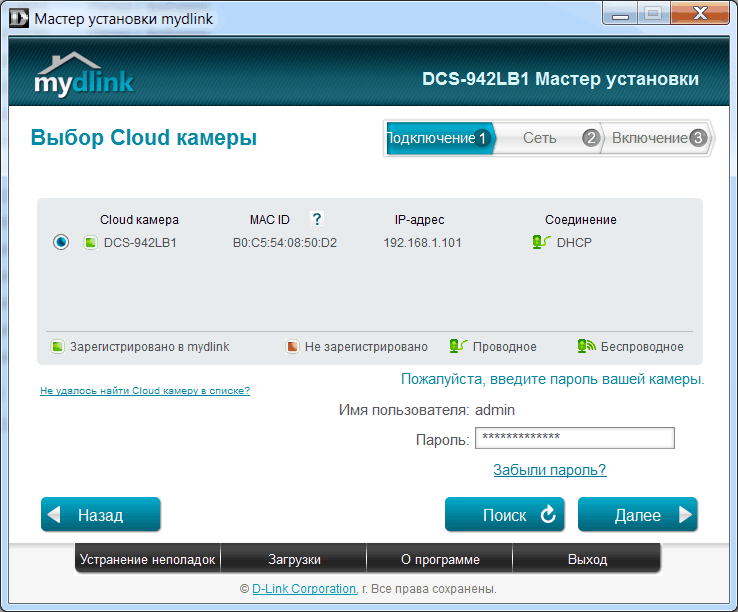
Запустится процесс проверки пароля.
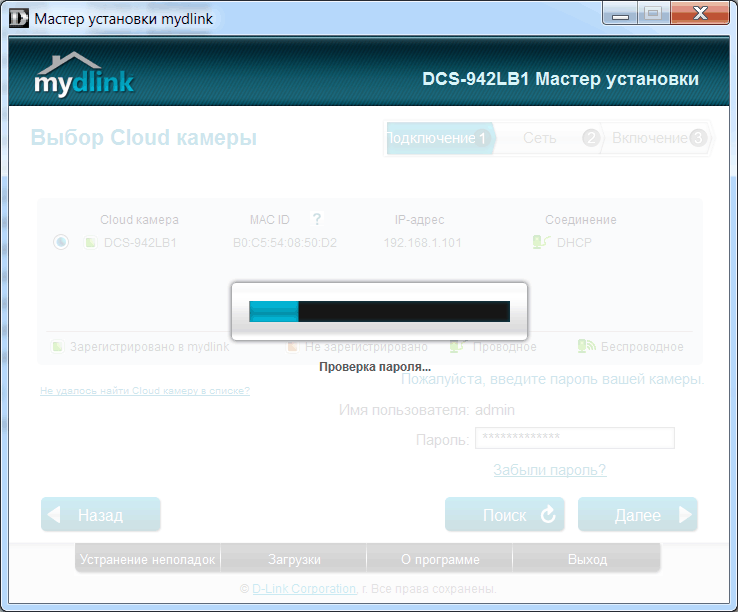
Оставляем по-умолчанию проводное соединение с помощью кабеля Ethernet. Нажимаем на кнопку: Далее.
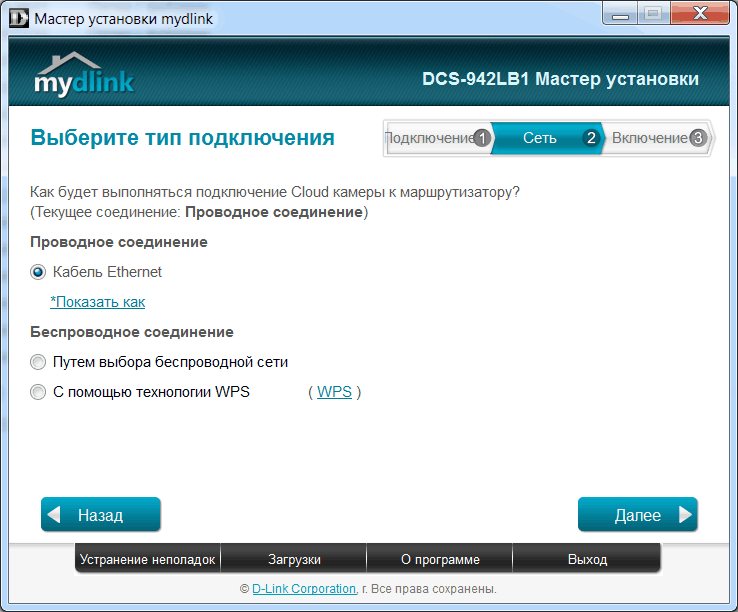
Запустится процесс проверки интернет соединения.
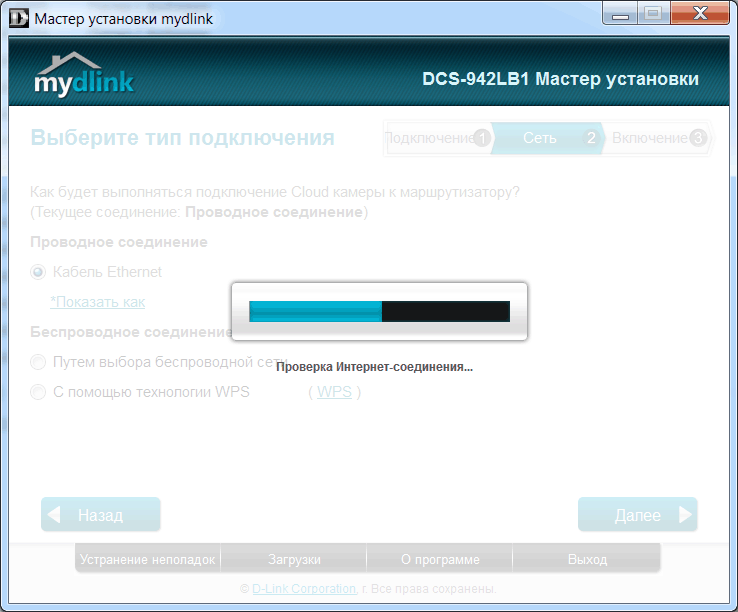
Камера уже зарегистрирована на портале mydlink, нажимаем на кнопку Сбросить, чтобы перезапустить приложение и сбросить настройки камеры. Нажимаем на кнопку: ОК, чтобы повторно настроить камеру! Нажимаем на кнопку: Сбросить.
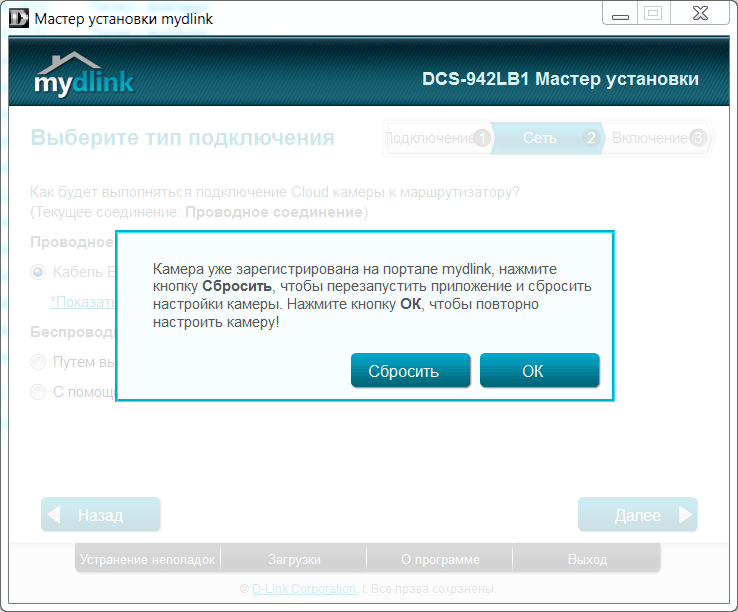
Настройка завершена. Нажимаем на кнопку: Готово.
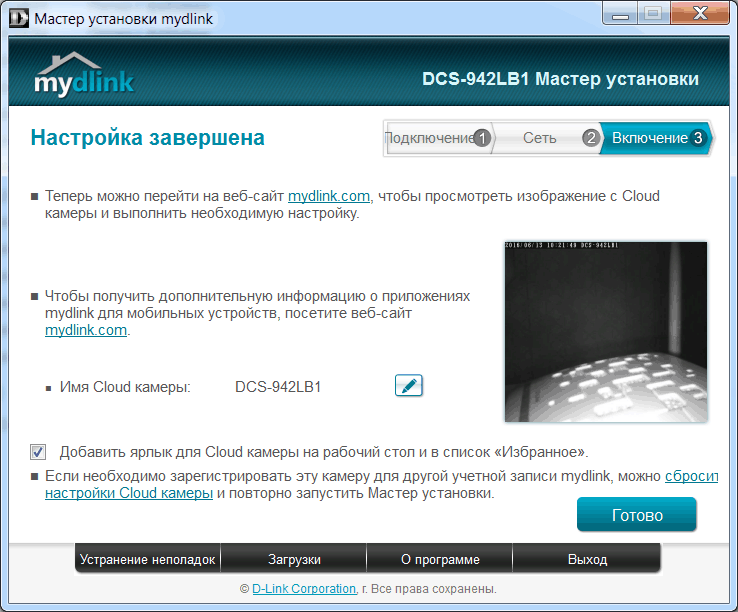
Идем на сайт mydlink.com и вводим электронную почту и пароль. Нажимаем на кнопку: Войти.
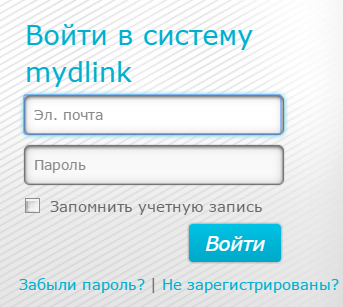
И может появиться сообщение: Обнаружен неподдерживаемый браузер. Используется неподдерживаемый браузер, поэтому веб-портал mydlink может отображаться или функционировать неправильно.

Какие операционные системы и браузеры поддерживает mydlink? Сервис mydlink поддерживает только ОС Windows и Mac OS X. Прежде чем приступить к работе с облачным сервисом mydlink по адресу www.mydlink.com, убедитесь, что Ваша операционная система и браузер поддерживаются.
Обратите внимание, что плагины, необходимые для корректной работы на сайте mydlink, поддерживают только 32-разрядные браузеры в операционных системах Windows.
В настоящее время мы не поддерживаем Microsoft Edge в ОС Windows 10. Используйте IE 11, Chrome или Firefox для Windows 10. Пользователи Windows 10 могут найти Internet Explorer 11, выполнив поиск по соответствующему ключевому слову.
Читаем далее, про настройку камеры D-Link DCS-942L.
