Mercury Playback Engine GPU Acceleration (CUDA)
Продолжаем тестирование ноутбука MSI GE70 0ND-082XRU, а точнее его графической подсистемы, на этот раз прогоним тесты для проверки работы CUDA движка в программе Adobe Premiere Pro CS6. Но сначала немного о функционале ноутбука, а именно кнопке P1. Однократное нажатие данной кнопки открывает диалоговое окно Пользовательская клавиша. Повторное нажатие кнопки запускает заданное пользователем приложение. В диалоговом окне Пользовательская клавиша можно настроить кнопку быстрого запуска P1 на запуск конкретного приложения. Повесим на эту кнопку вызов программы Adobe Premiere Pro CS6. Итак, нажимаем P1. В окне Пользовательская клавиша, нажимаем на кнопку: Просмотр.
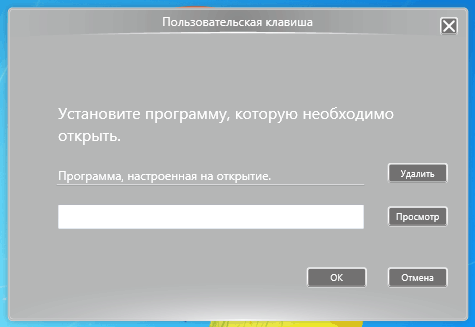
Далее, указываем путь к Adobe Premiere Pro.exe и нажимаем на кнопку: Открыть.
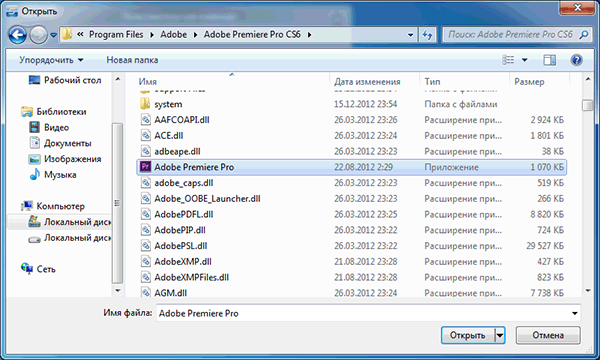
Директория к ехе-шнику выбранной программы, будет прописано в соответствующем поле. Нажимаем на кнопку: ОК.
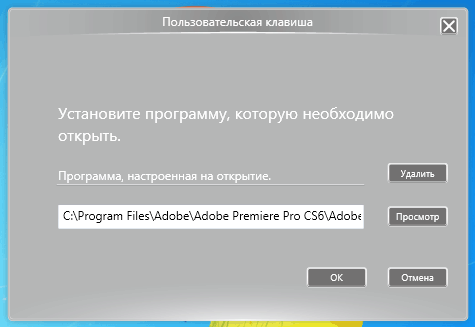
Можно конечно и самостоятельно в свойствах ярлыка программы Adobe Premiere Pro CS6 задать свою комбинацию клавиш для быстрого вызова, например: Shift+Alt+P.
Включаем, для выбранного приложения (в нашем случае это Adobe Premiere Pro CS6) в Панели управления NVIDIA, предпочтительный графический процессор для этой программы: Высокопроизводительный процессор NVIDIA. Нажимаем на кнопку: Применить.
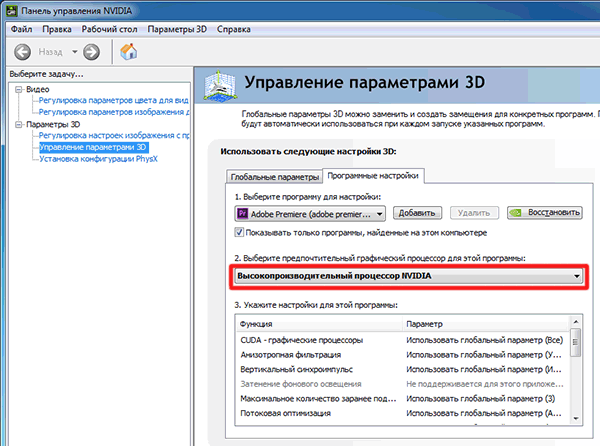
Прописываем нашу мобильную видеокарту в текстовый документ: cuda_supported_cards.txt, который находится в директории программы Adobe Premiere Pro CS6.
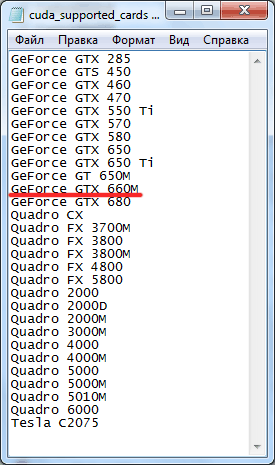
В настройках проекта, включаем движок: Mercury Playback Engine GPU Acceleration (CUDA).
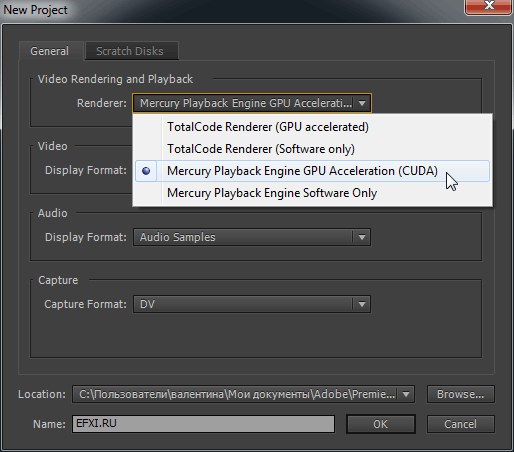
Создаем небольшой проект из трех слоев SD видео (PAL DV): фона и двух слоев картинка в картинке и применяем к видео следующие эффекты: Drop Shadow, Gaussian Blur, Three-Way Color Corrector, Color Pass, Basic 3D. Выделяем таймлайн Shift+3 и отправляем его на экспорт: Ctrl+M. В настройках Export Settings выбираем пресет: MPEG2-DVD PAL Widescreen High Quality.
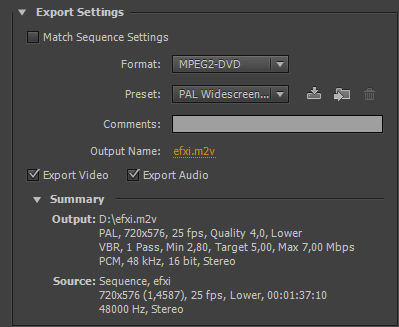
Нажимаем на кнопку: Export и видим по утилите GPU-Z страшную пилу загрузки ядра видеокарты, но при этом загрузка доходит до 99%. Так как драйвера ставились с установочного DVD диска, то более свежие исправят эту ситуацию, как было в случае видеокарт для настольных ПК. Обращаем внимание, что при загрузке 99% включился турбо режим: ядро было разогнанно до 950МГц, за счет поднятия напряжения с 1.05В до 1.1В.
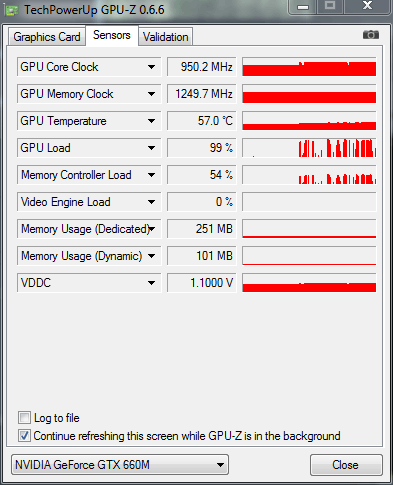
В настройках проекта выбираем софтовый режим: Mercury Playback Engine Software Only.
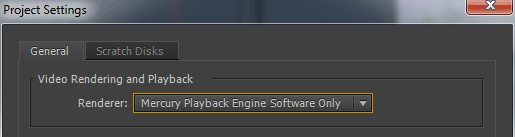
Для начала просчета, нажимаем на кнопку: Export.
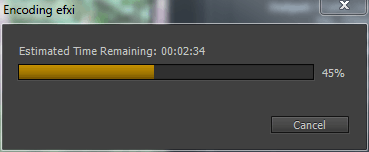
Загрузка 4х потоков на 100%.

Загрузка дискретной видеокарты NVIDIA GeForce GTX 660M: 0%.
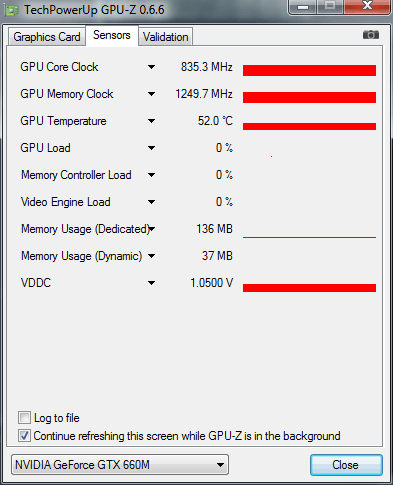
Время просчета отличается в 2 раза: Mercury Playback Engine GPU Acceleration (CUDA) – 2 минуты 20 секунд, Mercury Playback Engine Software Only – 4 минуты 39 секунд (при низком качестве вывода, без включенных галок: Use Maximum Render Quality и Render at Maximum Depth).
Читаем далее.
