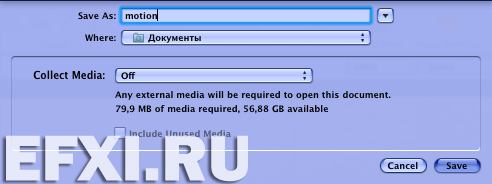Apple Motion 4 - введение
Рассмотрим работу с программой Apple Motion для тех кто делает в ней первые шаги. Главное преимущество Motion, оносительно того же Adobe After Effects - простота использования. Название программы, переводится как: Движение. Запускаем программу Apple Motion 4.

В окне Welcome выбираем пункт Start with a Template (начать с шаблона) и нажимаем на кнопку: Continue.
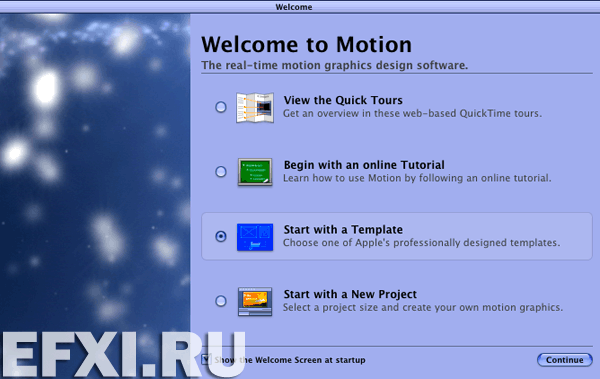
Загрузится окно: Template Browser, если оно пустое, то значит не установлены дополнительные библиотеки для программы Apple Motion 4.
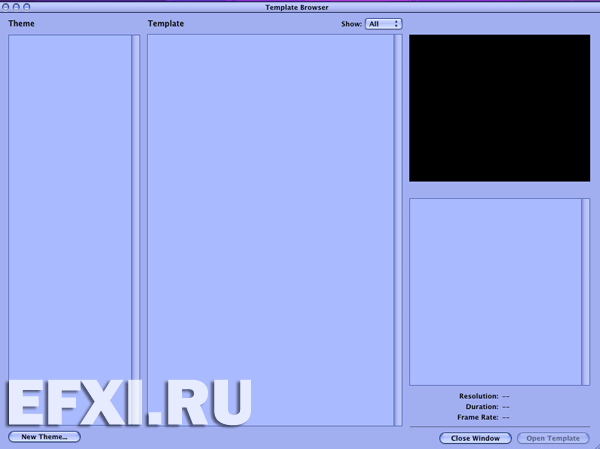
Нажимаем на кнопку: Chose Window. В окне Welcome выбираем пункт Start with a New Project (создать новый проект). Нажимаем на кнопку: Continue.
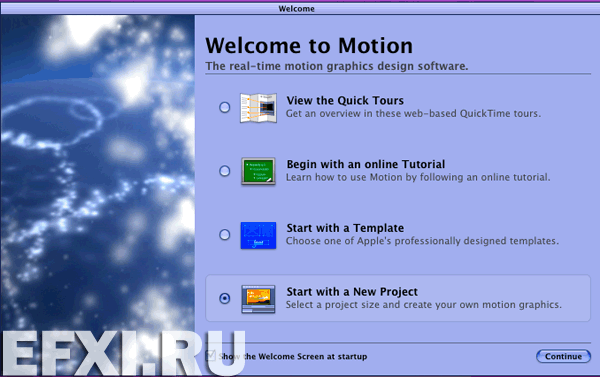
В окне Select Project Preset выбираем пресет из выпадающего списка и нажимаем на кнопку: ОК.
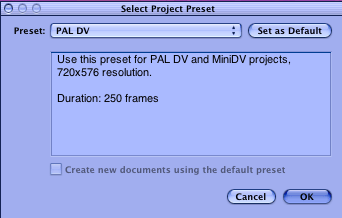
Загрузится стандартный интерфейс программы.

В панели File Browser выбираем диск > папку > видео. Либо используем команду: File > Import (Cmd+I) для импорта видео.
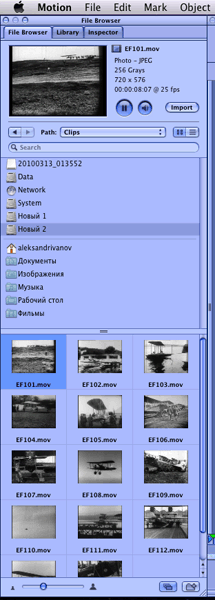
С помощью клавиши Shift выделяем два клипа. И далее перетягиваем их на окно Canvas. Для того чтобы их расположить последовательно, друг за другом, перетягиваем их на кнопку: Sequential.
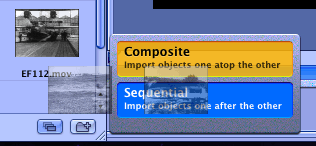
В окне Canvas:
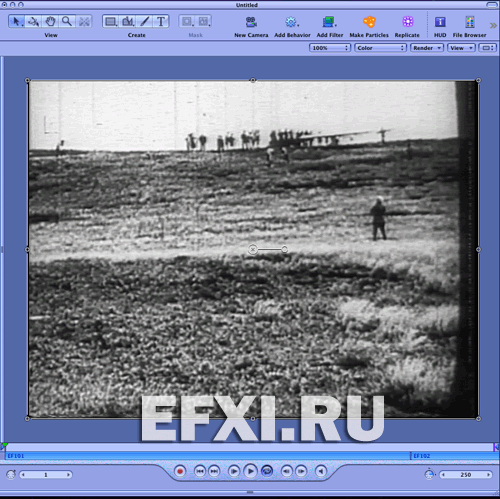
Переключаемся на закладку: Library (библиотека) здесь есть возможность выбора: Behaviors (класс процедурных анимаций), фильтров, элементов изображения, генераторов, форм, генераторов частиц, градиентов, шрифтов, текстовых стилей и т.д.
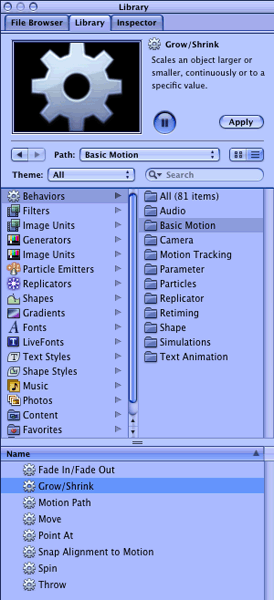
Захватываем интересующий нас фильтр или элемент и перетягиваем его на клип в окне Canvas. Отмена какого-либо действия: Cmd+Z. Из выпадающего списка View можно выбрать различные оверлея. Например: Dynamic Guides – привязка объекта с помощью направляющих к различным анкорам (центр экрана и т.д.).
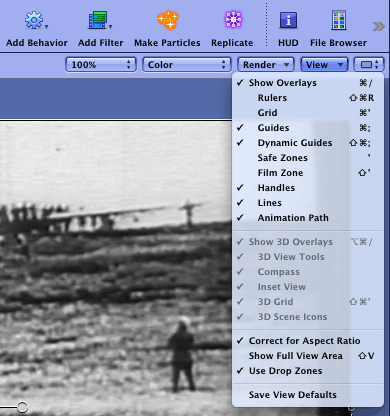
В выпадающем списке Render: можно задать разрешение и качество просчета, а также различные режимы (Motion Blur, Field Rendering, Frame Blending).
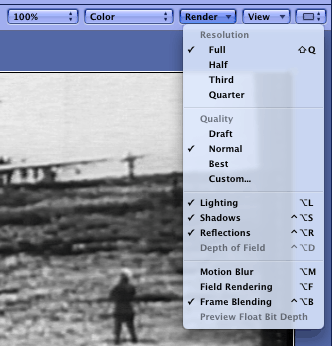
В выпадающем списке Color: можно выбрать отображения определенного цвета или альфа канала и т.д.
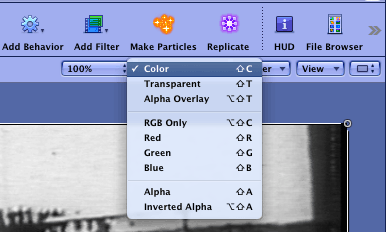
В выпадающем списке 100%: можно выбрать фиксированный размер масштаба отображения или подгонку изображения под размер экрана (Fit In Window).
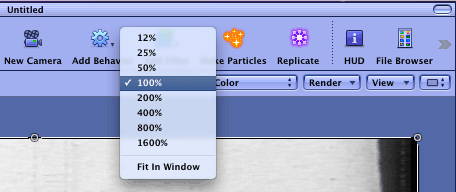
Или можно изменять масштаб отображения с помощью горячих клавиш: Cmd + и -.
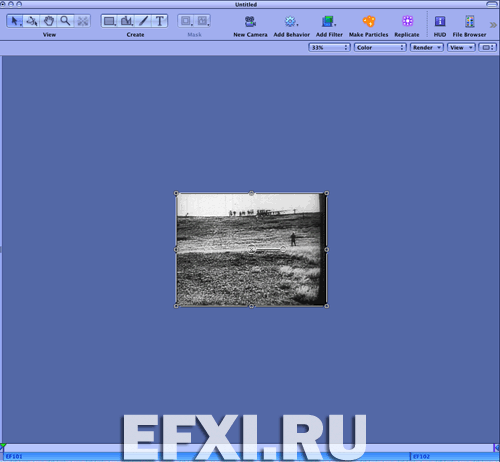
Удерживая клавишу Ctrl делаем клик по панели инструментов (Toolbar). И из выпадаюего списка можем выбрать вид отображения панели инструментов: кнопки и текст, только кнопки или только текст.
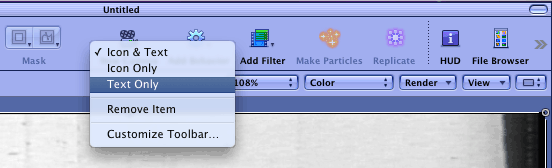
Выбрав пункт: Customize Toolbar можно добавлять новые кнопки и панели.
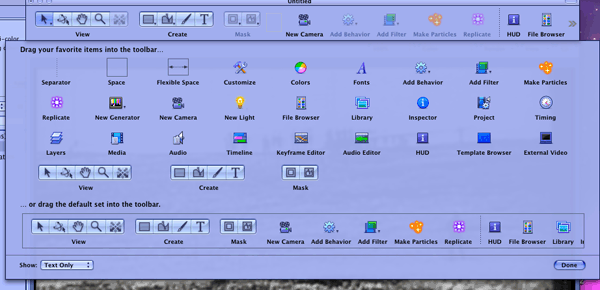
Сохраняем проект: Shift+Cmd+S, вводим имя проекта. Выходим из программы: Cmd+Q.