Media pending
На примере версии программы Adobe Premiere Pro CC 2020 разберёмся, что делать с "жёлтым окном" Media pending (Ожидание медиаданных) и "красным окном" Media offline (Медиаданные в автономном режиме).
Ресурс PremiumBeat.com выпустил статью "How to Easily Fix Media Pending Error (After Render) in Adobe Premiere Pro" (Как легко исправить ошибку Media Pending (после рендеринга) в Adobe Premiere Pro). Давайте начнём, с неё.
Если на таймлайне в Adobe Premiere Pro CC 2020 появился жёлтый кадр с надписью «Ожидание медиаданных» на разных языках, то вот несколько простых способов как это исправить.
После предварительного рендеринга таймлайна (зелёная линия над клипами), в случайных местах на таймлайне появляется жёлтый кадр. Это происходит со сложными эпизодами: вложенные эпизоды (Nest), Dynamic Link композиции After Effects и т.д.
- Первый способ. Выделяем все клипы в эпизоде (Ctrl+A), потом нажимаем правую кнопку мыши на клипах и выбираем из списка пункт: Enable (Включить). Галка перед этим пунктом будет снята. Это отключит привязку медиа файлов к таймлайну.
Потом повторяем эту операция, чтобы включить привязку медиа файлов к таймлайну. Будет установлена галка перед пунктом Enable (Включить).
- Второй способ. Он работает для вложенных эпизодов и After Effects композиций. Просто режем клип в произвольном месте (Ctrl+K). Это может исправить проблему.
- Третий способ. Если два предыдущих не сработали, то можно просто увеличить проблемный клип на один кадр или более (если он был подрезан). И проблема с потерянными данными решается сама собой. Увеличить отрезок медиафайла можно как сначала (с носа), так и с конца (с хвоста).
Также причиной может быть переключение декодера или вида декодирования, например с PF: YUV 420 MPEG4 Frame 8u 709 ImporterMPEG на PF: YUV 420 MPEG4 Frame BiPlanar 8u 709 ImporterMPEG. После чего могут начаться проблемы с загрузкой файлов Media pending (Ожидание медиаданных), очень часто пользователи на это жалуются, и довольно часто причина в некорректной работе импортёра ImporterMPEG.prm.
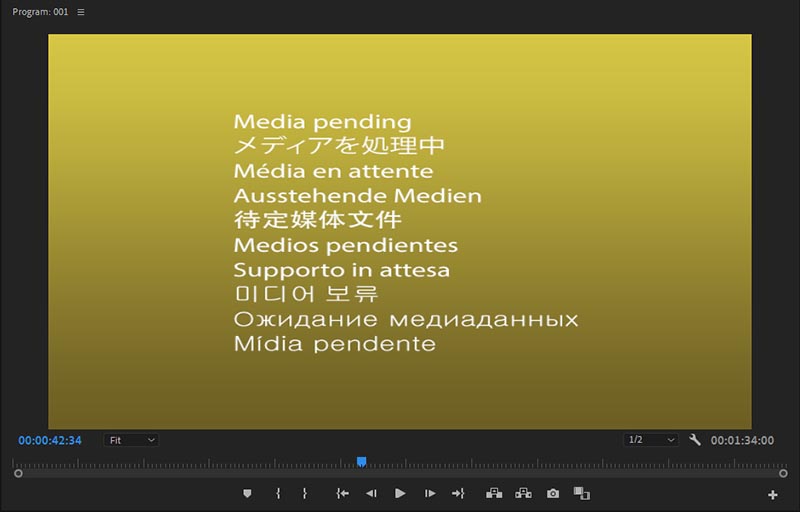
Также встречается не жёлтый, а красный экран: Media offline (Медиаданные в автономном режиме). В данном ролике показано, что делать если после переключения языка интерфейса у нас получились автономные файлы. Закрываем программу и просто чистим Кэш медиаданных / Media Cache.
При перемещении, переименовании или удалении за пределами Adobe Premiere Pro CC 2020 клип становится автономным. Автономные клипы представлены на панели проекта значком «Автономный элемент», а в эпизоде на таймлайне, в программном мониторе и других местах появляется надпись «Медиаданные в автономном режиме» как показано на скрине ниже:

Adobe Premiere Pro CC 2020 позволяет находить и повторно привязывать автономные медиаданные с помощью диалоговых окон «Привязать мультимедиа» и «Найти файл». При открытии проекта, содержащего автономные медиаданные, технологический процесс «Привязать мультимедиа» позволяет находить и повторно привязывать автономные медиаданные, возвращая их в оперативный режим для использования в своем проекте.
При открытии проекта с отсутствующими файлами медиаданных диалоговое окно Привязать мультимедиа позволяет определять видеофайлы с неправильными ссылками и быстро находить и привязывать нужные файлы.
Диалоговое окно Привязать мультимедиа отображает имя клипа, используемое в проекте, а также привязанное имя файла медиаданных. Диалоговое окно «Привязать мультимедиа» также содержит полный путь папок, которые сохраняются в качестве автономного видеоконтента.
Например, при первом импорте клипа в проект клип использует имя файла мультимедиа по умолчанию. Позже даже при переименовании клипа Premiere Pro может помочь в поиске клипа, даже если файл мультимедиа находится в автономном режиме. В зависимости от желаемого способа обработки автономных файлов можно указать необходимый критерий поиска и свойства сопоставления файлов.
Сопоставить свойства файла. Чтобы эффективно определять отсутствующие медиаданные, можно выбрать такие свойства, как Имя файла, Расширение файла, Запуск медиаданных и Имя пленки. Можно также выбрать свойства метаданных, такие как Описание, Сцена, Снимок и Записать примечание.
При нажатии Найти диалоговое окно Найти файл отображает сопоставления в зависимости от выбранных параметров Сопоставить свойства файла. Поэтому для сопоставления и привязки медиаданных необходимо выбрать в разделе «Сопоставить свойства файла» хотя бы одно свойство.
Примечание. Выбранное сочетание свойств «Сопоставить свойства файла» должно уникально определять каждый файл медиаданных из набора файлов повторной привязки.
Автоматическая повторная привязка автономных медиаданных.
По возможности Adobe Premiere Pro CC 2020 автоматически находит и привязывает автономные медиаданные. В диалоговом окне Привязать мультимедиа, параметр Автоматически повторно привязать другие выбирается по умолчанию.
Примечание. Adobe Premiere Pro CC 2020 пытается повторно привязать автономные медиаданные с минимальным участием пользователя. Если Premiere Pro может автоматически повторно привязать все отсутствующие файлы при открытии проекта, окно «Привязать мультимедиа» не появляется.
Параметр Выровнять тайм-код также выбирается по умолчанию для выравнивания тайм-кода источника файла мультимедиа к привязываемому клипу.
Если не требует привязать все медиаданные, выполните одно из следующих действий.
- Выберите нужные файлы и щелкните пункт Автономно. В автономный режим переводятся только выбранные файлы.
- Щелкните Все автономно. Все файлы за исключением файлов, которые уже были найдены и переведены в автономный режим.
- Щелкните Отмена. Все файлы, приведенные в диалоговом окне «Привязать мультимедиа» переводятся в автономный режим.
В любой момент позже можно открыть диалоговое окно Привязать мультимедиа и привязать все автономные клипы в проекте, выполнив одно из следующих действий.
- Выберите автономный клип на таймлайне и выберите Клип > Привязать мультимедиа.
- Нажмите правой кнопкой мыши или же нажмите левой кнопкой мыши, удерживая клавишу Ctrl, на клип на таймлайне, а затем выберите в контекстном меню команду «Привязать мультимедиа».
Поиск и повторная привязка автономных медиаданных вручную.
Можно вручную находить и повторно привязывать мультимедиа, которое Premiere Pro не может привязать автоматически. Для этого в диалоговом окне «Привязать мультимедиа» нажмите кнопку Найти.
Открывается диалоговое окно Найти файл, в котором отображается до трех уровней существующего каталога. Если точного сопоставления не найдено, отображается тот каталог, где должны были находиться файлы, или тот же каталог, что и в предыдущем сеансе.
В диалоговом окне Найти файл отображается каталог файлов с использованием по умолчанию пользовательского интерфейса браузера медиаданных.
Примечание. Если необходимо найти файлы с использованием браузера файлов компьютера, снимите флажок «Использовать браузер мультимедиа для поиска файлов» в диалоговом окне «Привязать мультимедиа».
Можно вручную искать файл в диалоговом окне Найти, щелкнув пункт «Поиск». Поиск по последнему пути поможет без труда найти отсутствующий файл.
Примечание. Можно изменить поле «Путь». При необходимости можно скопировать полный путь или сегмент пути из строки «Последний путь» и вставить его в поле «Путь». Этот параметр особенно полезен для быстрого поиска пути к отсутствующему файлу.
Для упрощения сужения результатов поиска в диалоговом окне Найти файлтакже предоставляются расширенные возможные фильтрации, например отображение определенных типов файлов и выбор Показать только точные совпадения. Кроме того, можно переключиться из представления списка в представление миниатюр, чтобы визуально подтвердить наличие определенного файла мультимедиа.
