Установка Lightroom 6.5
Перебираем варианты которые могли привести к ошибке установки программы Adobe Lightroom 6 на финальном этапе установки.
1.Битый скачанный дистрибутив. Перекачиваем, потом пробуем по другой ссылке (да, на официальном сайте Adobe месяцами могут лежать битые архивы или некорректные инсталляторы).
2.Смотрим рекомендованные требования: Mac OS X 10.9 (и выше) и поддержка OpenGL 3.3 (установленная видеокарта ATI Radeon HD 5770 for Mac соответствует этому требованию). Но отсутствие поддержки OpenGL 3.3, не должно препятствовать установке программы, просто не будет работать GPU движок. Его можно самостоятельно отключить: Lightroom > Preferences > Performance и снимаем галку перед пунктом: Use Graphics Processor. Если до этой галки не добраться, например из-за сбоев при загрузке программы, то отключаем GPU вручную, следующим способом: идем в %appdata%\Adobe\Lightroom\Preferences\Lightroom 6 Preferences.agprefs. Открываем Lightroom 6 Preferences.agprefs в TextEdit и исправляем useAutoBahn = true на: useAutoBahn = false. Сохраняем и закрываем Lightroom 6 Preferences.agprefs.
На платформе Windows в драйверах AMD Catalyst 15.8 Beta Windows Driver исправлена ошибка GPU связанная с видеокартами AMD:
[424009] Adobe Lightroom may crash if GPU rendering is enabled.
3.Брандмауэр - это инструмент, который позволяет принять или отклонить входящие соединения на Mac с помощью приложения. Проверяем чтобы он был отключен:
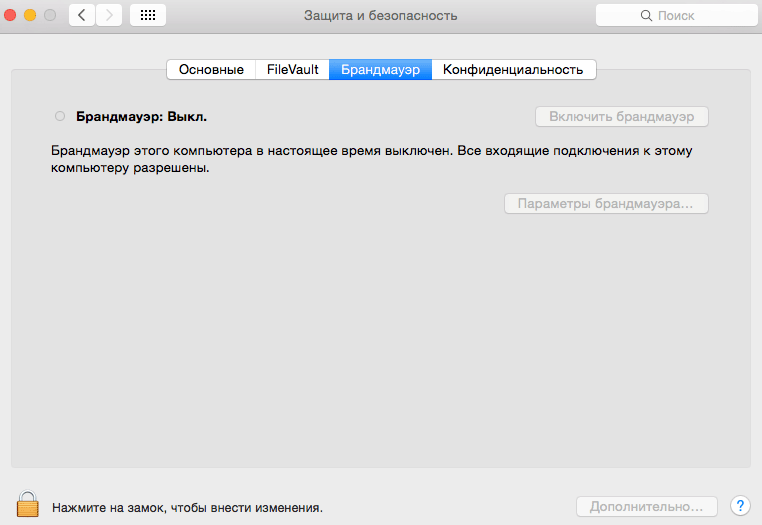
4.Очищаем автозагрузку. Многие программы добавляют себя в автозагрузку, чтобы сэкономить наше время при следующем обращении к ним. Но это приводит к увеличению времени загрузки компьютера, снижению быстродействия, и возможным конфликтам. Идем в Пользователи и группы > Объекты входа и очищаем список.
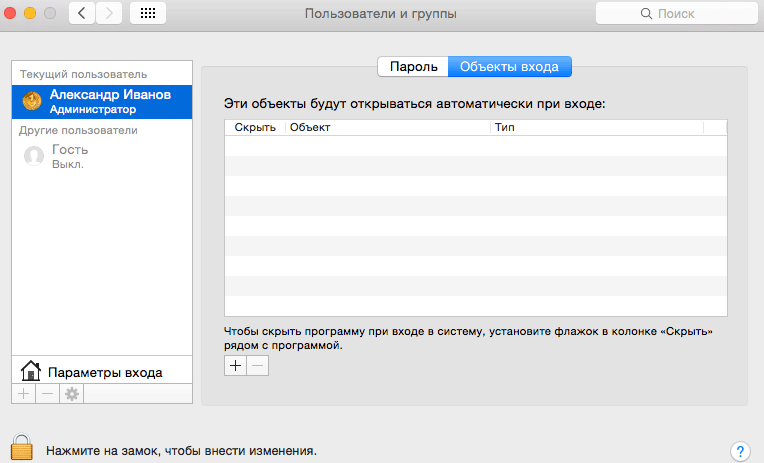
5.В окне Ошибка при установке, нажимаем на ссылку: выявить проблему поможет файл сводки ошибок.

И получаем следующую информацию:
Exit Code: 7
Please see specific errors below for troubleshooting. For example, ERROR: DS003...
-------------------------------------- Summary --------------------------------------
- 1 fatal error(s), 0 error(s)
----------- Payload: Adobe Lightroom 6.0.0.0 {8048A5DF-8A70-5BE1-954B-E0FDE1BD0D0D} -----------
FATAL: DS003: Installer package might be corrupt. Re-download the installer and try again. (Cannot extract '/Volumes/Lightroom 6.0/payloads/AdobeLightroom6-mul/AdobeLightroom6-mul.zip' to '/Library/Application Support/Adobe/Installers/adobeTemp/{8048A5DF-8A70-5BE1-954B-E0FDE1BD0D0D}'. Error: )
-------------------------------------------------------------------------------------
Код выхода: 7 (Exit Code: 7) — этот код указывают на то, что установка завершилась с ошибками. Методы исправления:
- Перезагружаем компьютер в безопасном режиме и после этого ставим Adobe Lightroom 6.
- Удаление Adobe AIR, затем переустанавливаем AIR и Adobe Help. Перетаскиваем приложение AIR в корзину. Переходим к папке AdobeHelp payloads. Например: Mac OS/Volumes/Adobe Master Collection/Adobe CS5/payloads/AdobeHelp и выполняем двойной щелчок по Adobe AIR Installer.app. После окончания установки, снова идем в папку payloads. И дважды щелкаем по файлу AdobeHelp.air и следуем приведенным на экране инструкциям. И после этого заново устанавливаем Adobe Lightroom 6.
-Воспользуемся утилитой для очищения компьютера от остатков программ Adobe Creative Cloud, а именно: Adobe Creative Cloud Cleaner Tool. Скачать ее можно по этой ссылке:
http://download.macromedia.com/SupportTools/Cleaner/mac/AdobeCreativeCloudCleanerTool.dmg
Adobe Creative Cloud Cleaner Tool позволяет более точно удалять из реестра записи установленных приложений Creative Cloud, которые могут повреждены или могут стать причиной проблем с установкой новых версий приложений. Он может быть особенно полезным при необходимости удаления тестовых версий программного обеспечения.
Для запуска Adobe Creative Cloud Cleaner Tool дважды щелкаем по файлу AdobeCreativeCloudCleanerTool.dmg.
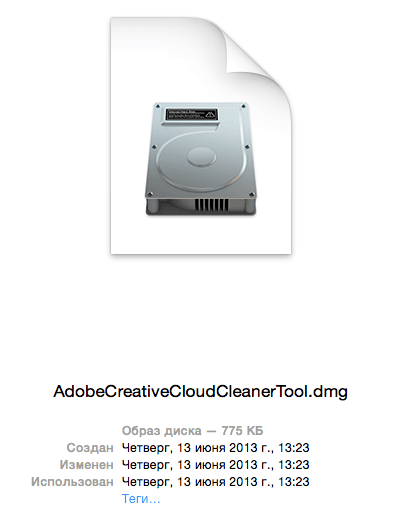
Запустится процесс открытия архива.
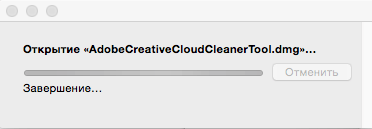
Делаем двойной клик по ярлыку: Adobe Creative Cloud Cleaner Tool.
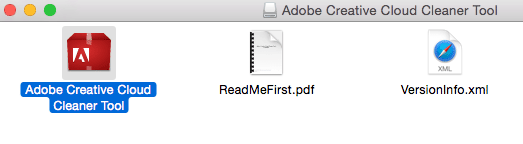
В следующем окне, нажимаем на кнопку: Открыть.
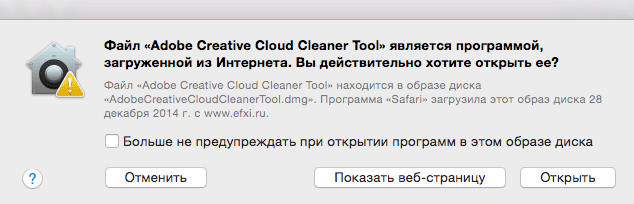
Вводим имя пользователя и пароль и нажимаем на кнопку: ОК.
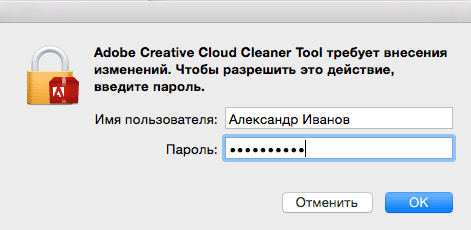
Принимаем лицензионное соглашение. Нажимаем на кнопку: Accept.
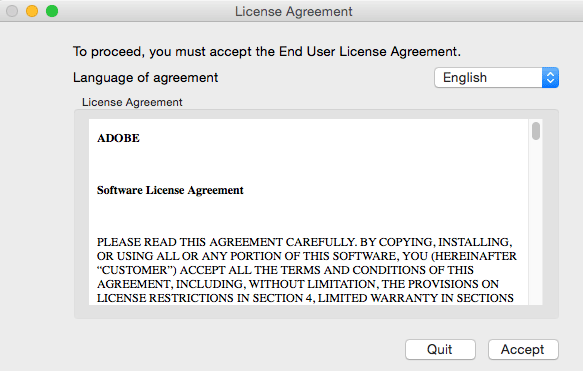
Выбираем из списка конкретные пункты и нажимаем на кнопку: Cleanup selected.
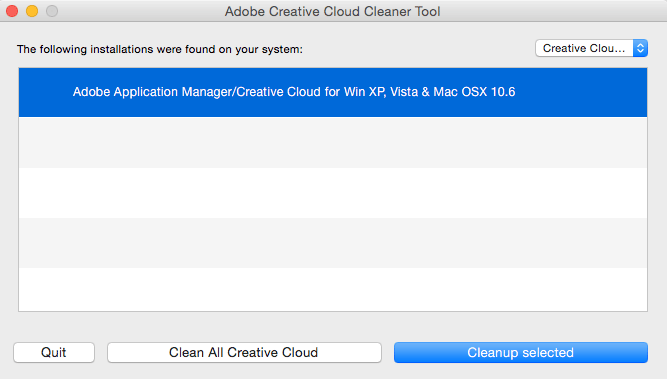
Потом нажимаем на кнопку: Clean All Creative Cloud. И в появившемся окне Adobe Creative Cloud Cleaner Tool Alert нажимаем на кнопку: Yes.
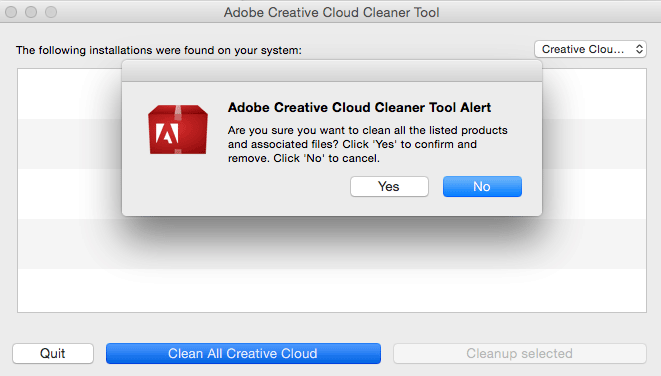
Потом руками удаляем папки: HD/Applications/Utilities/Adobe Application Manager и Adobe Installers (если они остались после чистки).
Заново делаем установку программы Adobe Lightroom 6, на этот раз получаем положительный результат: Установка завершена. Приложение Adobe Lightroom успешно установлено и готово к работе.
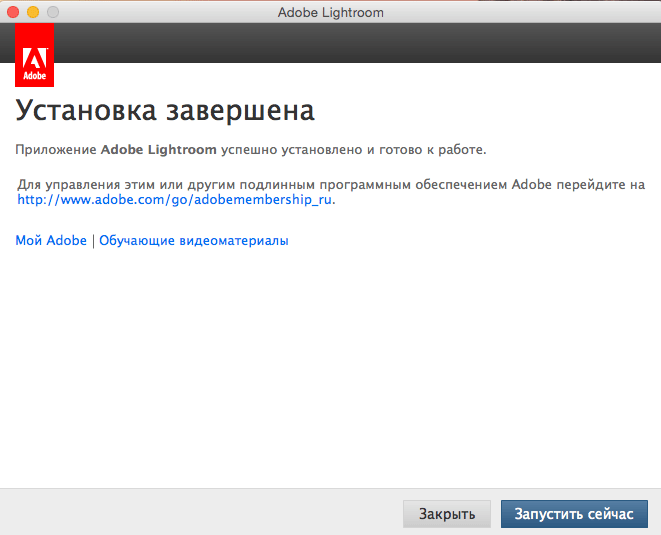
Читаем далее.
