Установка Lightroom 6
Небольшое руководство как скачать и установить программу по редактированию RAW фото Adobe Photoshop Lightroom 6. Как качать по прямым ссылкам читаем здесь. Вводим Adobe ID.
Вбиваем прямые ссылки в строку инет браузера и нажимаем Enter:
Windows: http://trials3.adobe.com/AdobeProducts/LTRM/6/win64/Lightroom_6_LS11.exe или http://ccmdl.adobe.com/AdobeProducts/LTRM/6/win64/Lightroom_6_LS11.exe
Mac: http://trials3.adobe.com/AdobeProducts/LTRM/6/osx10/Lightroom_6_LS11.dmg или http://ccmdl.adobe.com/AdobeProducts/LTRM/6/osx10/Lightroom_6_LS11.dmg
И запустится закачка инсталлятора Lightroom_6_LS11.exe стандартными средствами интернет браузера, как по обычной прямой ссылке. Делаем двойной клик по скачанному файлу: Lightroom_6_LS11.exe. Появится окно: Открыть файл — предупреждение системы безопасности. Нажимаем на кнопку: Запустить.
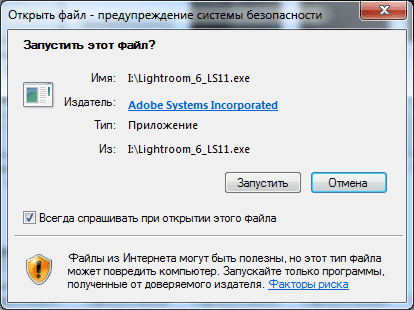
Photoshop Lightroom 6.0 Installer. Расположение папки. Прежде чем пользоваться загруженными файлами, их необходимо распаковать. Указываем папку для размещения извлеченных файлов и нажимаем на кнопку: Далее > Если такой папки нет, она будет создана на Рабочем столе с названием Photoshop Lightroom 6.0.
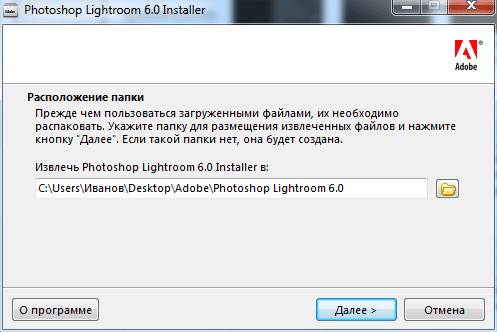
Подготовка файлов. Ждем, пока извлекаются загруженные файлы.
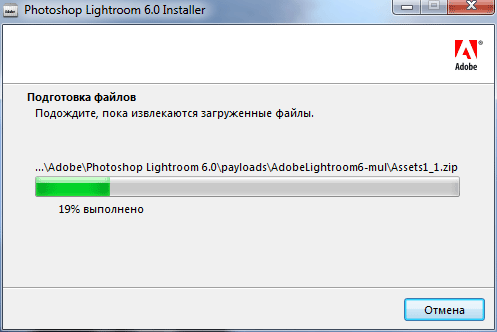
В окне Photoshop Lightroom 6.0 Installer, при установленной галке: Запустить Photoshop Lightroom 6.0 Installer, нажимаем на кнопку: Готово.
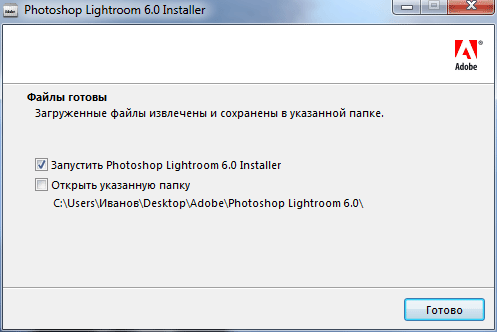
В окне: Программа установки Adobe, запустится инициализация программы установки.
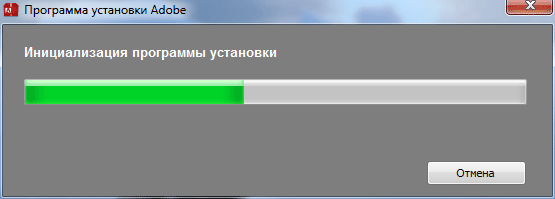
В окне Adobe Lightroom нажимаем на: Установить. Продукт приобретен.
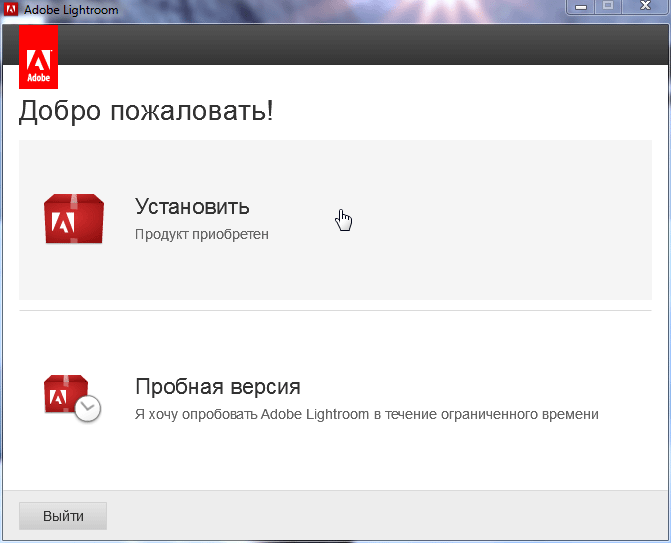
В окне Требуется вход, нажимаем на кнопку: Войти (при отключенном от сети компьютере).
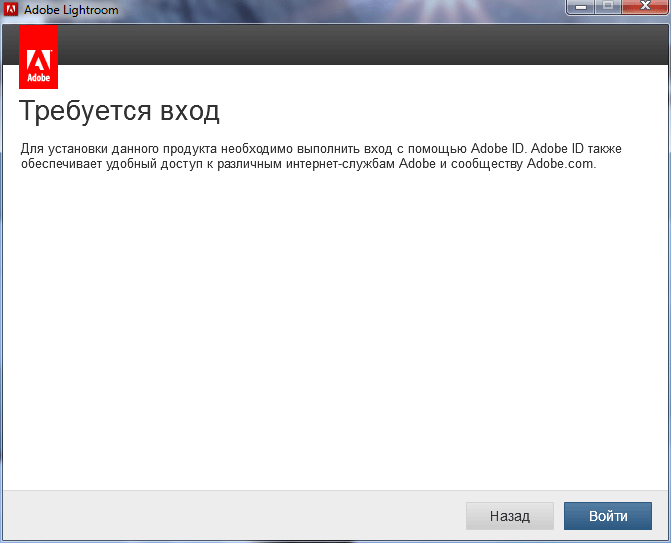
В следующем окне (Подключитесь к Интернету и повторите попытку), нажимаем на кнопку: Подключиться позже.
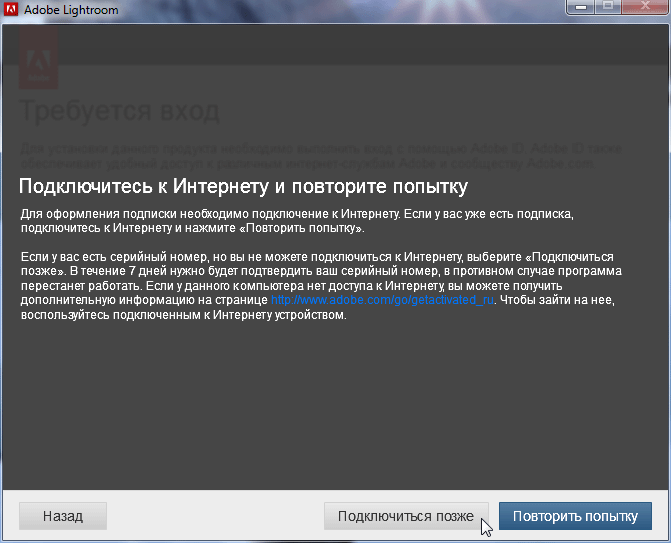
Лицензионное соглашение по использованию ПО Adobe (в настоящем соглашении оговорены условия установки и использования продуктов Adobe Creative Cloud). Нажимаем на кнопку: Принять.
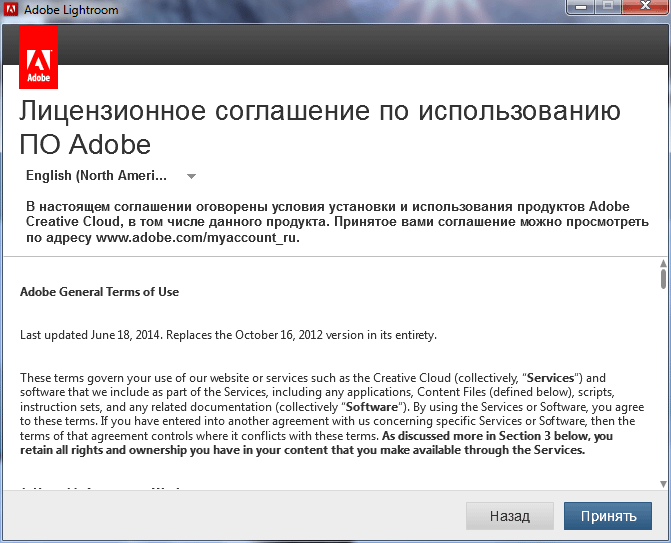
Запускаем кейгенератор Adobe Creative Cloud 2015 – X-Force, выбираем продукт Adobe Lightroom CC и нажимаем на кнопку Generate (копируем полученный серийный номер). Не закрываем кейген и не сбрасываем его, до окончания активации.
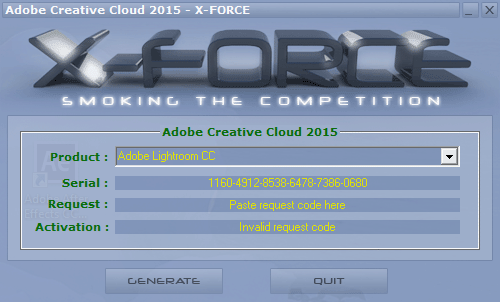
Вбиваем серийный номер в поле: Введите серийный номер и нажимаем на кнопку: Далее (если номер корректный, то кнопка будет активной).
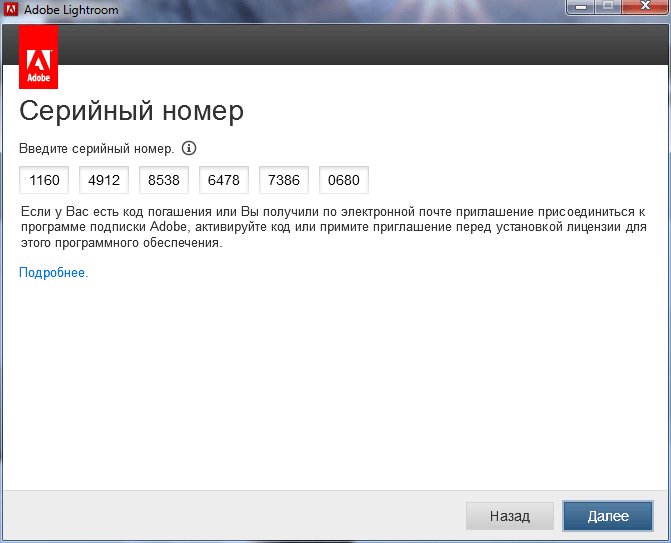
Нам снова предложат подключиться к сети, и снова нажимаем на кнопку: Подключиться позже.

Оставляем язык интерфейса по-умолчанию (в LS11 нет русского языка) и нажимаем на кнопку: Установить.
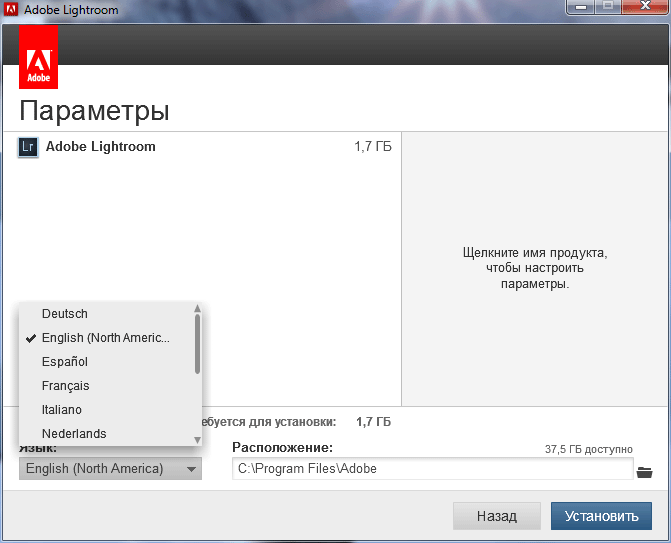
Adobe Lightroom. Установка. Выполняется установка Adobe Lightroom.
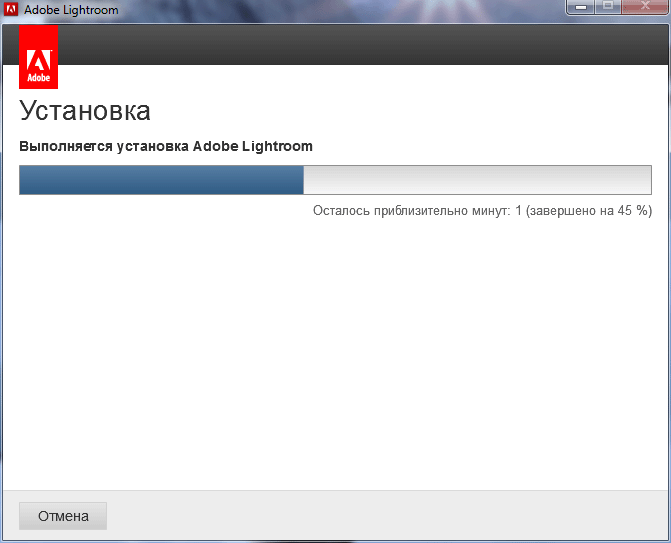
Установка завершена. Приложение Adobe Lightroom успешно установлено и готово к работе. Нажимаем на кнопку: Запустить сейчас.
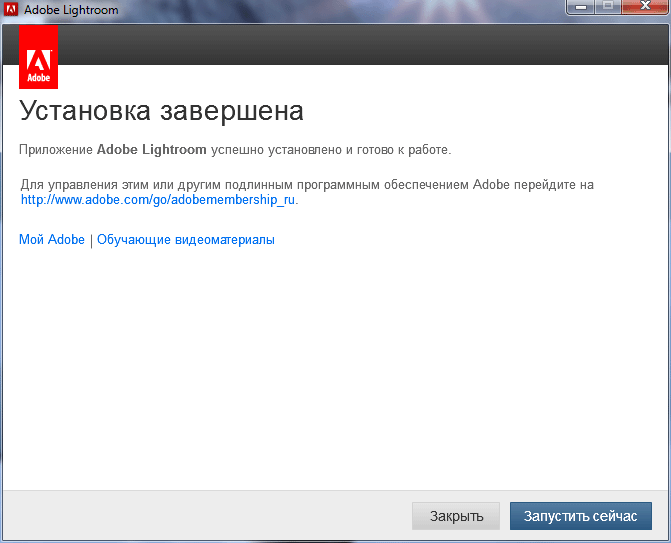
Adobe Lightroom. В окне Sign In Required (Требуется вход) нажимаем на ссылку: Having trouble connecting to the internet? (Не удается подключиться к интернету?)
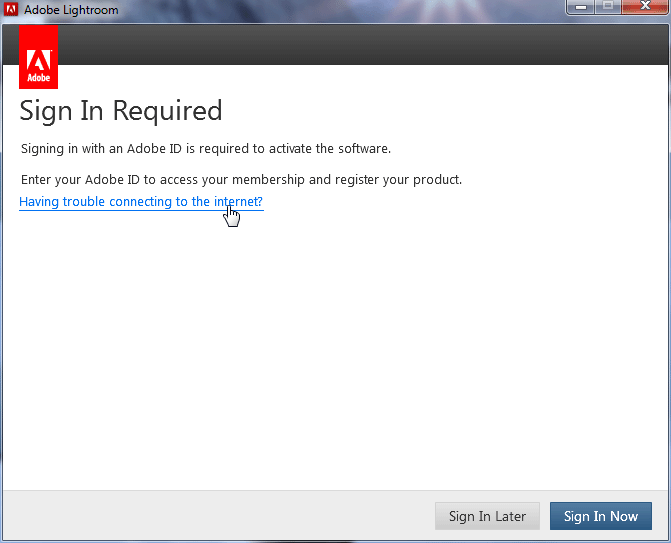
В следующем окне нажимаем на кнопку: Offline Activation (Автономная активация).
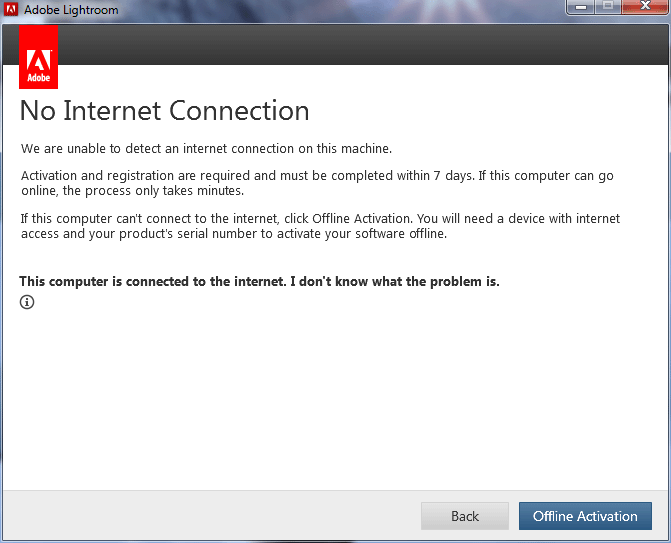
Для получения кода запроса, нажимаем на кнопку: Generate Request Code (Сформировать код запроса).
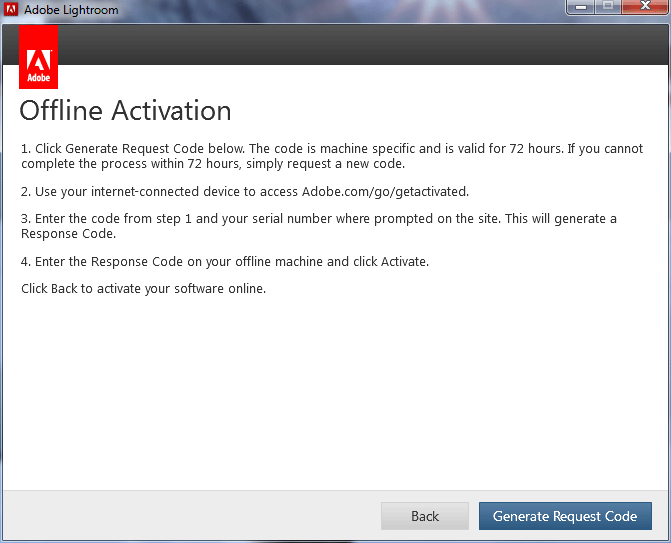
Копируем Request Code (Код запроса) в буфер памяти, выделив его и нажав комбинацию клавиш: Ctrl+C или выбираем из выпадающего списка пункт: Копировать.
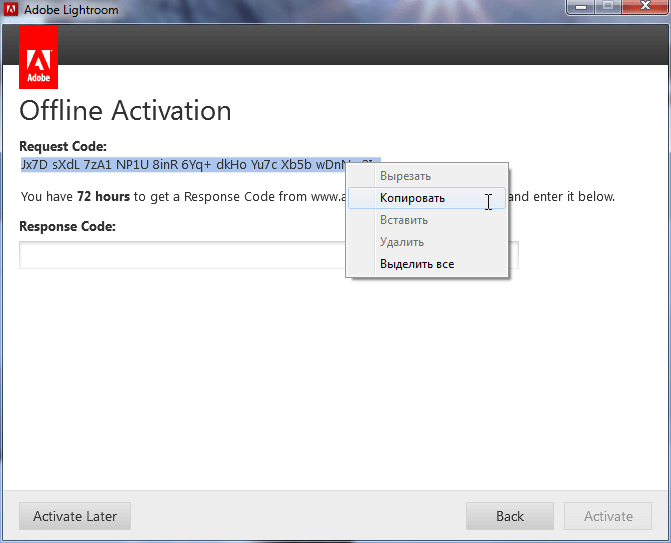
Вставляем Request Code (Ctrl+V) в поле Request: кейгена и нажимаем на кнопку: Generate. И далее копируем код отклика в поле Activation:
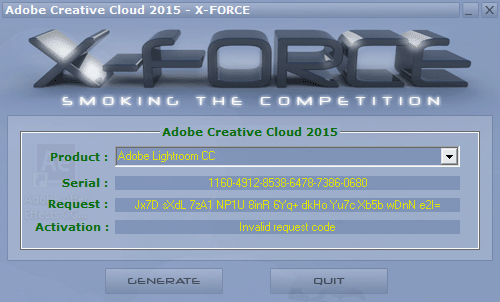
Вставляем его в поле Response Code (Код отклика): и нажимаем активную кнопку Activate (Активировать).
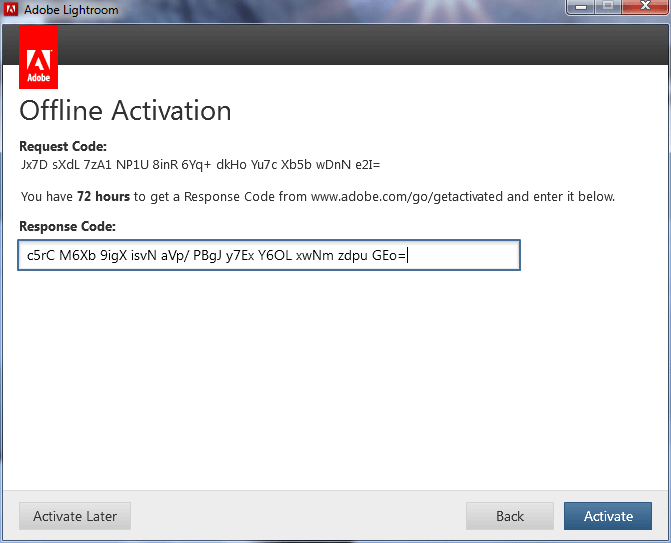
Активация прошла успешно. Adobe Lightroom has successfully been activated and is ready to use (Приложение Adobe Lightroom успешно активировано и готово к работе). Нажимаем на кнопку: Launch (Запустить).
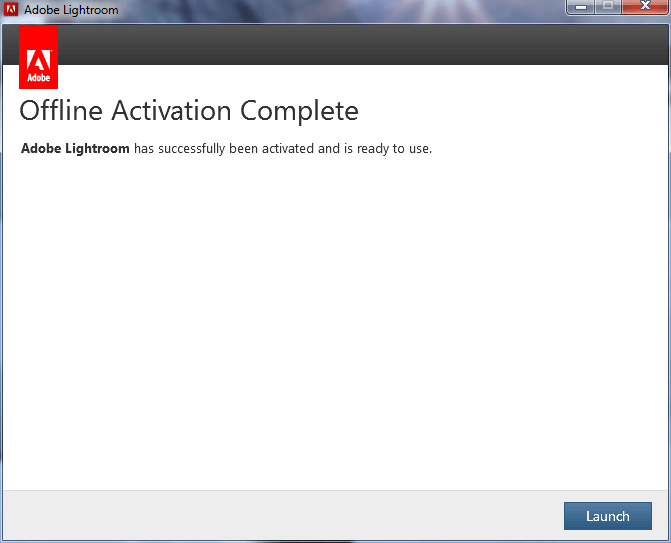
Появится обновленная входная заставка программы Adobe Lightroom 6.
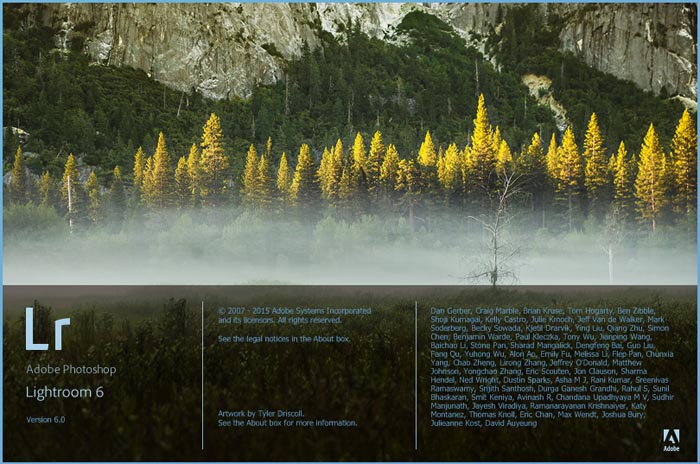
Подтверждаем создание нового каталога, нажав на кнопку: Continue (Продолжить).
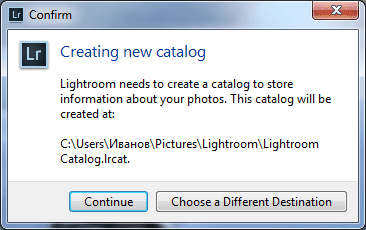
В следующем окне, нажимаем на кнопку: ОК.
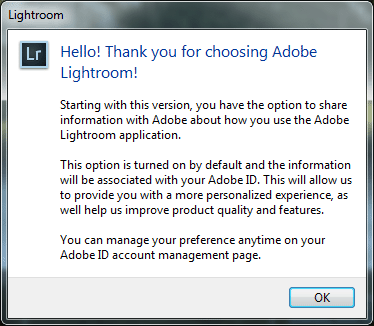
Смотрим версию программы: Help > About Adobe Photoshop Lightroom 6.0...

Про установку Adobe Photoshop Lightroom 6 на платформе Mac OS X и его обновлении до версии 6.5 читаем здесь.
