Lightroom 5 – Develop
Запускаем программу Adobe Photoshop Lightroom 5, сделав двойной клик по ярлыку на Рабочем столе. Заставка программы:

Для загрузки изображений в Adobe Photoshop Lightroom 5, нажимаем на кнопку Import.
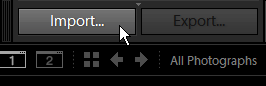
В разделе Source выбираем диск и целевую папку и оставляем галки только у тех фото, которые хотим загрузить.
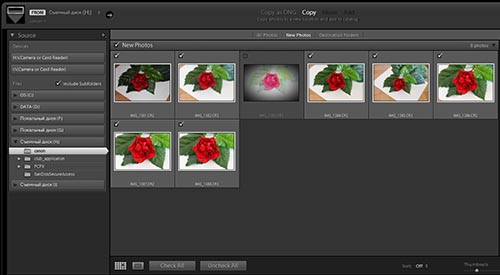
В разделе To выбираем целевую папку, куда будут копироваться фото. И нажимаем на кнопку: Import.
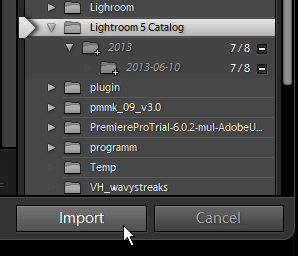
Выбранные RAW файлы будут отображены в рабочем пространстве Library.
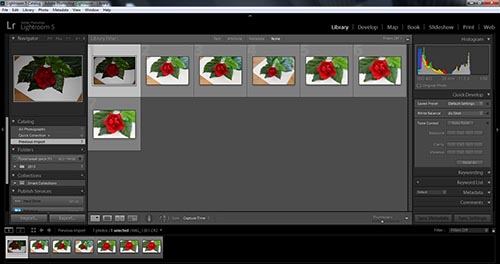
Переключаемся на рабочее пространство / режим Develop / Обработка (предназначенный для редактирования фотографий), выполнив команду: Window > Develop (Ctrl+Alt+2), либо нажав на Develop.

В правой части интерфейса данного рабочего пространства находится палитра Histogram:
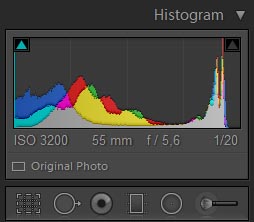
И закладки с инструментами по коррекции изображения: Basic, Tone Curve, HSL/Color/B&W, Split Toning, Detail, Lens Correction, Effects и Camera Calibration.
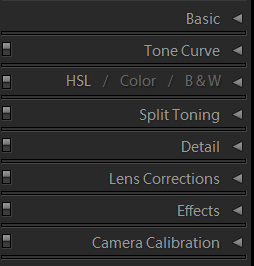
При изменении, например экспозиции (Basic > Exposure), мы сразу видим изменения гистограммы, а также все действия отмечаются в списке закладки History в левой части интерфейса.
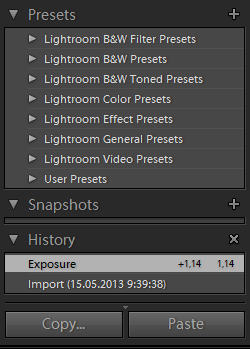
Для отображения режима клиппирования, нажимаем правую кнопку мыши на гистограмме и выбираем пункт: Snow Clipping, либо нажимаем на клавишу J.
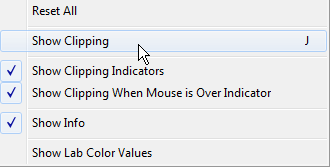
Красный цвет на полотне отображает пересвеченные участки:
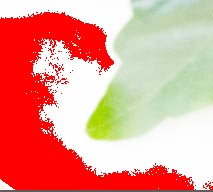
Захватываем курсором мыши красный цвет на гистограмме и тянем его влево, автоматически включится режим Recovery, не отпуская курсор мыши, продолжаем тянуть, пока красный цвет не пропадет на фотографии.
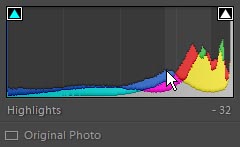
Области залитые синим цветом в кадре, являются недосвеченными.

В этом случае захватываем на гистограмме синий цвет и тянем вправо. Изменяется значение параметра Fill Light.
Панель инструментов: Crop Overlay (R), Spot Removal (N), Red Eye Correction, Graduated Filter (M), Adjustment Brush (K).
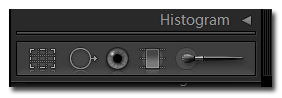
Открываем закладку Basic (Ctrl + 1), там находятся базовые настройки.
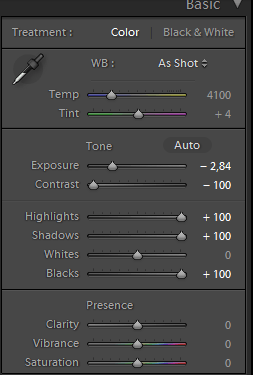
Выбираем режим работы с кадром: цветной – Color или черно/белый – Black & White. WB: As Shot (как снято) – вызывает выпадающий список с настройками баланса белого.
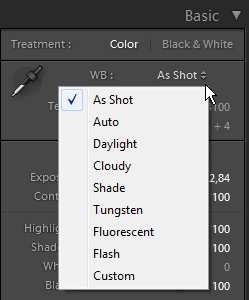
Auto – автомат. Daylight – солнечный день. Cloudy – облака. Shade – тень. Tungsten – это обычные желтые лампы накаливания. Fluorescent – лампы дневного света. Flash – вспышка. Custom – пользовательские настройки. Для изображений в формате JPEG доступны только три пункта: As Shot, Auto и Custom.
Можно пользоваться ползунками Temp (цветовая температура) и Tint (оттенок) для визуальной настройки цветов. Также можно воспользоваться инструментом пипетка / White Balance Selector (W), чтобы указать нейтрально серый цвет.
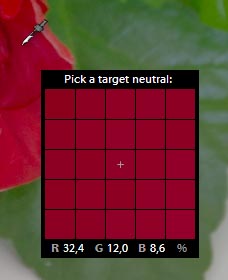
Чтобы отключить сетку, на панели инструментов, убираем галку перед пунктом: Show Loupe.
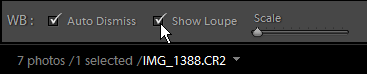
При наведении пипетки на определенный цвет, мы сразу можем видеть, все изменения в панели Navigator.
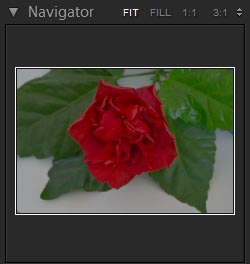
Раздел: Tone (настройки тона). Exposure – коррекция экспозиции. Recovery – восстановление, проявляет детали в светах (приглушая самые яркие тона). Fill Light – заливка, проявляет детали в тенях. Blacks – устанавливает уровень черного (самую левую точку на гистограмме), восстанавливая тем самым цвет и глубину теней. Brightness – яркость. Contrast - контраст.
Раздел: Presence (присутствие). Clarity – микроконтраст, повышает контрастность фотографии в области средних тонов. Vibrance – нелинейно регулирует насыщенность, слабо насыщенные цвета будут затронуты сильнее чем уже насыщенные, тем самым защищаются цвета от перенасыщения и потери оттенков в чистых цветах. Saturation – линейно регулирует насыщенность.
Закладка Tone Curve (Ctrl + 2) – кривая тональности, здесь есть возможность применять к кадру различные кривые.
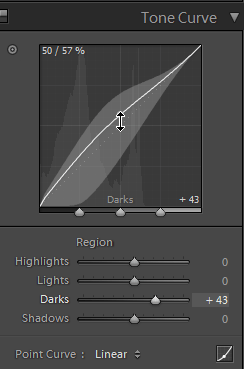
Закладка HSL/Color/B&W (Ctrl + 3) – в ней расположены инструменты управления отдельными оттенками.

Закладка Split Toning (Ctrl + 4) – здесь можно выполнить сплит тонирование фотографии, т.е. придать разные оттенки светлым частям и теням.
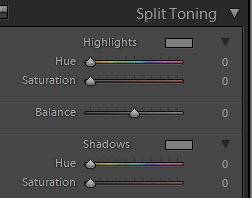
Ползунок Balance позволяет сдвигать границу между светом и тенью.
Закладка Detail (Ctrl + 5) – настройки резкости (Sharpening), шумов (Noise Reduction).
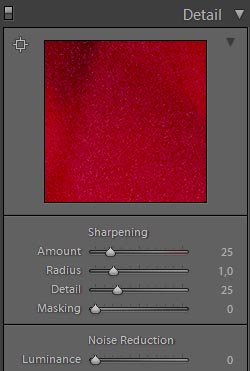
В окне предварительного просмотра, можно вывести любой участок, для этого щелкаем по значку мишени и наводим ее на интересующий нас участок на фотографии. Либо курсором мыши передвигаем фотографию в окне предварительно просмотра. Там же через правую кнопку мыши нам доступны настройки масштаба: 1:1, 1:2.
Выставляем параметр шумододавления Luminance: 74, смотрим на результат:
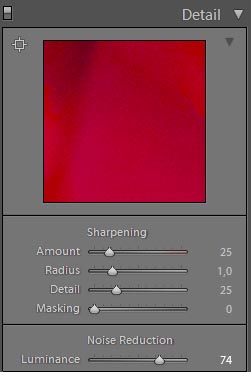
Все настройки шумоподавления Noise Reduction:
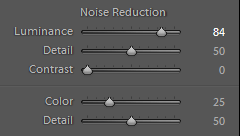
Читаем далее.
