Работаем с переходами в iMovie ’11
Для доступа к переходам, нажимаем на кнопку: Показать или скрыть браузер переходов (Cmd+4).

Откроется панель с переходами, чтобы посмотреть действие перехода, необходимо навести курсор мыши на миниатюру.
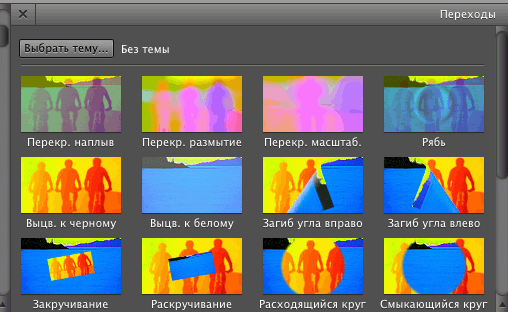
Захватываем мышкой видеопереход и перетаскиваем его на стык клипов:

Двойной клик по переходу и в окне Инспектора, можно изменить длительность перехода (или всех переходов) и выбрать другой переход. Нажимаем на кнопку: Готово.

Далее, выполняем команду: Файл > Тема проекта...
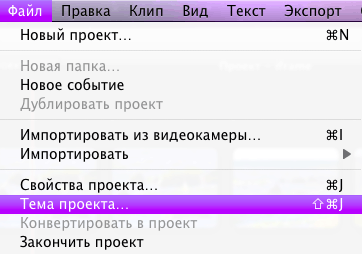
В появившемся окне, ставим галку перед пунктом Автоматически добавлять:
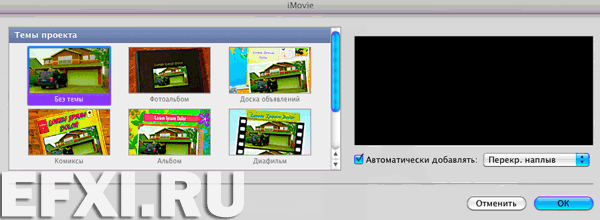
Выбираем переход из выпадающего списка:
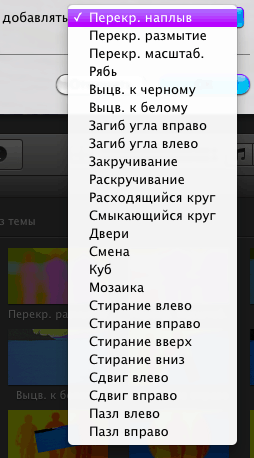
Нажимаем ОК, и будет автоматически расставлен выбранный переход:
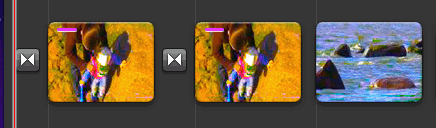
Также можно выбрать тему, например: Доска объявлений. Нажимаем ОК.
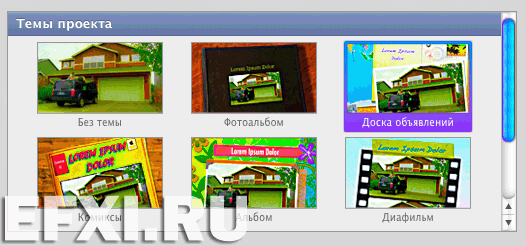
И темы будут доступны в списке переходов:

А сам стиль темы – применен к проекту:
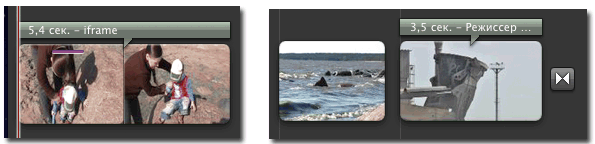
В окне предварительного просмотра:

Делаем двойной клик по теме и в Инспекторе можем изменять ее длительность:

Выполнив команду: Файл > Тема проекта и сняв галку перед пунктом Автоматически добавлять:
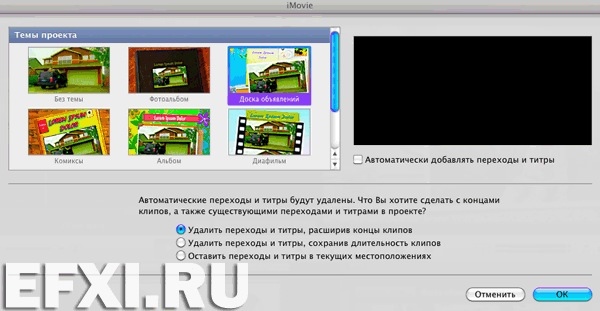
Будут доступны настройки удаления темы. Автоматические переходы и титры будут удалены. Что Вы хотите сделать с концами клипов, а также существующими переходами и титрами в проекте? И доступны на выбор три пункта:
Удалить переходы и титры, расширив концы клипов.
Удалить переходы и титры, сохранив длительность клипов.
Оставить переходы и титры в текущих местоположениях.
