Создаем проект в iMovie ’11
Рассмотрим простой пример создания проекта в программе iMovie и добавление в него видео. Запускаем программу Apple iMovie, с открытым и наполненным событием.
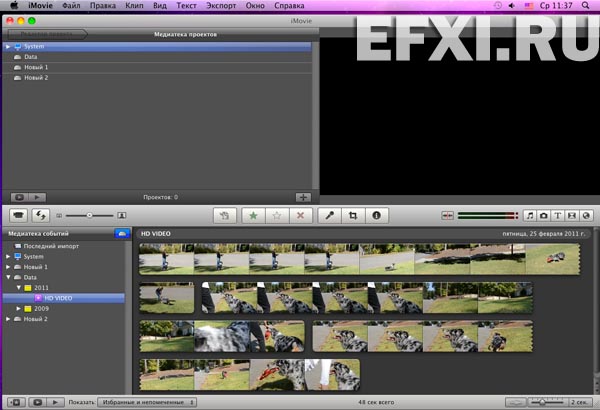
Для создания нового проекта, выполняем команду: Файл > Новый проект (Cmd+N).

В появившемся окне настройки проекта, вводим имя проекта, выбираем соотношение сторон и частоту кадров. И нажимаем на кнопку: Создать.
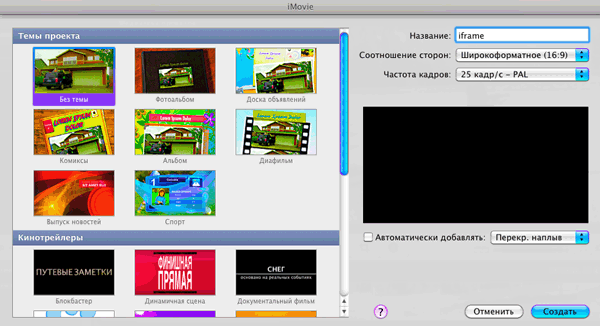
Выделяем клип или часть клипа в Событии.
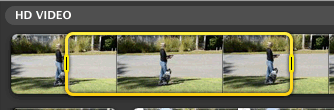
Для вызова панели Инспектора, нажимаем на кнопку:
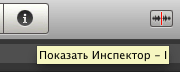
Инспектор, имеет три закладки: Клип, Видео и Аудио.

Закладка Видео:

Закладка Аудио:
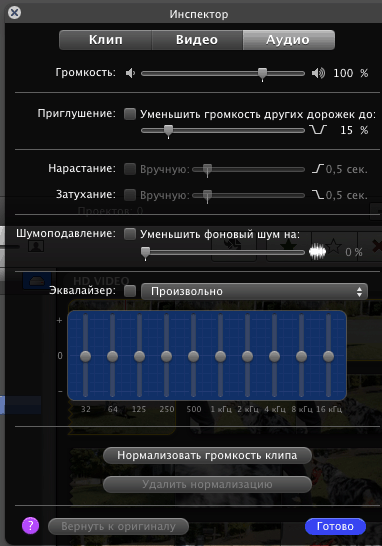
Для добавления видео в проект, нажимаем на кнопку:
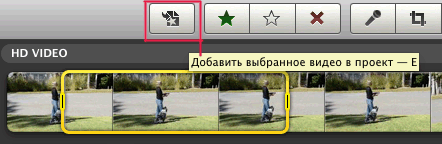
Либо перетаскиваем захваченный участок видео мышкой в следующее окно:
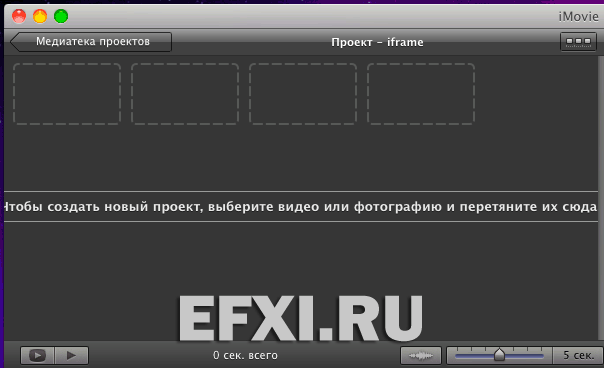
И выбранный участок видео будет добавлен в браузер проекта.
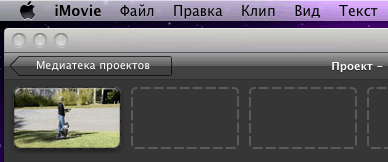
Если частота кадров не совпадает, то нас встретит следующий диалог:

В браузере событий добавленный участок будет отмечен красной линией:
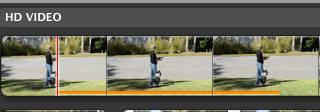
Можно воспроизвести проект в полноэкранном режиме, нажав на кнопку (Cmd+G):

Есть возможность изменить количество кадров на миниатюру, которая находится в браузере проектов, с помошью ползункового регулятора:

Также с помощью ползунка, можно взаимосвязано изменить мастаб отображения миниатюр в браузерах проекта и событий.

Если при изменении масштаба отображения часть клипа переносится ниже, то зубцы на правом краю клипа нам об этом сообщают:
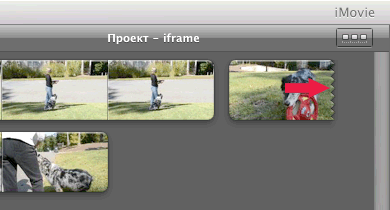
Для вызова медиатеки проектов, делаем щелчок мышью по соответствующей надписи:

Для возвращения назад, выделяем проект и делаем щелчок мышью по надписи: Редактор проекта.
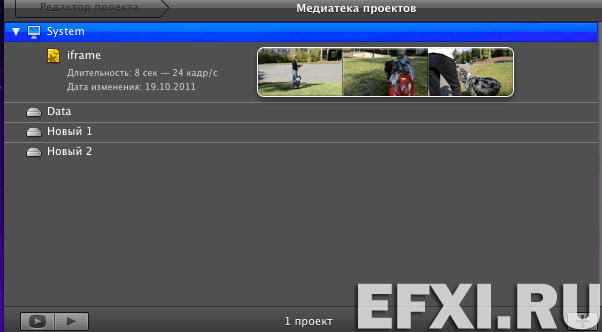
Либо нажимаем на выбранном проекте правую кнопку мыши и выбираем пункт: Показать выбранный проект.

