Разные приемы в iMovie ’11
1.Перенос проекта. Сделать перенос проекта на другой диск или внешний носитель в программе iMovie очень легко. Итак, имеем проект на системном диске, что не очень хорошо с точки зрения производительности:
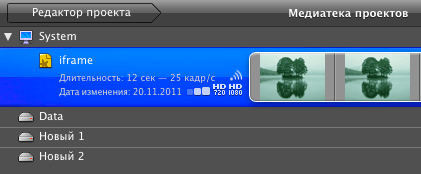
Захватываем мышкой проект и тянем его на другой диск в Медиатеке проектов.
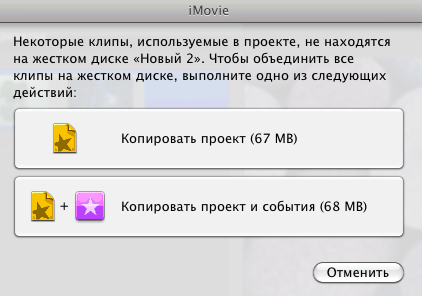
Появится выбор: копировать проект и копировать проект и события. Выбираем копировать проект и смотрим на результат:
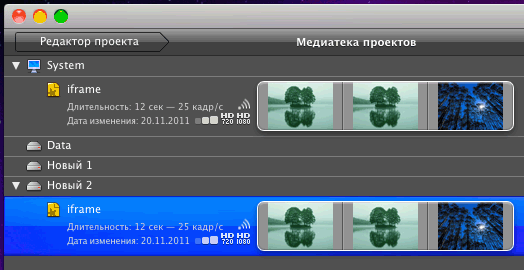
Для удаления проекта, нажимаем на нем правую кнопку мыши и выбираем пункт: Переместить проект в Корзину.

Если мы удерживаем клавишу Cmd и тянем проект в другой диск, то тем самым мы не копируем а перемещаем проект:

Выбираем: Переместить проект и события.

2.Кинотрейлеры. Выбираем пресет, и сразу же видим его анимацию. Нажимаем на кнопку: Создать.
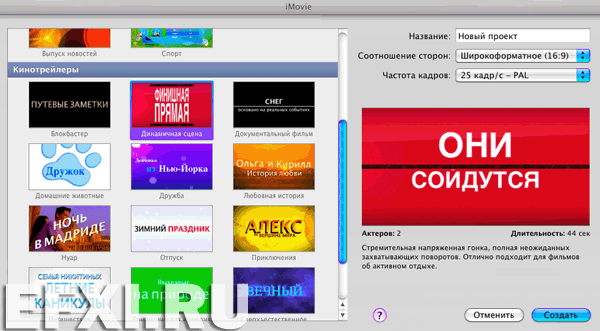
В закладке описание, изменяем титры под себя:
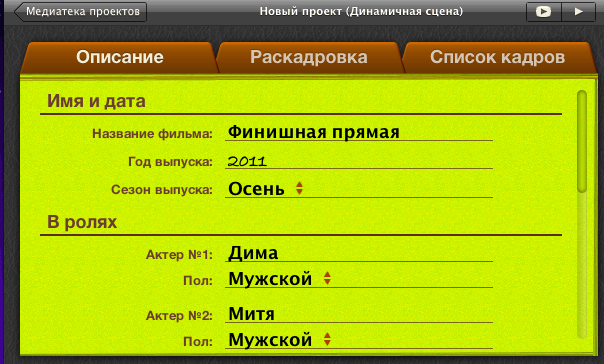
Переключаемся на закладку: Раскадровка, выбираем сцену, запоминаем ее длительность:
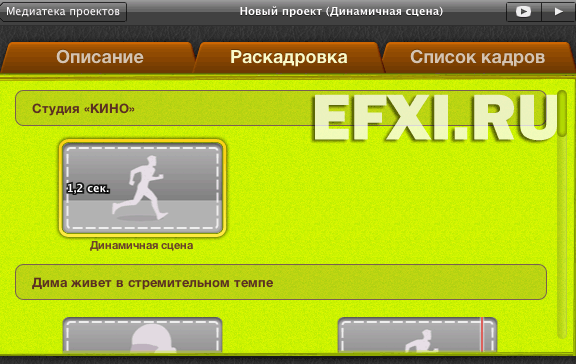
Далее, в браузере событий выделяем клип определенной длины и сцены, и как только отпускаем кнопку мыши, он автоматом будет добавлен в выбранную сцену:

Обращаем внимание, как много в кинотрейлерах различных сцен с планами людей. Вот, где реально пригодится опция: Показать или скрыть фрагменты клипов без участия людей.

Добавленные клипы в сцены, можно удалить, нажав на кнопку: Нажать, чтобы удалить этот клип.

Есть возможность работать с аудио клипа, нажав на кнопку: Нажать, чтобы разрешить или запретить аудио из этого клипа.

Можно изменить выбранный участок с помощью окна тримминга, нажав на кнопку: Нажмите для настройки используемой части клипа.

Смотрим на результат:
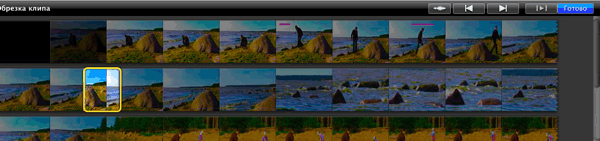
Читаем далее.
