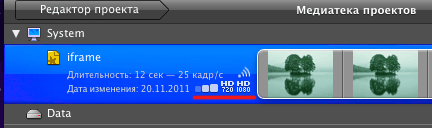Вывод видео из проекта в iMovie ’11
Выполняем: Экспорт > Экспортировать фильм (Cmd+E). Нам будет доступно окно с пятью не редактируемыми пресетами. Данные параметры экспорта, заданные в iMovie по умолчанию, подходят для большинства случаев: публикации фильма на YouTube, в Facebook, MobileMe и других службах, предоставления доступа к фильму iWeb и другим программам Apple через медиабраузер, а также записи фильма на диск.
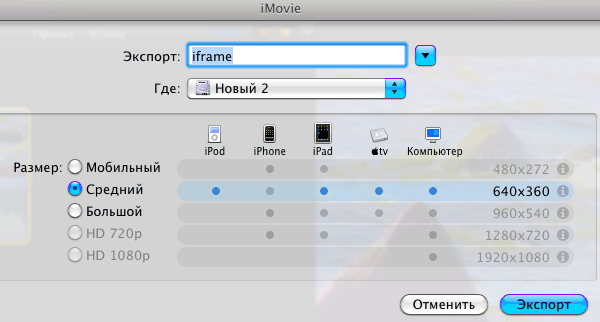
Если мы хотим использовать другой тип сжатия видео, например Apple Intermediate Codec, то можно использовать собственные настройки для экспорта файлов. Выполняем: Экспорт > Экспортировать с помощью QuickTime. Здесь есть возможность ручной настройки форматов и разрешения для экспортированного видео:
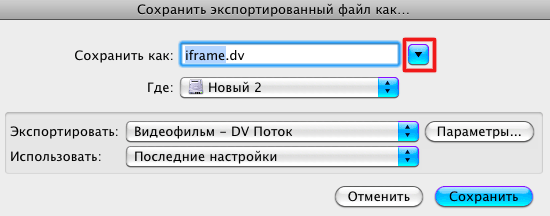
Нажав на кнопку с треугольником, можно вызвать проводник для того, чтобы выбрать место, куда будет сохранен просчитанный результат.
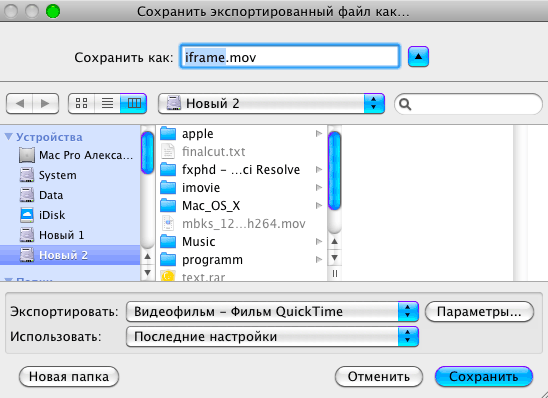
В выпадающем списке Экспортировать, выбираем формат видео, либо выбираем из множества форматов сжатия звука, в том числе AAC, Linear PCM, Apple Lossless и другие.
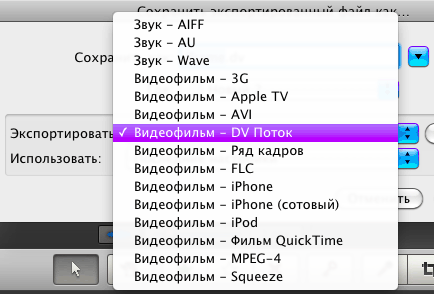
Выбираем: Видеофильм – Фильм QuickTime и нажимаем на кнопку: Параметры...
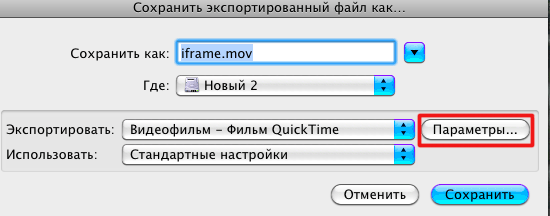
В окне Параметры фильма в разделе Видео, нажимаем на кнопку: Параметры...
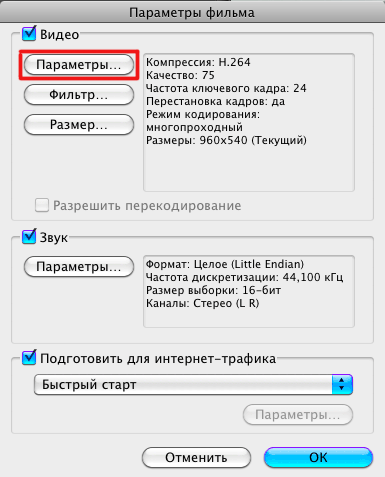
Загрузится окно: Настройки стандартного видеосжатия.
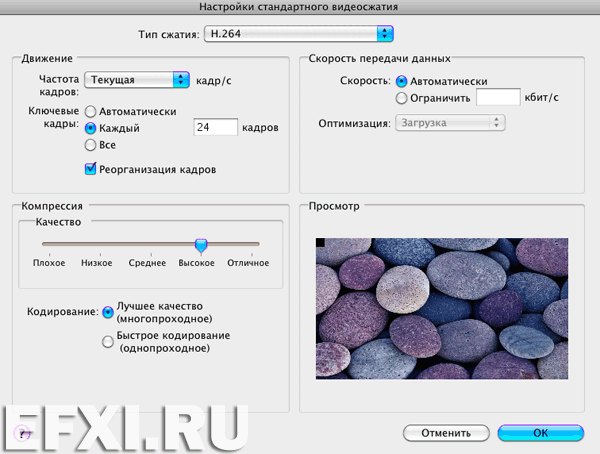
Выбираем тип сжатия. Например: Apple ProRes 422.
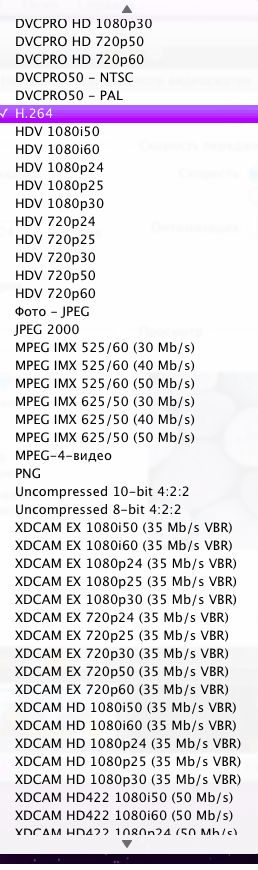
Далее, выбираем частоту кадров.
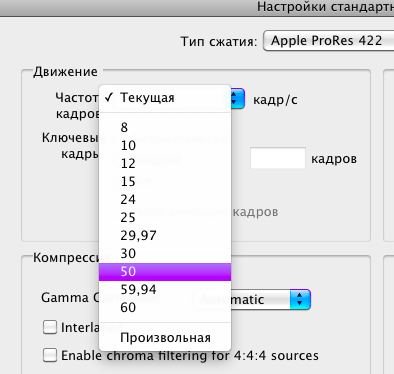
Нажимаем на кнопку: Размер в окне Параметры фильма. И из выпадающего списка, выбираем разрешение. Этот параметр влияет на общий размер фильма. В этом меню можно также выбрать, нужно ли сохранять черные полосы по краям изображения. ОК.
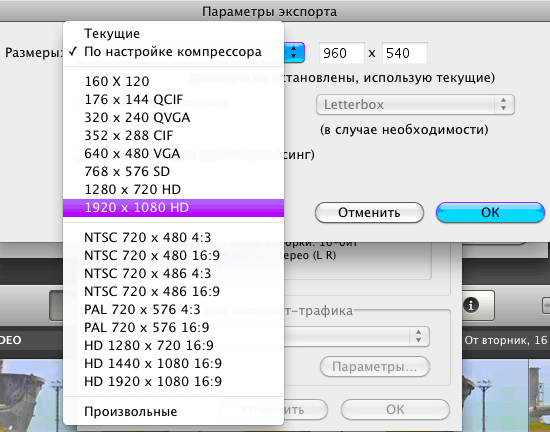
Чтобы добавить эффекты фильтров, например тени, настройки цветов или эффект состаривания, нажимаем на кнопку: Фильтр, выбераем тип фильтра из списка и вносим необходимые корректировки. Любые заданные фильтры применяются ко всему фильму. В процессе работы можно предварительно просмотреть внесенные изменения.
Чтобы экспортировать фильм без звука, снимаем флажок Звук. Или устанавливаем его, а затем нажимаем Настройки, чтобы изменить стандартные настройки экспорта звука, в том числе формат, частоту дискретизации, размер выборки и каналы.
Смотрим итоговые характеристики параметров фильма, и снимаем галку перед пунктом: Подготовить для интернет трафика (позволяет передавать видео через Интернет в потоковом режиме). Нажимаем на кнопку: ОК.
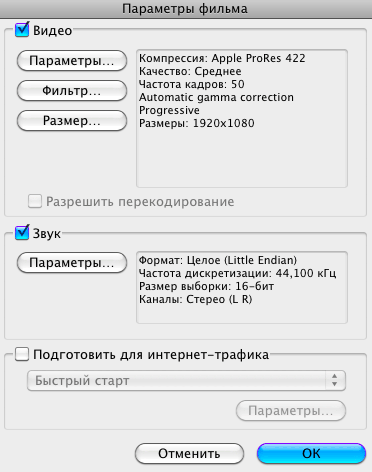
Вводим название фильма в поле Сохранить как. Выбераем местоположение, где мы хотим сохранить фильм.
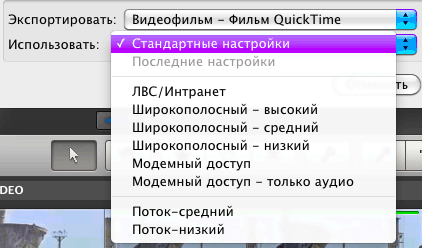
Нажимаем на кнопку: Сохранить.

Выполняем: Экспорт > Экспортировать Final Cut XML.
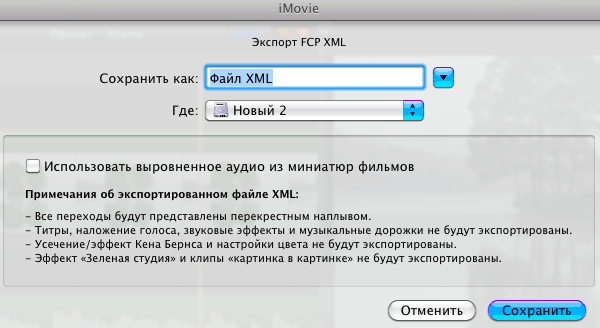
Позволяет создать XML документ, но с рядом ограничений:
- Все переходы будут представлены перекрестным наплывом.
- Титры, наложение голоса, звуковые эффекты и музыкальные дорожки не будут экспортированы.
- Усечение/эфект Кена Бернса и настройки цвета не будут экспортированы.
- Эффект Зеленая студия и клипы картинка в картинке не будут экспортированы.
Выполняем: Файл > Закончить проект.

Запустится процесс подготовки проекта.
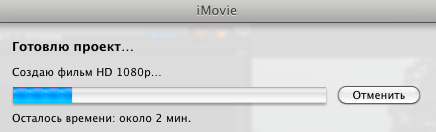
Законченные файлы не отображаются в iMovie. Вместо этого iMovie использует их, когда Вы публикуете проект в Галерее MobileMe или на веб-сайтах социальных сетей, например Facebook или YouTube. Если закончить проект заранее, процесс публикации фильма займет меньше времени.

В Редакторе проектов и в Медиатеке проектов, появляются соответствующие значки законченного проекта: