Работа с аудио в iMovie ’11
Рассмотрим простые приемы работы с аудио и звуковой дорожкой клипа. Размещаем клип в проекте:
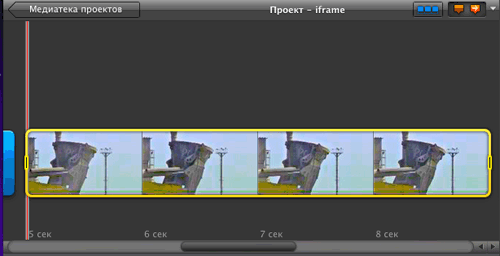
Нажимаем правую кнопку мыши и выбираем пункт: Отделить панель аудио. Звуковая дорожка будет отсоединена от видео и может жить своей жизнью.
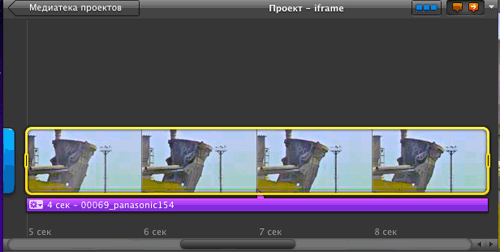
Можно включить отображение звуковой волны, нажав на кнопку: Показать или скрыть аудиоосциллограмму. Голубая волнистая линия показывает звук, записанный вместе с видео. Зеленая волнистая линия показывает звук, добавленный к проекту.

Можно с помощью вертикальной полосы регулировать уровень громкости всего клипа. Либо только выделенного участка звука:
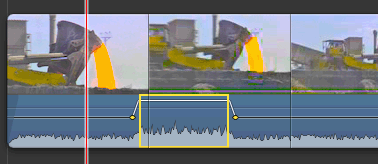
Инспектор клипов позволяет изменять параметры целых аудио- или видеоклипов. Инспектор > Клип > Аудиоэффект. Есть возможность применить интересный эффект к звуковой дорожке выбранного клипа. Нажимаем кнопку в разделе Аудиоэффект: (на которой отображается название текущего эффекта или Не использовать, если не применен ни один эффект) для выбора эффекта.

Наводим указатель на эффект в появившемся окне, а затем нажимаем клавишу пробела для просмотра эффекта. Нажимаем клавишу пробела еще раз, чтобы остановить просмотр. Нажимаем на эффект, чтобы применить его к выбранному клипу.
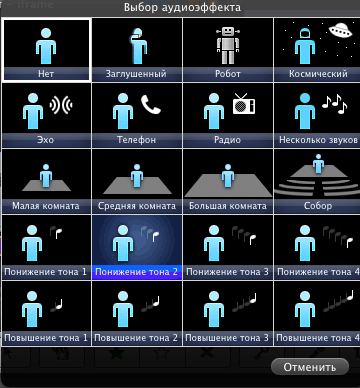
Закладка Аудио.
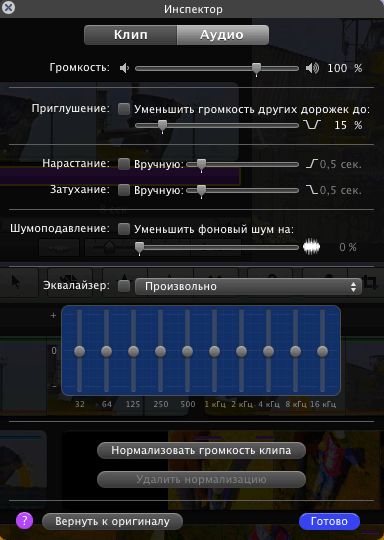
Громкость. Чтобы увеличить или уменьшить громкость клипа, передвиньте ползунок громкости. Чтобы выключить звук, передвиньте ползунок к левому краю шкалы до конца. Чтобы снова включить звук в клипе, выберите клип и затем выберите пункт меню Клип > Включить звук клипа.
Приглушение. Чтобы установить для звука в выбранном клипе более высокий приоритет относительно других дорожек, например фоновой музыки, установливаем галку после пункта Приглушение и отрегулируйте % громкости при помощи ползунка. И громкость других аудиоклипов во время воспроизведения данного клипа автоматически будет уменьшена. Чтобы восстановить исходные уровни громкости во всех клипах, нажимаем кнопку: Вернуть к оригиналу.
Нарастание. Регулирует скорость достижения полной громкости выбранным аудиоклипом. Выбираем Вручную и передвигаем ползунок влево для более быстрого увеличения громкости или вправо — для более медленного увеличения громкости.
Затухание. Регулирует скорость затухания звука выбранного аудиоклипа. Выбираем Вручную и передвигаем ползунок влево для более быстрого уменьшения громкости или вправо — для более медленного уменьшения громкости.
Шумоподавление. Фоновый шум в видео- или аудиоклипе можно уменьшить без снижения общей громкости и качества аудио. Например, если Вы снимали чей-то день рождения на природе и над вами пролетел самолет, его звук может остаться в фоне и испортить качественную аудиозапись. Функция уменьшения шума позволяет исправить такую проблему. Ставим галку перед пунктом: Уменьшить фоновый шум на: и при помощи ползунка установите коэффициент уменьшения шума (в %). При значении шумоподавления более 75% общая громкость и качество звука могут снизиться — результат зависит от качества и типа звуковой дорожки в клипе.
Чтобы воспроизвести клип с внесенными изменениями, в браузере проектов помещаем указатель воспроизведения (красную вертикальную линию) слева от клипа и нажимаем клавишу пробела. Чтобы остановить воспроизведение, нажимаем клавишу пробела еще раз.
Запускать и останавливать воспроизведение можно при открытом Инспекторе. Вы можете внести изменения, прослушать результат, а затем откорректировать положение бегунка и прослушать снова — пока Вы не останетесь довольны результатом.
Эквалайзер. Оптимизирует качество звука в выбранном видео- или аудиоклипе. Установливаем галку, а затем выбираем предварительные настройки во всплывающем меню или вручную перемещаем регуляторы для изменения тональности клипа от верхних частот до басов.

Нормализовать громкость клипа. Вычисляет изменение громкости, необходимое для приведения самой громкой части выбранного клипа к 100% уровню без искажения. После вычисления этого значения все другие части клипа изменяются на ту же величину.
Удалить нормализацию. Возвращает исходные уровни громкости нормализованного клипа.
Вернуть к оригиналу. Возвращает выбранную аудиодорожку в исходное состояние до внесения изменений.
Для применения любых изменений, внесенных в Инспекторе аудио, нажимаем на кнопку Готово.
Читаем далее.
