Работа на таймлайне
Простые примеры работы на таймлайне в программе Apple Final Cut Pro X: изменение скорости, изменение направления скорости, Replace Edit.
1.Рассмотрим процесс изменения скорости. Из выпадающего списка выбираем пункт: Conform Speed.
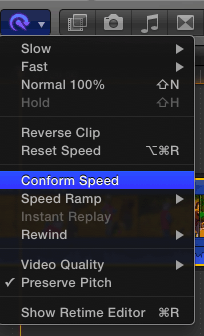
На таймлайне:
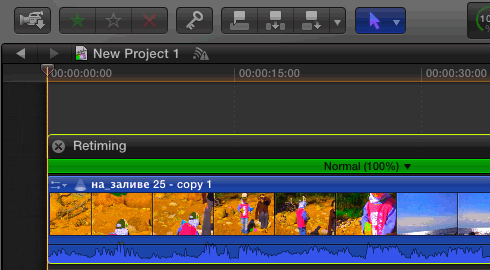
Вызываем выпадающее меню и выбираем замедление в два раза: Slow (замедление) > 50%.
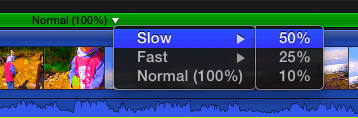
Длина клипа увеличится вдвое, зеленая полоса поменяет цвет на красный и надпись Normal (100%) сменится на Slow (50%).
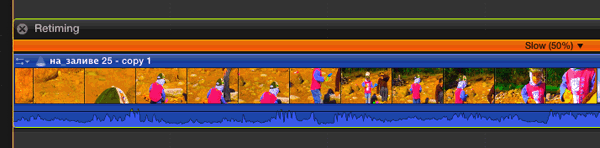
2.Для изменения направления скорости, выбираем пункт из выпадающего списка: Reverse Clip.
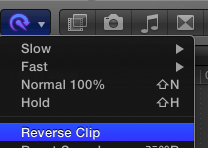
Появится характерная лесенка на зеленой полосе и надпись: Reverse Normal (-100%).
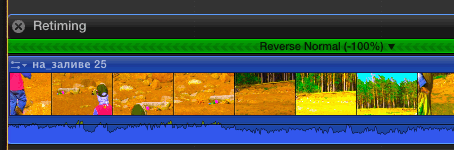
3.Replace Edit. Выделяем клип на таймлайне, далее выбираем клип в браузере событий, можно при проигрывании с помощью клавиш I и O ограничить область:
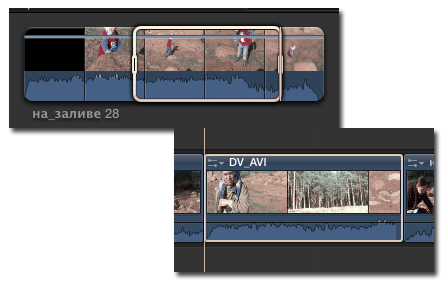
Далее, тянем клип или часть клипа мышкой на таймлайн и бросаем на клип, который хотим заменить, появится выпадающий список с командами:
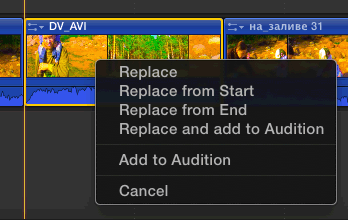
Replace – простая замена без учета длительности, Replace from Start – замена с учетом начальной точки, т.е. берется видео из браузера событий с самого начала, Replace from End – замена с учетом конечной точки. Выбираем пункт: Replace and add to Audition. И далее после обычной замены клипа, нажимаем на значок в заголовке клипа:
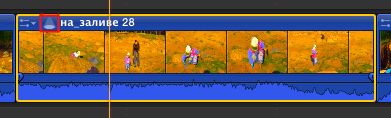
Появится окно, где можно с помощью стрелок вправо/влево, выбирать между клипами предыдущим и новым который пришел ему на замену.

После выбора клипа, нажимаем на кнопку: Done.
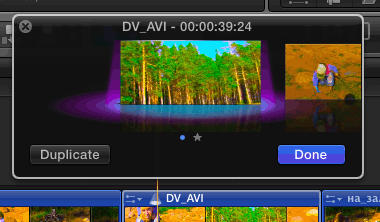
Можно добавлять еще клипы для сравнения с помощью пункта: Add to Audition.
Читаем далее.
