Final Cut Pro – быстрый старт
Быстрый старт в программе Apple Final Cut Pro. Запускаем программу: Apple Final Cut Pro 7.0, сделав двойно клик по ярлыку программы, и запустится ее входная заставка.
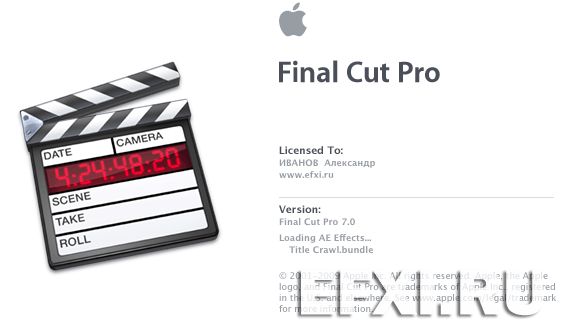
В окне Choose Setup… выбираем пресет Use: DV-PAL и нажимаем на кнопку ОК.
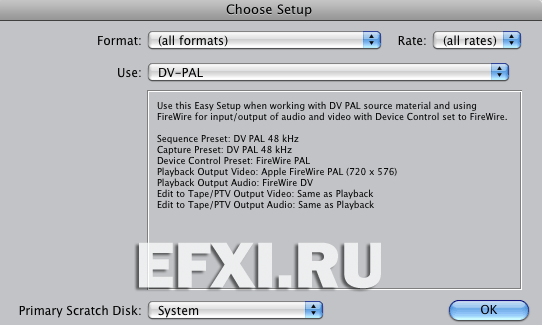
В окне External A/V отказываемя от поиска дек/камкордеров и нажимаем на кнопку: Continue.
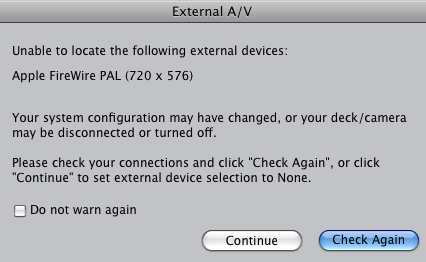
Загрузится стандартный интерфейс программы Final Cut Pro 7.0.

Сохраняем проект: File > Save Project As... (Shift+Cmd+S), вводим название проекта, выбираем директорию и нажимаем на кнопку: Save.
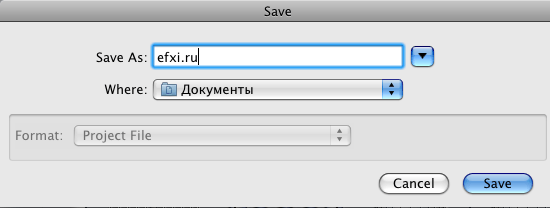
Есть возможность изменить настройки проекта, выполняем команду: Final Cut Pro > Easy Setup (Ctrl+Q) и выбираем другой пресет. Нажимаем на кнопку: Setup.
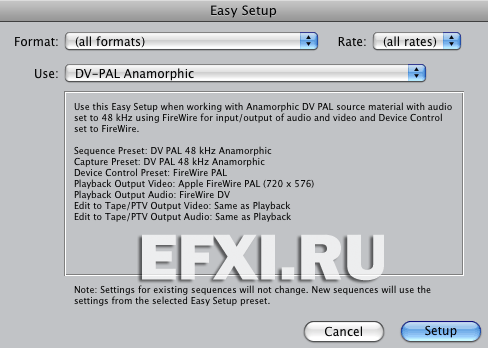
При необходимости можем создать новый проект, выполнив команду: File > New Project (Shift+Cmd+N). Также можно изменять настройки последовательности, выделяем ее в окне Browser, нажимаем правую кнопку мыши и выбираем пункт: Settings...
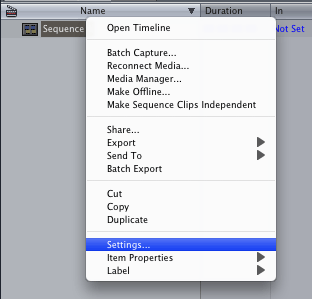
И при необходимости, вносим изменения в настройках окна Sequence Settings.
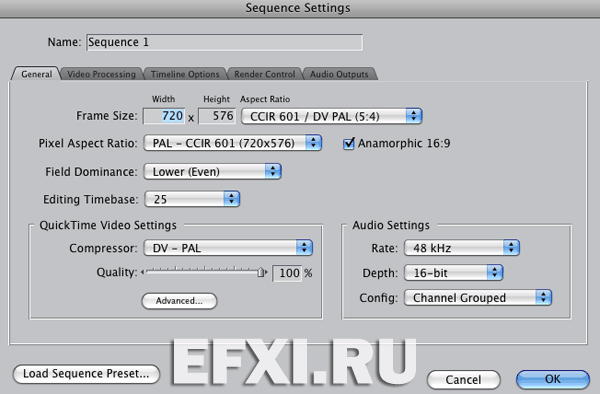
Изменяем пользовательские настройки, для этого выполняем команду: Final Cut Pro > User Preferences (Alt+Q).
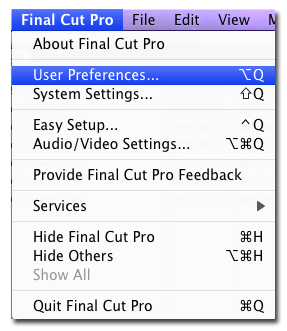
И в окне User Preferences увеличиваем с 10 шагов до 99, глубину отмена операций, а также отключаем автоматический рендер, сняв галку перед пунктом Auto Render. Нажимаем на кнопку ОК.
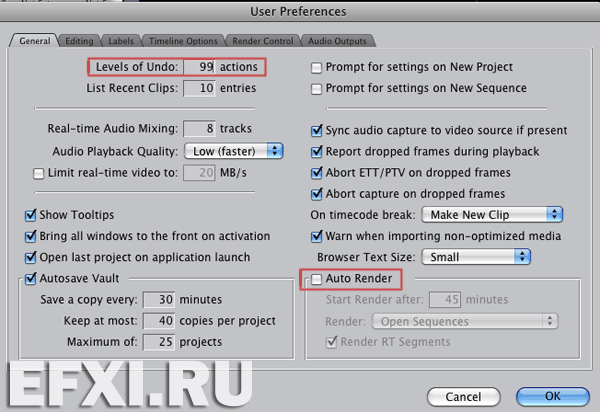
Все окна в программе Final Cut Pro плавающие, можно легко менять их размер. Также есть возможность изменить и подстроить под себя рабочее пространство и сохранить его, выполнив команду: Window > Arrange > Save Window Layout…
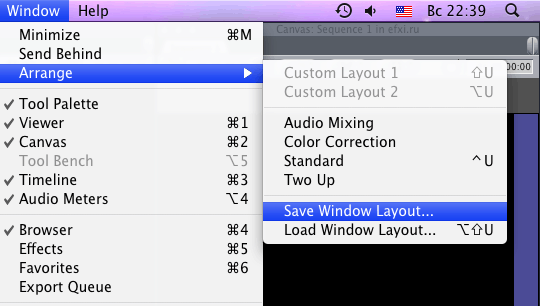
И в окне Save в поле Save As: вводим имя пресета для рабочего пространства. Нажимаем на кнопку: Save.
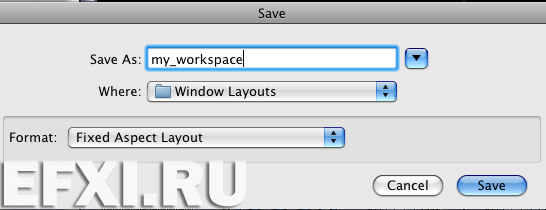
Для импорта видео в проект, вызываем Finder открываем папку с видео, для выделения всех клипов, нажимаем Cmd+A и перетягиваем их в окно Browser. Или выполняем команду: File > Import > Files (Cmd+I).

Если файлы захватывались не в программе Final Cut Pro, может появиться диалог Media Performance Warning. Нажимаем ОК.
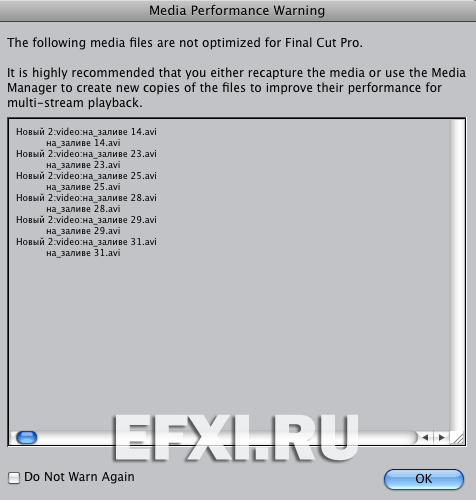
Выделив клип и нажав правую кнопку мыши, есть возможность вернуться в папку из которой импортировался выделенный клип, для этого выбираем пункт: Reveal in Finder (Вернуться в Finder).
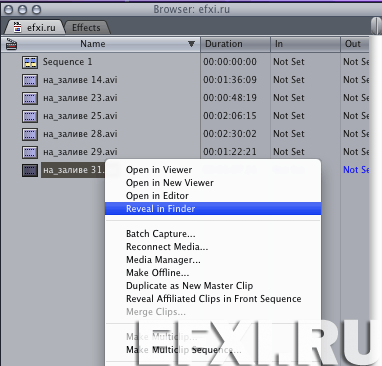
Где есть возможность переключаться между различными режимами отображения файлов.
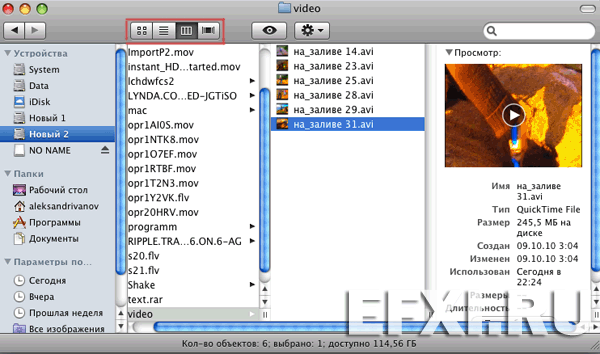
В окне Browser можно организовывать работу с колонками. Нажимаем правую кнопку мыши на заголовке колонки и выбираем пункт: Show Thumbnail.
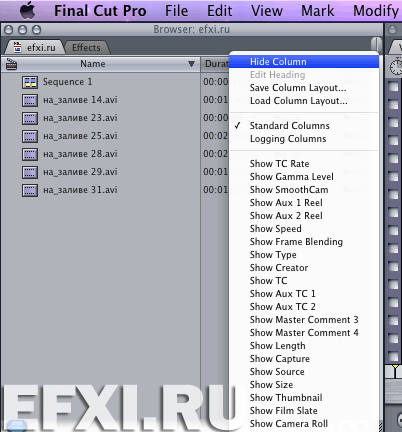
В окне Browser:
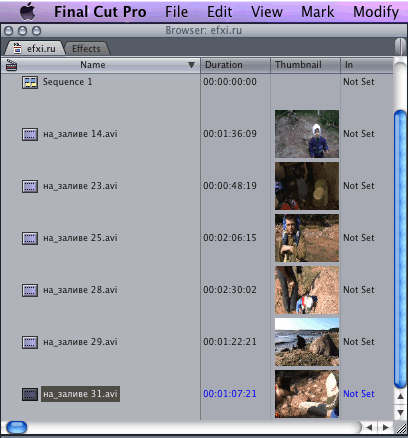
Для выставления Poster frame перематывеем изображение удерживая клавишу мышки, водим вправо/влево и на нужном кадре нажимаем на клавишу Ctrl. Для переключения в режим отображения миниатюр, нажимаем правую кнопку мыши и выбираем пункт: View as Small/Medium/Large Icons. Либо нажимаем на комбинацию клавиш: Shift+H.
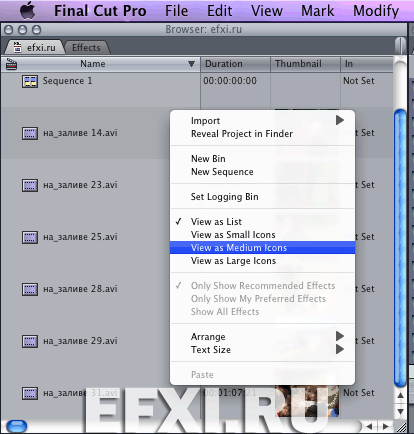
Смотрим на результат:
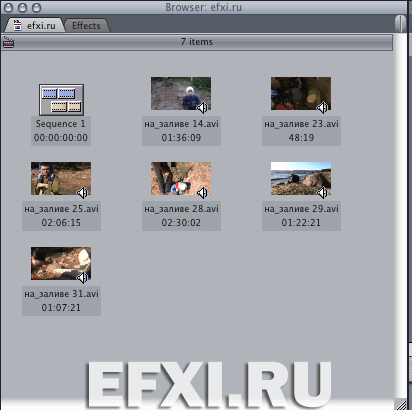
Можно менять колонки местами, просто перетащив их на нужное место. Можно отключать колонки нажав на заголовке правую кнопку мыши и выбрав пункт: Hide Column. Миниатюры можно выравнивать по имени и по длительности клипов: Arrange > by Duration.
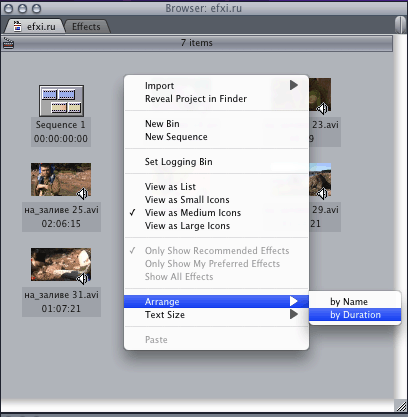
Для отображения свойств клипа, выделяем его, нажимаем правую кнопку мыши и выбираем из списка: Item Properties > Format...
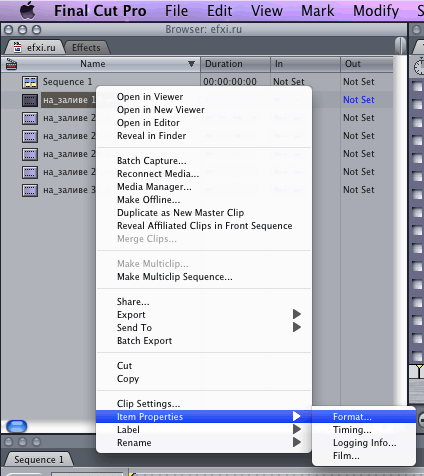
И отобразятся свойства видео, в том числе и в какой программе оно захватывалось.
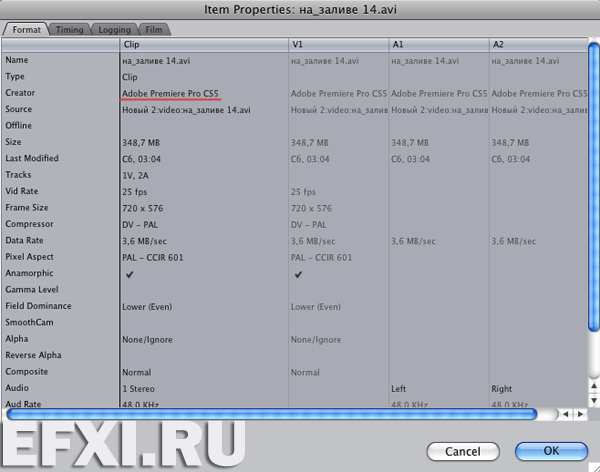
Для создания папки, выполняем команду: File > New > Bin (Cmd+B).
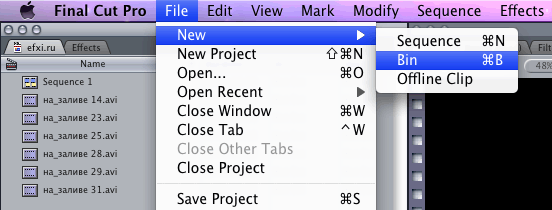
Вводим имя для папки и перетаскиваем туда все видео файлы, выделив их с помощью клавиши Shift.
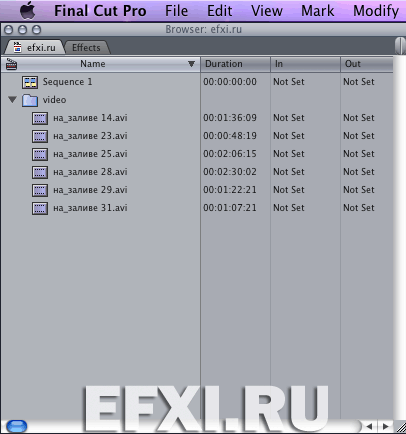
Для того чтобы открыть файлы из папки в отдельном автономном окне, делаем по папке двойной клик. Это окно можно растянуть на весь экран, либо в качестве закладки добавить в окно Browser.
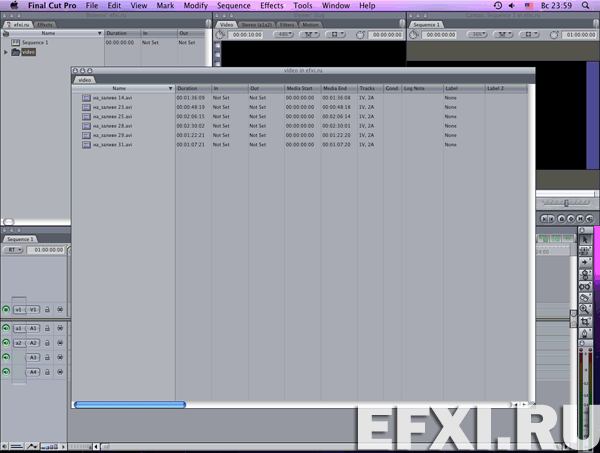
Читаем далее.
