Final Cut Express 4 – Быстрый старт
Apple Final Cut Express 4 это облегченная версия профессионального видео редактора Apple Final Cut Pro 7, которая подойдет для использования с ноутбуками Apple MacBook и моноблоками Apple iMac. Идем в раздел программы: Программы > Final Cut Express.
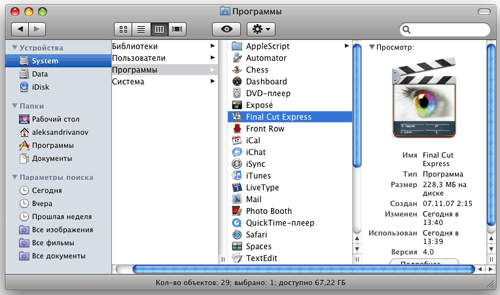
Захватываем ярлык Final Cut Express и перетягиваем в док, для быстрого доступа к программе.
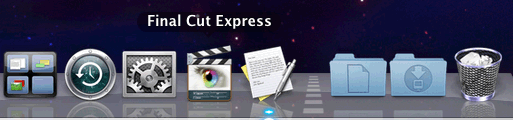
Делаем двойной клик по ярлыку программы. Начнется загрузка Final Cut Express.
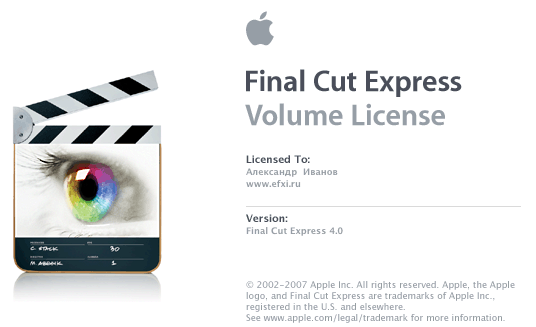
Далее, нам будет предложено выбрать пресет для проекта.
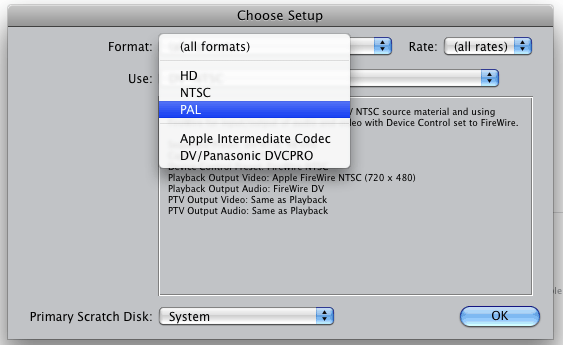
Выбираем формат: PAL. И выбираем пресет Use: DV-PAL. И выбираем рабочий диск Primary Scratch Disk:
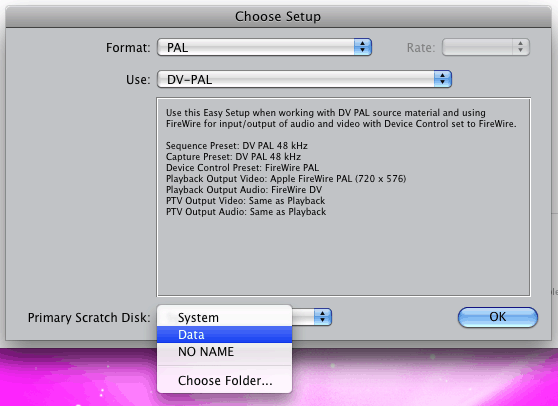
Нажимаем ОК. В появившемся диалоге, ставим галку перед пунктом: Do not warn again и нажимаем на кнопку: Continue.
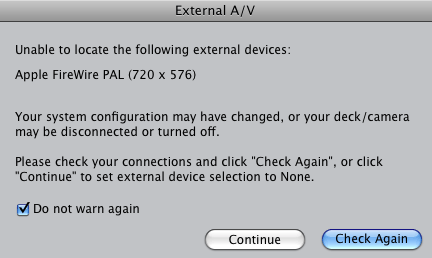
Загрузится стандартный интерфейс программы:
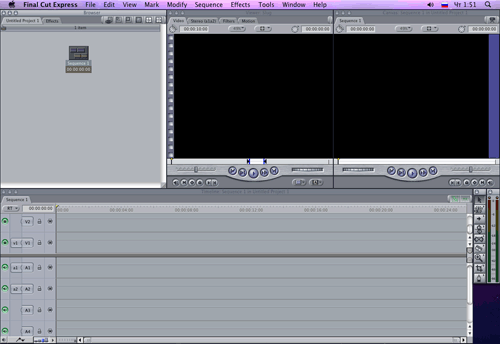
Сохраняем проект: File > Save Project As... Вводим имя проекта и выбираем директорию, куда сохранять. Нажимаем: Save.
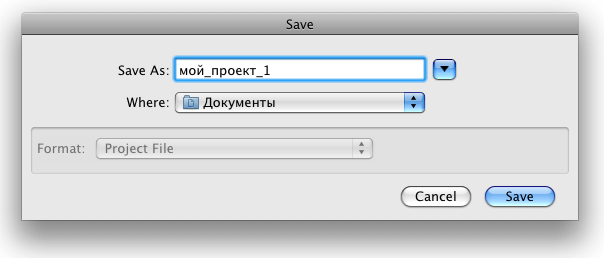
Теперь проект можно будет выбрать в доке:
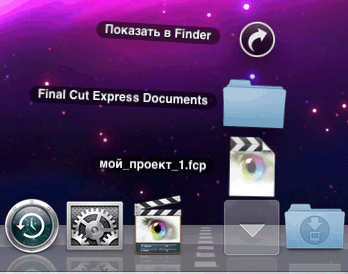
Есть возможность поменять настройки проекта, для этого выполняем команду: Final Cut Express > Easy Setup. И при необходимости меняем настройки параметров: Format и Use.
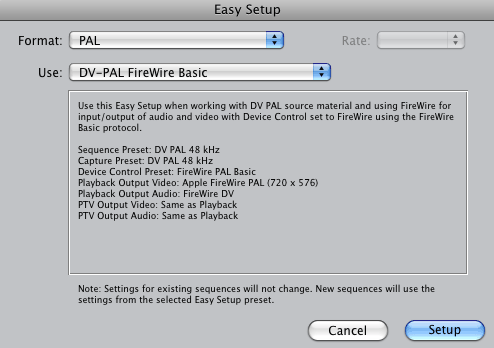
Для системных настроек программы, выполняем команду: Final Cut Express > System Settings.
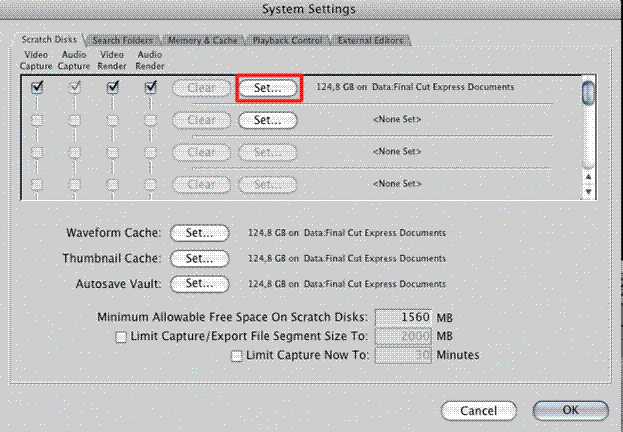
Переключаемся на закладку Scratch Disks и с помощью кнопки Set выбираем папку для захвата видео. При необходимости, с помощью кнопки New Folder можно создать папку.
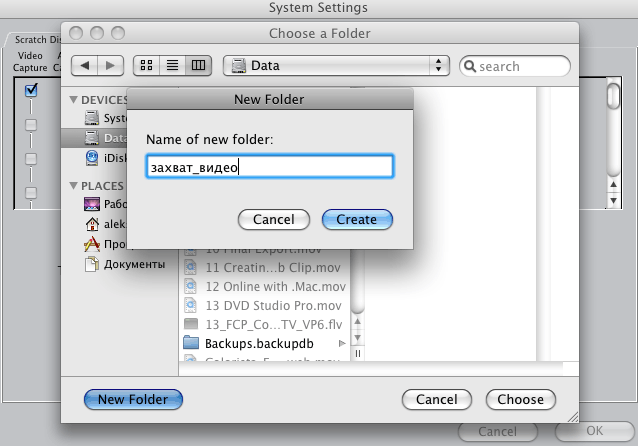
Если у вас несколько дисков, то можно создать несколько папок, и для каждой выделить свою задачу: Video/Audio Capture, Video/Audio Render с помощью простановки галки напротив выбранной папки.
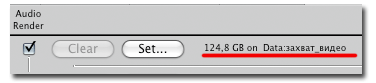
Для захвата DV видео, подключаем видеокамеру по интерфейсу FireWire. И выполняем команду: File > Capture. В Description вводим имя, оно будет автоматически присвоено захваченному видео. Ко всем следующим сценам будет присвоено число: видео1, видео2 и т.д.
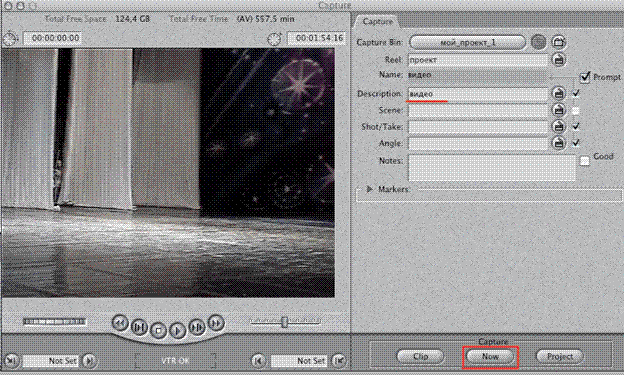
Для начала захвата нажимаем на кнопку: Now.
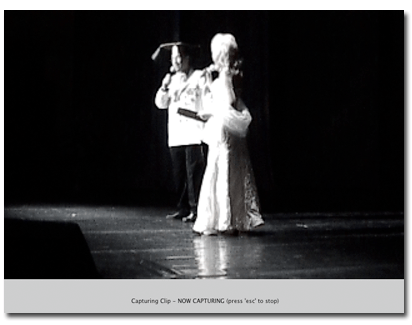
Для окончания захвата, нажимаем на кнопку: Esc. Все захваченные файлы находятся в панели Browser. Для доступа к настройкам файла, нажимаем правую кнопку мыши и из выпадающего списка выбираем пункт: Item Properties...
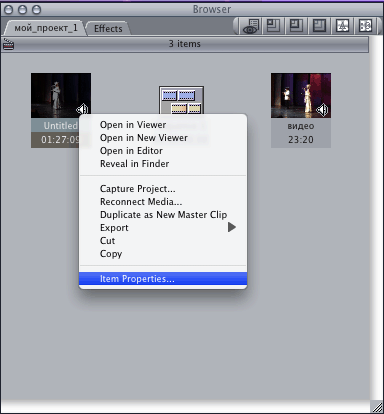
Где есть возможность, посмотреть характеристики видео и например изменить его название:
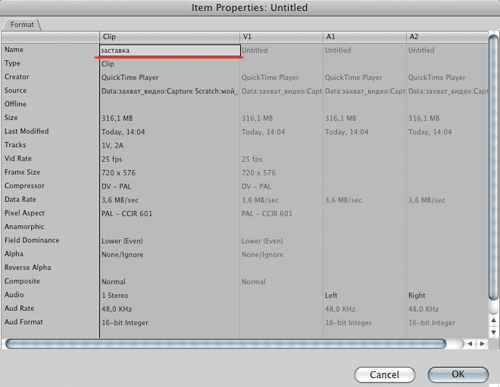
Для импорта видео, выполняем команду: File > Import > Files. Выбираем файлы и нажимаем на кнопку: Choose.
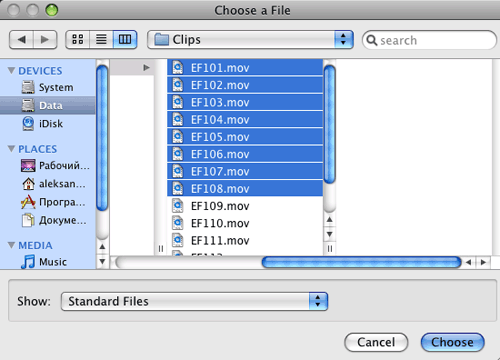
И импортированные файлы появятся в панели Browser, в закладке проекта.
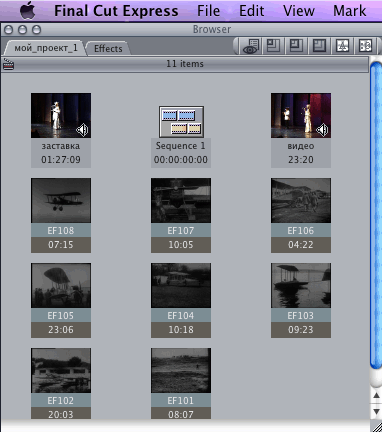
Нажимаем правую кнопку мыши и выбираем пункт: New > Bin. И в созданную папку помещаем импортированные файлы:
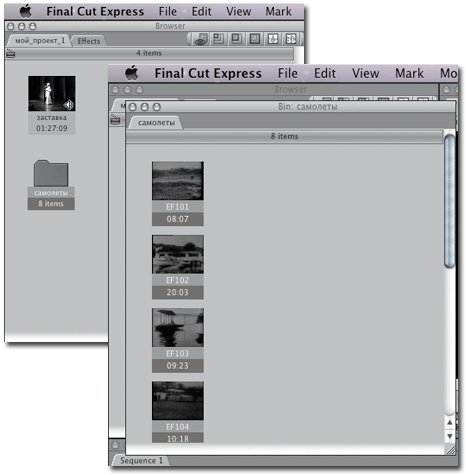
Если сделать двойной клик по папке с видео, то оно откроется в новой плавающей панели. Эту плавающую панель можно вставить в панель Browser, сделав ее закладкой.

Перетягиваем видео из окна проекта в окно Video. В этом коне мы можем просмотреть видео, подрезать его с помощью клавиш: I/O.
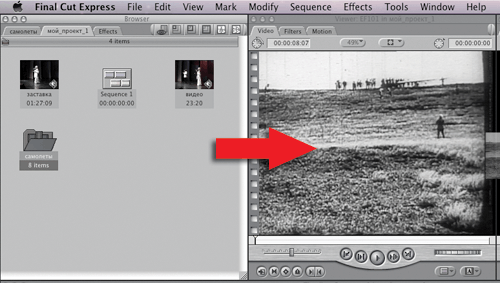
Далее, из окна Video, перетягиваем видео в окно Sequence 1 (название текущей последовательности/таймлайна). И выбираем пункт: Insert – вставить.
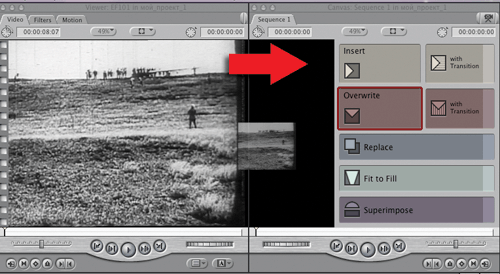
Видео появится как в окне Sequence 1, так и будет добавлено на линейку времени:
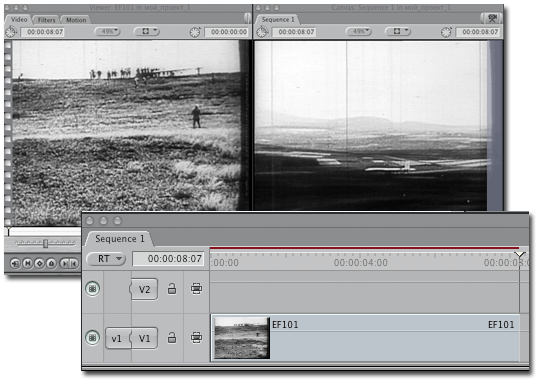
Для сворачивания программы, используется команда: Final Cut Express > Hide Final Cut Express (Shift+H). Для закрытия программы используется команда: Final Cut Express > Quit Final Cut Express (Shift+Q).
Читаем далее о работе в программе Apple Final Cut Express 4.
