Essential Graphics
Панель Основные графические элементы позволяет создавать настраиваемые элементы управления для анимационного дизайна и обмениваться ими как локальными файлами или шаблонами анимационного дизайна через библиотеки Creative Cloud Libraries. Панель «Основные графические элементы» работает как корзина, в которую можно добавлять различные элементы управления, изменять их, а затем упаковывать в качестве общих шаблонов анимационного дизайна. Новая среда для работы с панелью Основные графические элементы в After Effects CC 2019, называющаяся Основные графические элементы, доступна на панели рабочих сред. Для доступа к рабочей среде выберите Окно > Рабочая среда.
Имеющуюся в Adobe After Effects CC 2019 панель «Основные графические элементы» можно использовать двумя способами:
- Как плоскость контроля в After Effects CC 2019: используйте панель «Основные графические элементы» в качестве плоскости контроля для своих композиций. Перетаскивайте параметры с панели «Таймлайн» на панель «Основные графические элементы» для создания сочетания клавиш для элементов из композиции, которые вы часто изменяете.
- Для экспорта шаблонов анимационного дизайна (.mogrt): заключите свой проект After Effects CC 2019 в шаблоны анимационного дизайна, который можно будет изменять прямо в Adobe Premiere Pro CC 2019. Все исходные изображения, видеоизображения и предварительные композиции, необходимые для созданного дизайна, упаковываются в шаблон. Настройку в Premiere Pro CC 2019 можно будет выполнять только с помощью элементов управления, к которым вы предоставили доступ, что позволяет контролировать ваш дизайн.
Работа с панелью «Основные графические элементы».
Композиции на панели «Основные графические элементы».
В раскрывающемся меню «Основной» на панели Основные графические элементы выберите композицию в проекте и начните формировать шаблон анимационного дизайна.
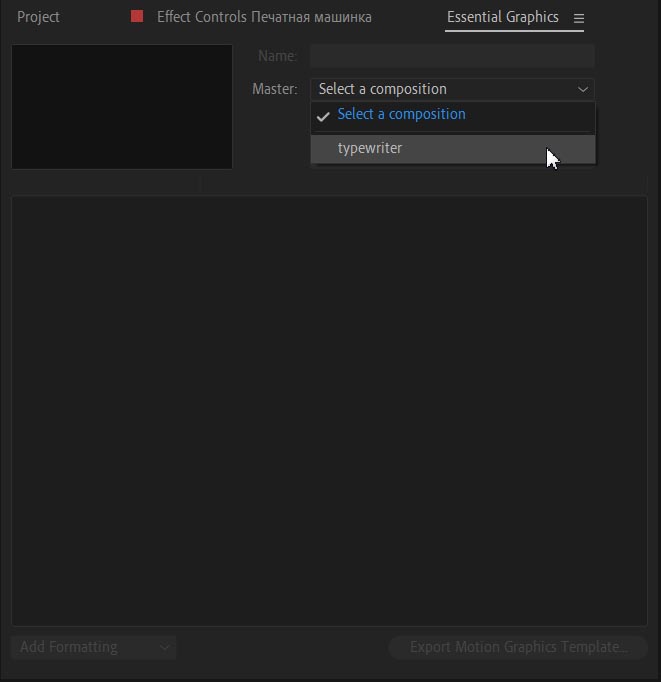
Для открытия композиции на панели Основные графические элементы в After Effects выполните любое из следующих действий:
- Чтобы открыть текущую композицию, выберите Композиция > Открыть в Essential Graphics.
- Для открытия конкретной композиции щелкните правой кнопкой мыши композицию на панели Проект и выберите Открыть в Essential Graphics.
- Чтобы открыть любую композицию в проекте, щелкните меню Основной на панели Основные графические элементы.
Основная композиция — это текущая композиция на панели Основные графические элементы. Поддерживаемые свойства из основной композиции можно добавлять на эту панель. Кроме того, на панель можно добавлять свойства из композиций, которые присутствуют в иерархии основной композиции.
Свойства из композиций, которых нет в иерархии основной композиции, считаются несвязанными свойствами. При добавлении несвязанных свойств на панель Основные графические элементы отображается предупреждение. Свойства по-прежнему добавляются на панель, но будут выделены красным цветом и при экспорте не окажут никакого влияния на шаблон анимационного дизайна.
Совет: для использования несвязанных свойств разместите свойства в основной композиции или в иерархии.
Примечание: несвязанные свойства не работают при экспорте композиции в качестве шаблона анимационного дизайна.
Добавление и изменение элементов управления.
Для добавления элемента управления перетащите поддерживаемое свойство с таймлайна на панель Основные графические элементы.
Можно добавлять поддерживаемые свойства из группы свойств любого эффекта или любого слоя, например Преобразовать, Маски или Параметры материала.
Типы поддерживаемых элементов управления: Флажок, Цвет, Числовой ползунок и Исходный текст.
При добавлении неподдерживаемого свойства After Effects выводит предупреждение Ошибка After Effects. Свойство этого типа еще не поддерживается в шаблонах анимационного дизайна.
Просмотр поддерживаемых свойств. Если необходимо просмотреть только свойства, поддерживаемые панелью Основные графические элементы, нажмите кнопку Поддерживаемые свойства Solo (Solo Supportes Properties) на панели. Кнопка отбирает поддерживаемые свойства и отображает их на таймлайне.

Элементы управления изменениями.
Панель Основные графические элементы можно использовать для настройки элементов управления следующими способами:
- Переименование элемента управления: чтобы переименовать элемент управления, выполните любое из следующих действий:
Щелкните поле с именем элемента управления и введите новое имя.
Перетащите курсор, чтобы выделить текущее имя, и введите новое имя.
- Отображение исходного свойства: чтобы отобразить исходное свойство элемента управления на таймлайне, щелкните правой кнопкой мыши имя элемента управления и выберите Показать на таймлайне в контекстном меню.
- Изменение порядка следования элементов управления: для изменения порядка следования элементов управления перетащите их вверх или вниз на панели.
Элементы управления, которые добавляются на панель Основные графические элементы, связаны с исходными свойствами. При изменении значения элемента управления также изменяется значение свойства в композиции. Например, если на панели изменить непрозрачность до 50 %, значение параметра Непрозрачность в композиции также изменяется до 50 %.
Значения композиций обновляются по мере изменения значения с помощью числовых элементов управления на панели. Чтобы отключить функцию динамического обновления, удерживайте клавишу Option (Mac) или Alt (Win) при перемещении ползунка.
Добавление комментариев на панель «Основные графические элементы».
Чтобы добавить комментарии, нажмите кнопку Добавить комментарий в нижней части панели Основные графические элементы. Вы можете добавлять несколько комментариев, переименовывать их и изменять порядок их следования.
- Для переименования щелкните поле с именем комментария и введите новое имя.
- Для изменения порядка следования перетащите комментарий на панели вверх или вниз.
Чтобы удалить комментарий, выделите его и нажмите клавишу Backspace или Delete.
Экспорт шаблонов анимационного дизайна.
Присвоение имени шаблону. Чтобы присвоить имя шаблону анимационного дизайна или переименовать его, щелкните поле имени шаблона и введите новое имя.
Установка кадра афиши для шаблона. Можно задать кадр афиши для шаблона. Кадр афиши используется в качестве миниатюры шаблона в библиотеках Creative Cloud Libraries и на панели Основные графические элементы в Adobe Premiere Pro CC 2019.
Чтобы задать кадр афиши, выполните следующие действия:
- В основной композиции поместите индикатор текущего момента времени в кадр, который нужно выделить.
- Нажмите кнопку Указать кадр афиши на панели «Основные графические элементы».
Экспорт шаблона. Чтобы экспортировать композицию в качестве шаблона анимационного дизайна, выполните следующие действия:
1.Нажмите кнопку Экспорт шаблона анимационного дизайна в нижней части панели Основные графические элементы. В шаблон включаются композиции в иерархии основной композиции.
2.В диалоговом окне Экспортировать как шаблон анимационного дизайна выберите меню Место назначения. Доступные места назначения перечислены далее.
- Creative Cloud Libraries: добавление шаблонов в библиотеки Creative Cloud Libraries.
- Essential Graphics: добавление шаблонов в локальную папку по умолчанию. Шаблоны, хранящиеся в папке Essential Graphics, непосредственно доступны на панели Основные графические элементы в Premiere Pro CC 2019.
- Локальный диск: сохранение шаблонов в локальный каталог. Шаблоны, сохраненные в локальном каталоге, не становятся автоматически доступны на панели Основные графические элементы в Premiere Pro CC 2019.
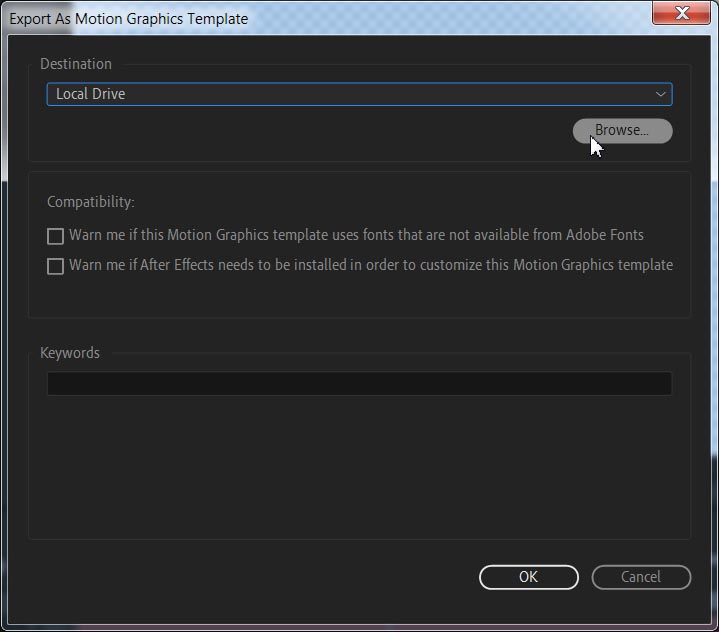
3.Установите флажок «Проверить, что содержатся только»:
- Шрифты Typekit: установите этот флажок, если вы хотите, чтобы в файл были экспортированы только шрифты, которые есть в Typekit.
- Основные функции: установите этот флажок, если вы собираетесь экспортировать только те функции, для которых не требуется Adobe After Effects CC 2019, например любые внешние модули сторонних разработчиков.
Примечание: эти параметры только отображают предупреждения, они не изменяют содержимое шаблонов анимационного дизайна. Если необходимо произвести изменения в проекте в соответствии с требованиями, отмените экспорт и внесите изменения, после чего повторно экспортируйте шаблон анимационного дизайна.
4.Выберите место назначения для экспорта в меню Место назначения и нажмите кнопку ОК.
На панель «Основные графические элементы» можно добавлять сценарии и экспортировать шаблон анимационного дизайна.
Примечание.
Можно создавать шаблоны анимационного дизайна (файлы .mogrt), для настройки которых пользователю на его компьютере не потребуется программа After Effects. Чтобы пользователю шаблонов .mogrt не потребовалось использовать программу After Effects, шаблоны должны удовлетворять следующим требованиям:
- Поддерживается только модуль рендеринга композиции Classic 3D; модули рендеринга CINEMA 4D и 3D-рендеринга с трассировкой не поддерживаются.
- Поддерживаются все имеющиеся в After Effects CC 2019 эффекты, кроме: 3D Camera Tracker, «Применить цвета LUT», Эффект восстановления четкости при дрожании камеры, Synthetic Aperture Color Finesse, Maxon CINEWARE, «Марионетка» и «Стабилизатор деформации».
- Использование видеорядов Dynamic Link, таких как эпизоды Premiere Pro CC 2019 или Character Animator CC, в композициях After Effects не поддерживается.
- Видеоряды в формате FLV и сторонние внешние модули не поддерживаются.
