Edius 6 – Быстрый старт
Рассмотрим вариант, когда при добавлении перехода на не подрезанный стык, автоматически хвосты и носы подрезаются на длительность перехода. Имеем такой стык:
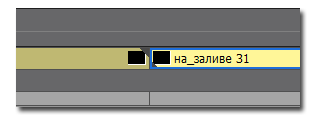
Выполняем команду: Settings > User Settings. И в разделе Application > Timeline снимаем галку перед пунктом: Extend Clips when Applying Transition/Cross Fade. Нажимаем на кнопки Apply и ОК, теперь при добавлении перехода, стыки будут автоматически подрезаться.
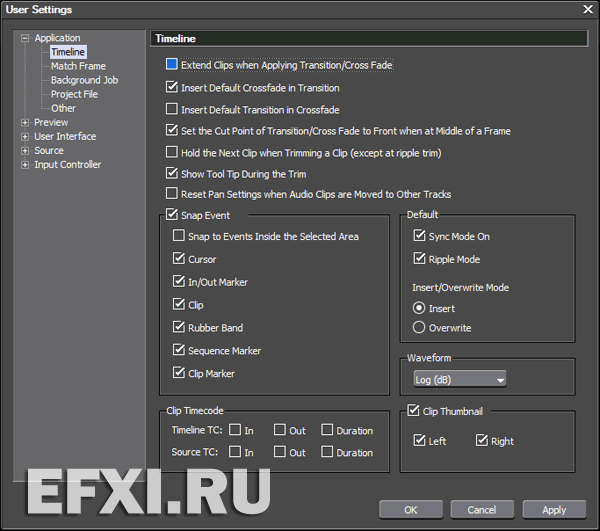
Рассмотрим вариант работы с горячими клавишами на треке, наша задача подрезать выделенный клип от его начала до места, где установлен индикатор текущего времени. Включен режим: Ripple On.
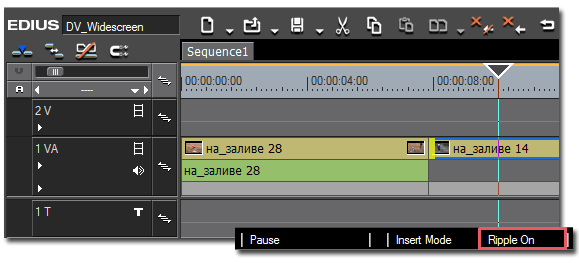
Нажимаем горячую клавишу N. Смотрим на результат:
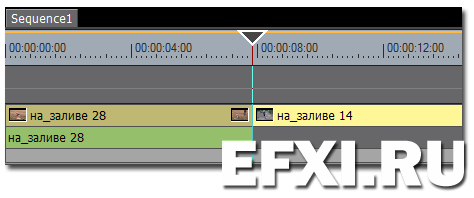
При нажатии клавиши N при режиме: Ripple Off, замещении удаленного участка не произойдет. Если надо сделать удаление со сдвигом, то тогда необходимо нажать комбинацию: Alt+N.
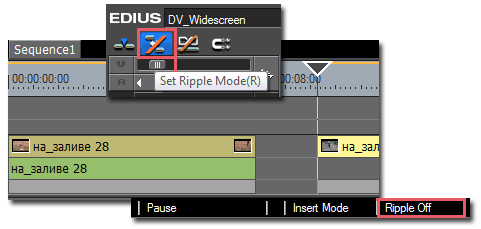
Чтобы подрезать конец клипа, используем клавишу М. Для удаления зазоров между клипами, нажимаем на зазоре правую кнопку мыши и выбираем пункт: Delete Gap.
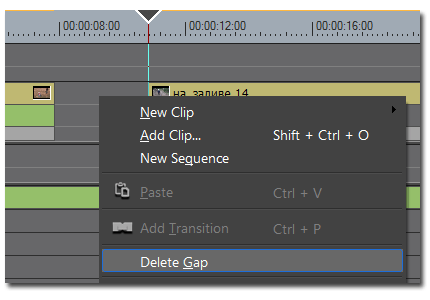
Можно легко изменить общую громкость звука. Нажимаем на кнопку: Toggle Audio Mixer Display.
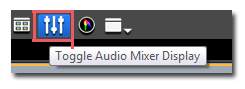
Загрузится окно: Audio Mixer (Peak Meter).
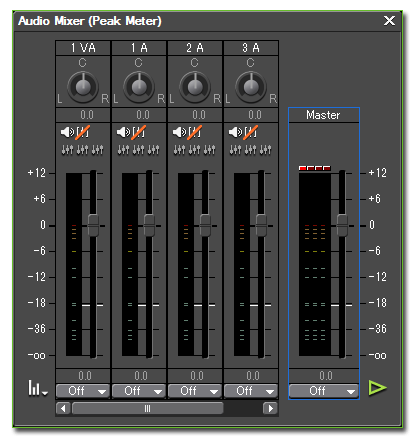
Выбираем на целевом треке из выпадающего списка пункт: Track. И с помощью вертикального ползунка изменяем уровень громкости трека…
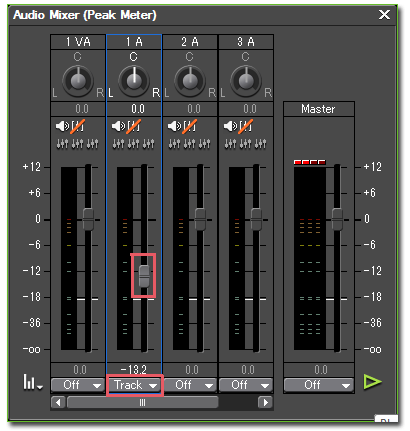
Для добавления в самом начале черной вставки, выбираем: Color Matte.
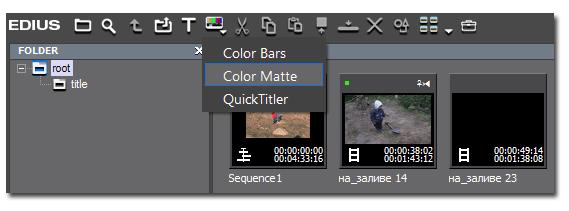
В окне Color Matte по-умолчанию выбран черный цвет. Нажимаем на кнопку ОК.
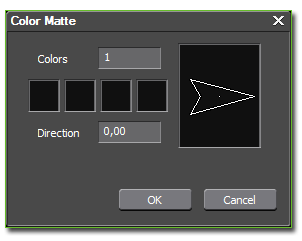
И перетягиваем созданное Color Matte из бина в самое начало таймлайна:

Панели в программе EDIUS 6 плавающие и их легко можно извлекать из своих мест, взяв мышкой за название панели и потянув ее в сторону:
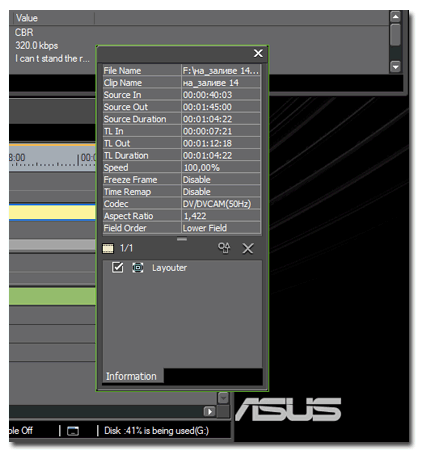
Панель также можно добавлять в контейнер к другим панелям, просто перетянув ее туда:
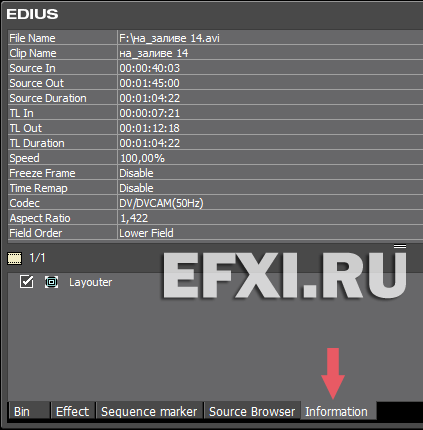
Есть возможность делать дырки в интерфейсе, сдвигая окна удерживая клавишу Shift. И в эту дырку можно вставить любое окно.

Также есть возможность сохранить свой вариант рабочего пространства. Выполняем: View > Window Layout > Save Current Layout > New… И в окне Save current layout вбиваем имя для пресета и нажимаем на кнопку ОК.

Для экспорта созданного фильма, выполняем команду: File > Export > Print to File или нажимаем на клавишу F11. И в окне Print to File, выбираем целевой формат и нажимаем на кнопку Export.
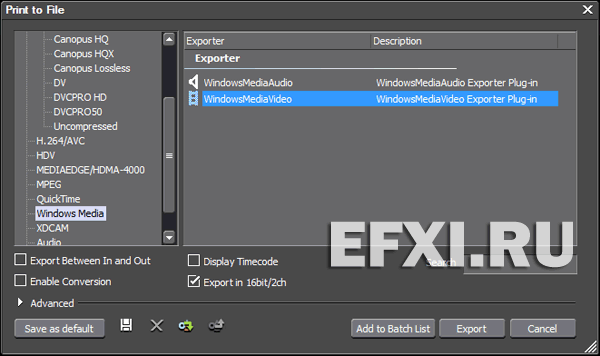
Вводим имя для целевого файла, выбираем директорию, проверяем настройки кодера и нажимаем на кнопку: Сохранить.
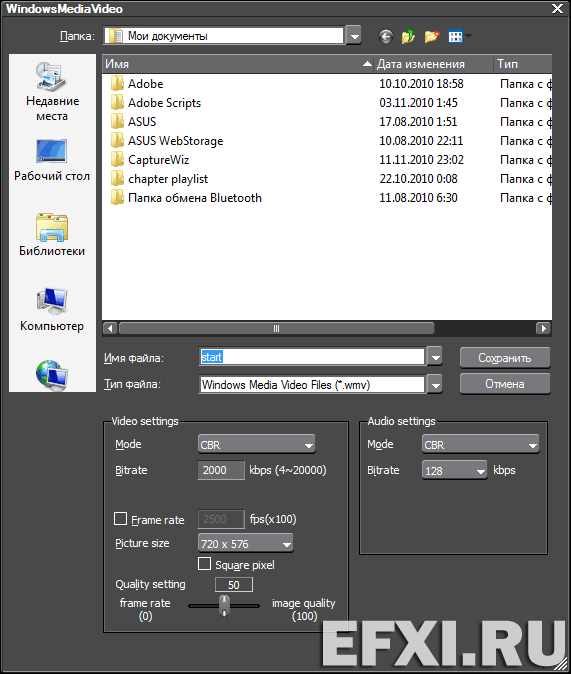
Начнется просчет фильма:
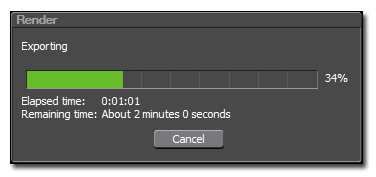
Масштабирование программы:
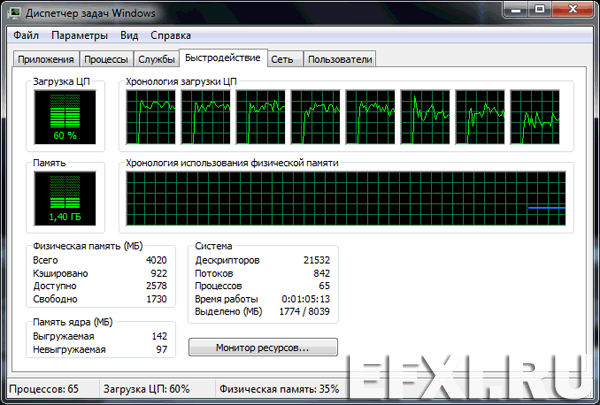
По окончании просчета, сохраняем проект и выходим из программы Alt+F4.
