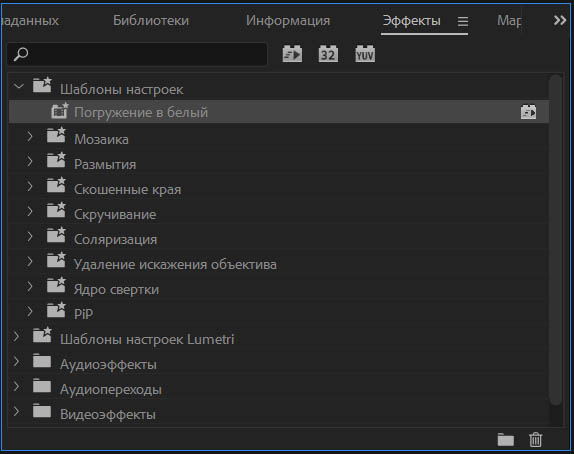Уход и выход из затемнения
Простые примеры создания эффекта входа и выхода из затемнения. На таймлайне имеем два расположенных встык клипа:
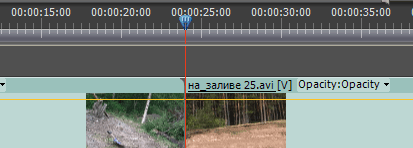
Удерживая клавишу Ctrl ставим мышкой ключевые кадры на линии прозрачности:
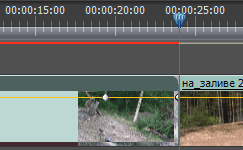
Теперь захватываем ключевой кадр у стыка и тянем его вниз. Тоже проделываем и со вторым клипом на стыке. Обратите внимание, что при установке ключевого кадра, мы получаем красную полосу над всем клипом, если это в наши планы не входит (лишняя переконвертация), то сначала инструментом лезвие (С) можно ограничить эти участки:

Можно регулировать плавность входа и выхода из затемнения, либо установкой дополнительных ключевых кадров, либо работая с кривыми Безье. Нажимаем правую кнопку мыши и из выпадающего списка выбираем пункт: Ease In.
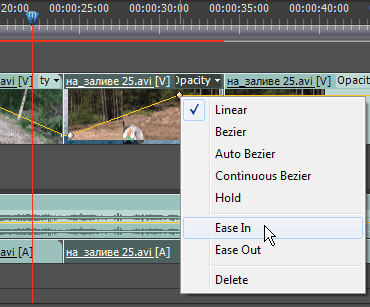
Смотрим на результат:
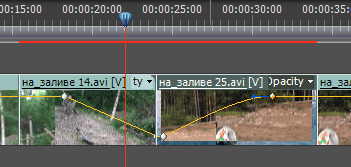
Также кривую Безье можно редактировать вручную, захватив синию направляющую и искажая линию прозрачности произвольно:
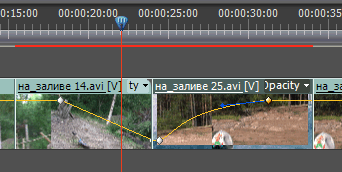
Второй вариант: наложение видео перехода – Dip to Black.
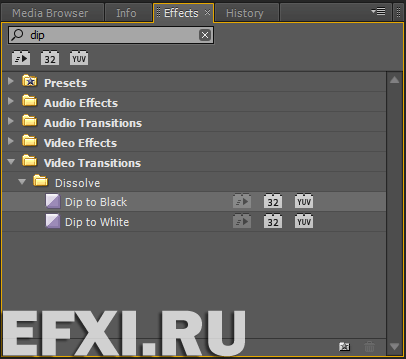
Выделяем перехода на таймлайне и делаем по нему двойной клик в окне Effect Controls изменяем его длительность и расположение:
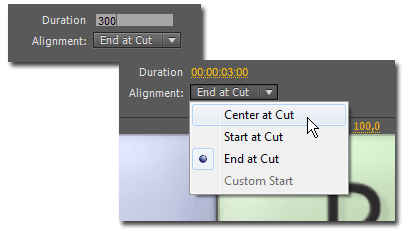
При выборе позиции: Center at Cut – по центру стыка, если стыки клипа не подрезаны, нас встретит зебра на переходе. Устанавливаем курсор мыши, на крае соседнего клипа от зебры:
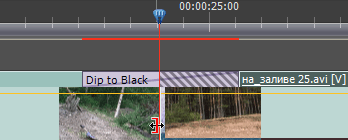
И удерживая клавишу Ctrl тянем клип влево на длину перехода, смотрим на результат:
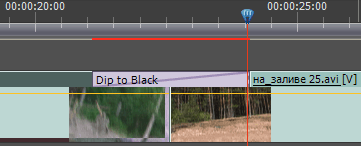
Третий вариант, создаем черное видео (Black Video) и размещаем его над стыком клипов:
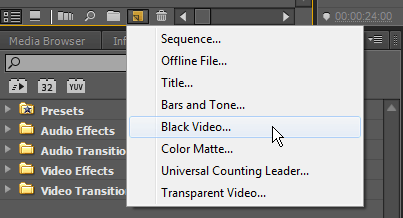
И также изменяем прозрачность черного видео с помощью ключевых кадров:
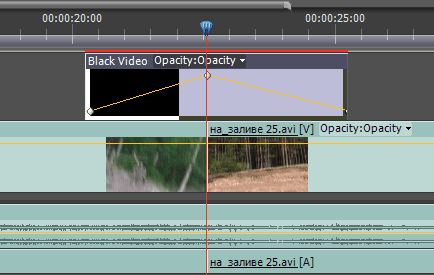
Данное черное видео с ключевыми кадрами прозрачности можно копировать Ctrl+C и вставлять Ctrl+V на другие стыки клипов.
Таким же способом можно делать эффект вспышки / flash / флэш, который часто используется не только для перехода между сценами. Вместо черного фона используем белый, и длительность всего несколько кадров.
*Также в обновлении программы Adobe Premiere Pro CC 2018.1 добавлена возможность сохранять пересеты переходов: Погружение в черный (Dip to Black) и Погружение в белый (Dip to White).
Итак, идем в папку: Видеопереходы > Растворение (Video Transitions > Dissolve) и применяем к стыку клипов переход: Погружение в белый (Dip to White).
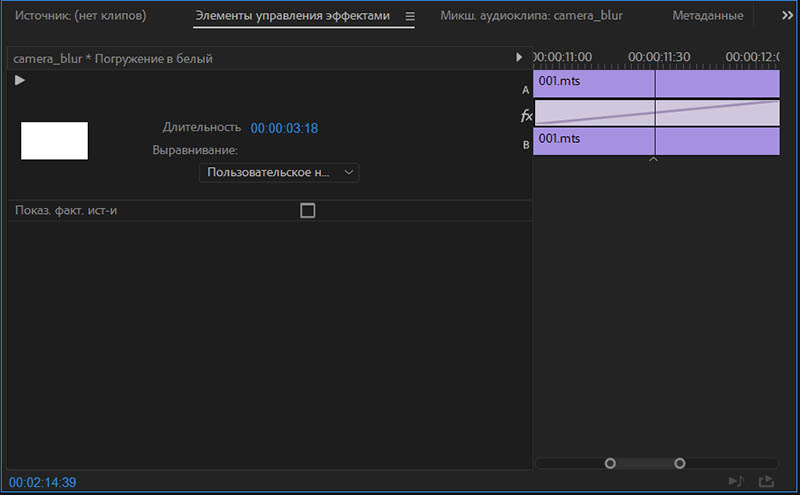
Настраиваем переход, потом нажимаем левую кнопку мыши на заголовке панели Элементы управления эффектами (Effect Controls) и выбираем пункт: Сохранить шаблон настроек (Save Preset).
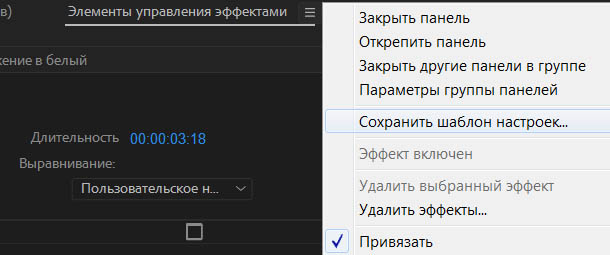
В окне Сохранить шаблон настроек (Save Preset), вводим имя файла, также есть возможность поставить галку: Включить длительность перехода (Include Transition Duration).
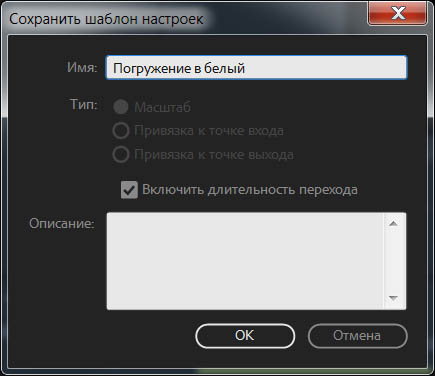
И ищем свой пресет в папке: Шаблоны настроек (Presets).